İçindekiler
Windows 10'u GPT diskine sorunsuz bir şekilde kurmanın verimli bir yolunu mu arıyorsunuz? Aşağıdaki kılavuzlara göz atın ve her bölümle alakalı eğitimleri takip edin, Windows 10'u GPT bölümüne kendi başınıza başarıyla yükleyeceksiniz:
Windows 10'u GPT Bölümüne Yükleyebilir miyim? Windows 10'u bir GPT diskine yüklemeye çalışırken aşağıdaki sorunları yaşıyorsanız endişelenmeyin:
Durum 1 - Bilgisayarınız Windows 10'u GPT bölümüne yükleyemediğini "Windows bu diske yüklenemiyor. Seçili disk GPT bölüm stilinde" hata mesajıyla bildiriyor.
Durum 2- "Windows 8.1'den Windows 10'a yükseltme yaptım ve şimdi temiz bir kurulum yapmak istiyorum. Sonra Windows 10'u bir diske yazdım. Bunu yapmaya çalışırken ' Windows bu diske yüklenemiyor. Seçilen disk, GPT bölüm stilinde ' hata mesajı ile sorun alıyorum. Sorunu çözmenin ve Windows 10'u GPT bölümüne başarıyla yüklemenin bir yolu var mı? "
Bu hatayı almanızın nedeni, bilgisayarınızın UEFI modunda başlatılması, ancak sabit sürücünüzün UEFI modu için yapılandırılmamış olmasıdır. Aşağıda, herhangi bir veri kaybı olmadan GPT diskine Windows 10'u kurma işlemini takip edebileceğiniz tüm süreci ele alacağız. Bir daha "Windows yüklenemiyor" hatası gibi bir hata mesajı görüntülenmez.
Şimdi bilgisayarınıza Windows 10 yüklemeye başlayalım.
Bölüm 1. Windows Kurulumu için GPT Diskini Hazırlayın
Geçerlilik: GPT diskini Windows 10 kurulumu için hazırlama.
Başarılı bir Windows 10 yükleme işlemi elde etmek için, önceden halletmeniz gereken iki şey şunlardır:
- # 1. Bilgisayarın UEFI Önyükleme Modunu Desteklediğini Onaylayın
- # 2. GPT'ye Hazırlık Yapın - Verileri Yedekleyin ve GPT'ye Dönüştürün
# 1. Bilgisayarın UEFI Önyükleme Modunu Desteklediğini Onaylayın
Bilgisayarınızın anakartı UEFI'yi desteklemiyorsa, yalnızca BIOS'u desteklediğini unutmayın. Windows 10'u bir GPT bölümüne yüklemenize izin vermez.
Bu nedenle, önce bilgisayarınızın UEFI önyükleme modunu destekleyip desteklemediğini kontrol etmeli ve onaylamalısınız:
Bilgisayarı önyükleyin ve aygıt yazılımına veya önyükleme menüsüne girmek için tuşa (Esc, F2, F8, F12, Del veya başka bir tuş) basın.
Önyükleme menüsünde, bilgisayarın UEFI önyükleme modunu destekleyip desteklemediğini kontrol edin.
Anakart yalnızca Eski BIOS önyükleme modunu destekliyorsa, burada durmanız gerektiği için üzgünüz. Bilgisayarınız UEFI önyükleme modunu desteklemediğinden, Windows 10'u UEFI önyükleme modu gerektiren GPT diskine yükleyemezsiniz.
BIOS'ta UEFI önyükleme seçeneğini aşağıda gösterildiği gibi görüyorsanız, BIOS'tan çıkın. Ve aşağıdaki adımlara devam edebilirsiniz.
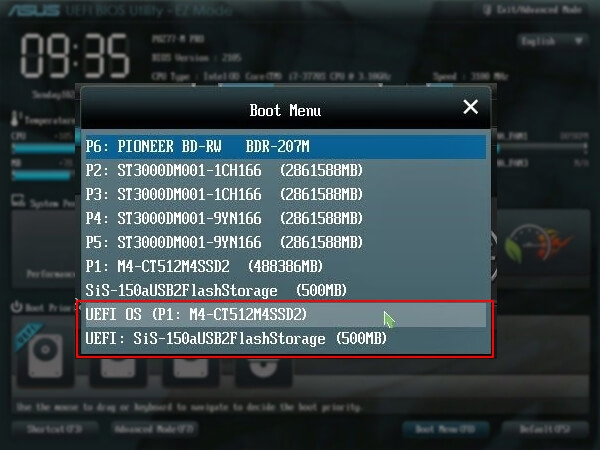
Ayrıca bunu okuyun: Windows 10/8 / 7'de UEFI Önyükleme Hatalarını Düzeltme
# 2. GPT Diskini Windows 10 Kurulumu için Hazırlayın
Windows 10'u bir GPT bölümüne yüklemeden önce hedef diski hazırlamanız hayati derecede önemlidir. Diski hazır hale getirmek için izleyebileceğiniz ipuçları şunlardır:
# Yeni Disk İçin - Diski GPT Olarak Sıfırlayın
# Eski Disk İçin - Diski GPT'ye Dönüştürün, Verileri Yedekleyin, Her Şeyi Silin
Bir diski hazırlamanın yolları değiştiğinden, diskinizi kendi ihtiyaçlarınıza göre yapılandırmak için doğru yolu izlemenizi öneririz.
# Yeni Disk İçin - GPT Olarak Başlatma
- 1. Yeni diski bilgisayarınıza kurun. Yardım için Yeni Bir HDD / SSD Nasıl Takılır konusuna bakabilirsiniz.
- 2. Diskinizi GPT'ye yapılandırın ve başlatın
Deneyimli bir kullanıcıysanız, Disk Yönetimi'ni doğrudan açabilir ve diski GPT olarak başlatabilirsiniz.
Disk yönetiminde 0 deneyiminiz varsa, güvenilir bölüm yöneticisi yazılımı - EaseUS Partition Master'ı indirmenizi ve yeni diskinizi GPT olarak yapılandırmak için buradaki adımları izlemenizi öneririz:
Adım 1. Yazılımı indirin. EaseUS Partition Master'ı indirin. Sabit sürücüyü veya SSD'yi PC'ye bağlayın.
Adım 2. HDD / SSD'nizi başlatın. Hedef HDD veya SSD'ye sağ tıklayın ve uygun şekilde ""Initialize to MBR"" veya ""Initialize to GPT'"" ı seçin.
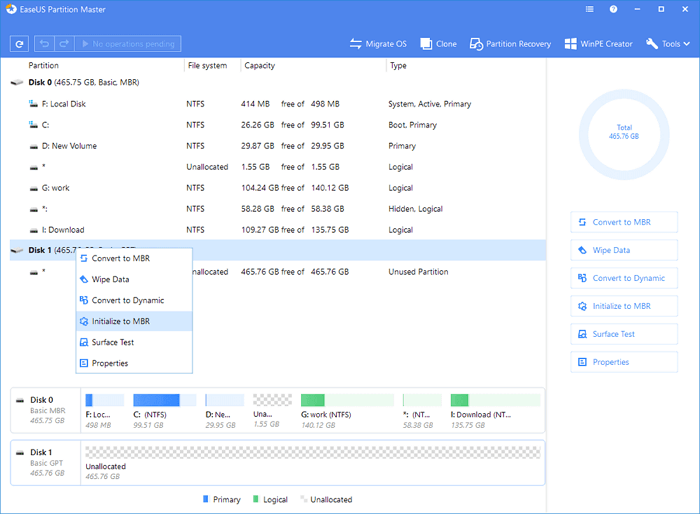
Adım 3. İşlemi uygulayın. Bekleyen bir disk başlatma işlemi MBR veya GPT diskine eklenecektir. İşlemi yürütün ve ""Apply"" ı tıklayın.
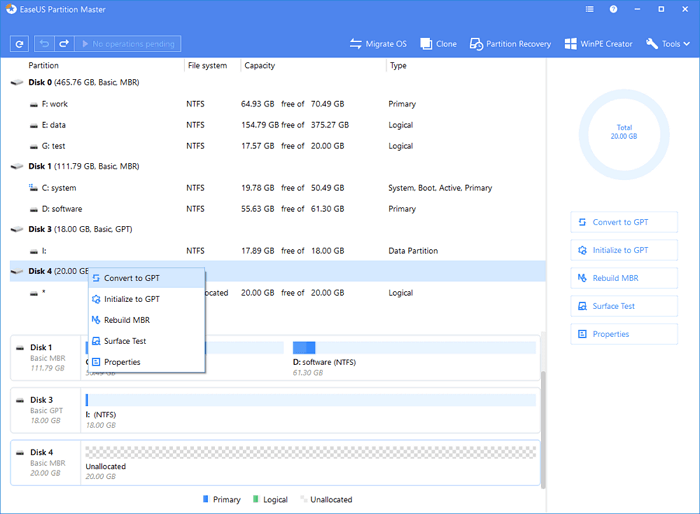
# Eski Disk İçin - Diski GPT'ye Dönüştürün, Verileri Yedekleyin
1. Diski GPT'ye dönüştürme
Diskiniz MBR bölüm stiline sahipse, onu GPT diskine dönüştürmeniz gerekir. EaseUS Partition Master, veri kaybı olmadan MBR diskini doğrudan GPT diskine dönüştürebilir.
Adım 1. Windows bilgisayarınızda EaseUS Partition Master'ı indirin ve başlatın.
Adım 2. Dönüştürmek istediğiniz MBR diskine sağ tıklayın ve ""Convert to GPT"" seçeneğini seçin.
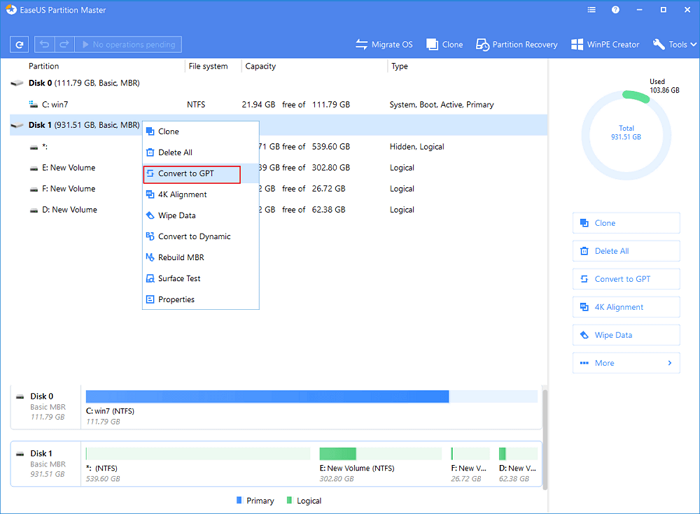
Adım 3. Bundan sonra, araç çubuğunda ""Execute 1 Operation"" düğmesini bulup tıklayın ve dönüştürmeyi başlatmak için ""Apply"" ı seçin. Bu değişikliği etkinleştirmek için cihazınızı yeniden başlatmanız gerekiyor.
Not: Bilgisayarınızda önyüklenebilir bir sorun varsa, önce EaseUS Partition Master'ın WinPE önyüklenebilir diskini oluşturmanız ve ardından MBR'yi GPT'ye dönüştürmek için programı çalıştırmanız gerekir.
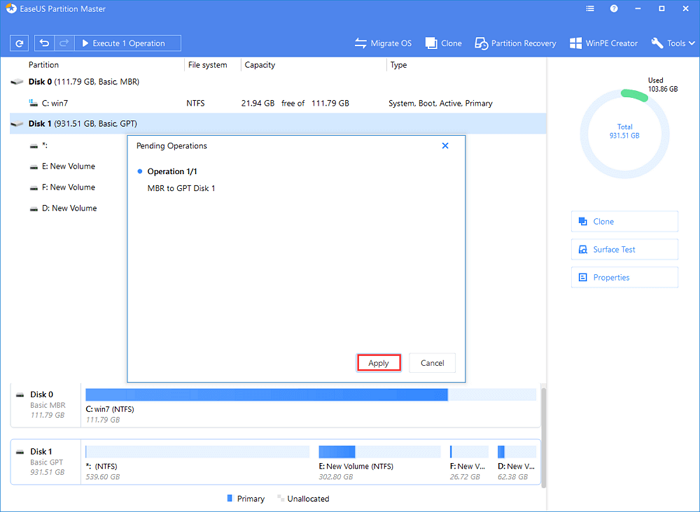
2. Önemli Verileri Yedekleyin
Eski sürücüye kaydedilmiş hayati verileriniz varsa, önce verileri başka bir diske veya harici bir sabit sürücüye yedeklemenizi öneririz.
3. GPT Bölümünü Biçimlendirin
Windows 10'u yüklemek için kullanılan hedef GPT bölümünü (en az 20 GB kapasite) önceden biçimlendirmeniz önerilir.
GPT bölümünü biçimlendirmezseniz, bölümdeki tüm dosyalar saklanacak ve bu da sistem C sürücünüzde büyük yer kaplayacaktır. Akıllıca bir seçim olmadığı çok açık.
Bundan sonra, şimdi bu sayfadaki Bölüm 2'ye geçebilir ve Windows 10'u GPT diskine yüklemeye başlayabilirsiniz.
Bölüm 2. Windows 10'u GPT Bölümüne Yükleme
Geçerlilik: Windows 10'u GPT disk bölümüne yüklemenize rehberlik eder.
Zaten Windows 7 veya 8.1 yüklüyse işler daha kolay olabilir, doğrudan Windows 10'a yükseltebilirsiniz.
Ancak bir GPT bölümüne Windows 10'un yeni bir sürümünü yüklemek veya yeniden yüklemek istiyorsanız, doğru yerdesiniz. Windows 10'u bir GPT bölümüne nasıl yükleyeceğinizi öğrenmek için aşağıdaki adımları izleyin:
Adım 1. Boş bir USB'de (en az 8 GB) bir Windows 10 yükleme ortamı oluşturun.
İpucu
Hazırlamanız gerekenler:
①. Boş bir USB (8 GB dk.)
②. Windows 10 ISO dosyasını indirin
③. Adımlara başlamadan önce bir Windows ürün anahtarı edinin (kurulumdan sonra etkinleştirin).
Adım 2. Windows 10 kurulum USB'sini PC'nize bağlayın ve sistemi BIOS'ta başlatın.
Bilgisayarı yeniden başlatın ve BIOS önyükleme menüsüne girmek için Esc, F2, F8, F12, Del veya başka bir tuşa basın.
Adım 3. Önyükleme seçenekleri menüsünü bulun ve UEFI modunu etkinleştirin.
- CSM'yi Başlat'ı Etkin olarak ayarlayın.
- CSM Devre Dışı olarak ayarlanmışsa, aşağıdaki 4. Adıma atlayabilirsiniz.
- Önyükleme Aygıtı Denetimini Yalnızca UEFI Olarak Ayarlayın Önyükleme önceliğini Depolama Aygıtlarından önce UEFI sürücüsü olarak ayarlayın
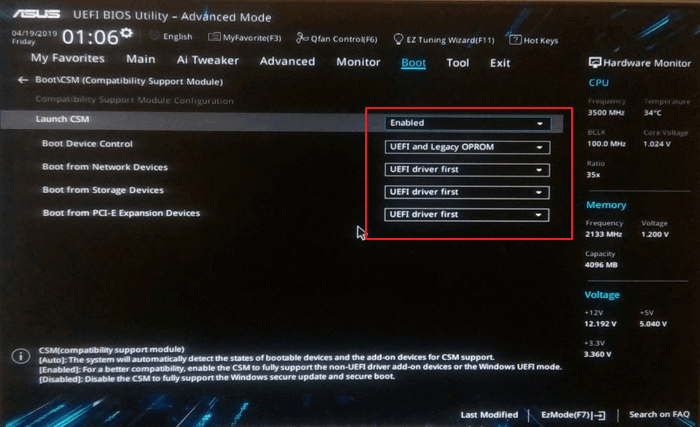
Adım 4. USB UEFI OS'yi önyükleme öncelik listesinin ilk sırasında olacak şekilde ayarlayın.
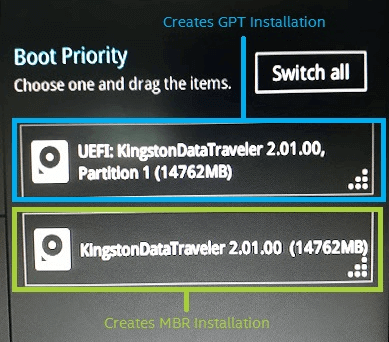
Adım 5. Değişikliklerinizi kaydedin ve Windows 10'u GPT diskine yüklemeye başlamak için sistemi yeniden başlatın.
1. Hangi medyayı kullanacağınızı seçin - USB flash sürücü.
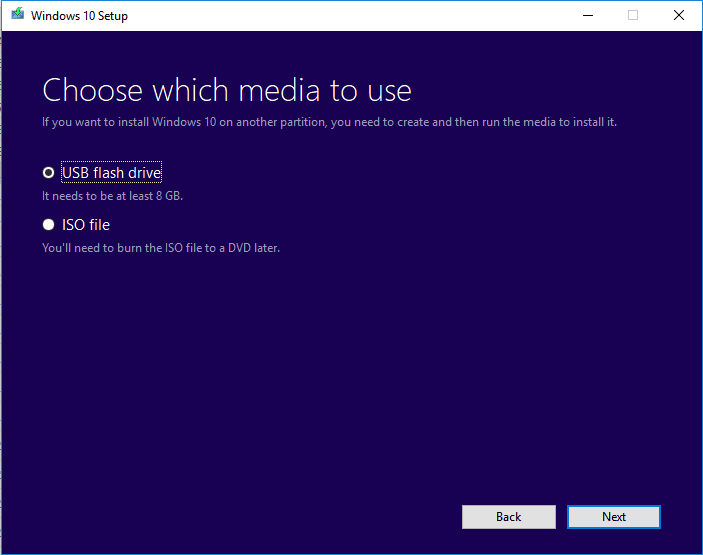
2. "Hemen Yükle" yi tıklayın, ardından dili ve diğer tercihleri ayarlayın.
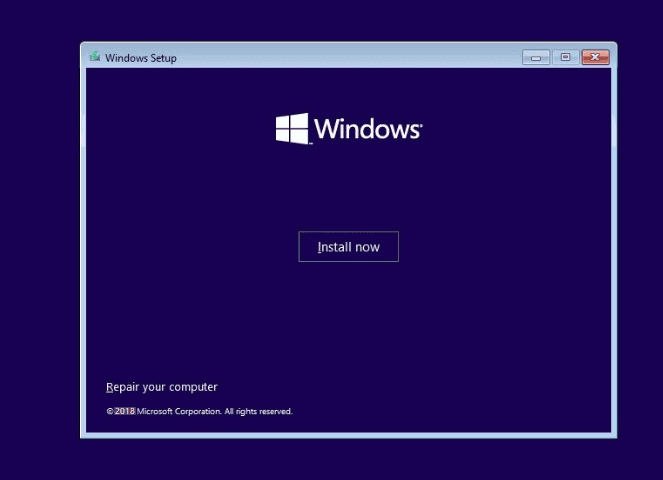
3. Bir ürün anahtarı girmeyi atlayın ve "Yalnızca Windows'u Yükle" yi seçin. Windows 10'u GPT bölümüne yüklemeyi seçin, işlemin tamamlanmasını bekleyin.
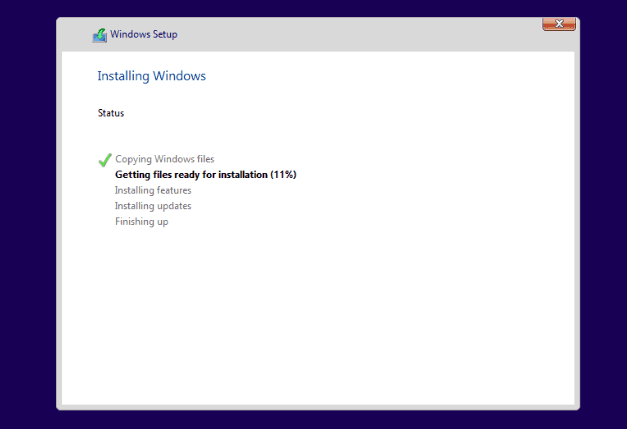
4. Bu işlem sırasında bilgisayarınız birkaç kez yeniden başlayabilir. Ve kurulum birkaç dakika, yaklaşık yarım saat veya daha fazla sürebilir, sabırla bekleyin.
Adım 6. Kurulumu tamamladığınızda, bilgisayarı yeniden başlatın ve BIOS'a girin.
Bilgisayarı Windows 10 ile yeni GPT diskinden başlayacak şekilde ayarlayın. Değişiklikleri kaydedin ve bilgisayarı yeniden başlatın.
Adım 7. Windows 10'un bir GPT bölümüne yüklendiğini doğrulayın.
Windows 10 nihayet başlatıldıktan sonra, şimdi buradaki ipuçlarını izleyerek Windows 10'un GPT disk bölümünüzde yüklü olup olmadığını kontrol edebilirsiniz:
- Windows'a önyükleme yapın> "Disk Yönetimi" ni açın.
- EFI Sistem Bölümü dahil üç bölüm görüyorsunuz.
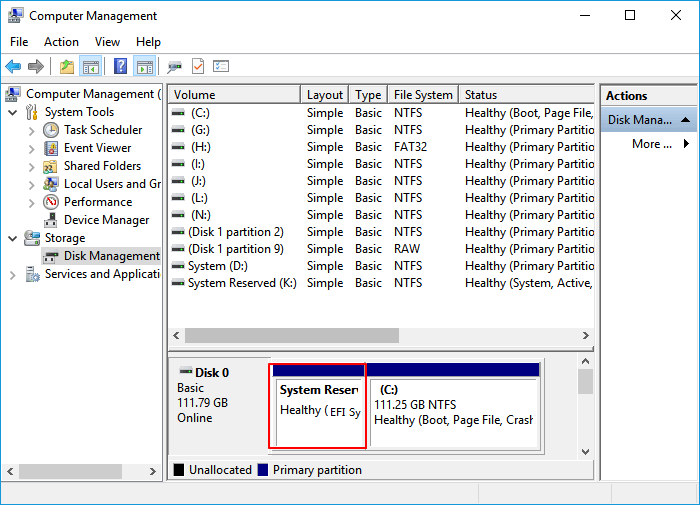
Diske sağ tıklayın> "Özellikler>" Birimler "i seçin. Burada Bölüm stilini onaylayabilirsiniz:
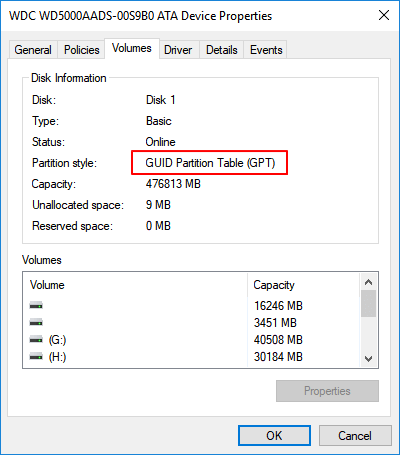
Adım 8. Windows 10'u Ürün Anahtarıyla Etkinleştirin
Windows yüklendikten sonra, ürün anahtarınızla etkinleştirmeniz istenecektir.
Bilgisayarınızda Windows 10'un tüm özelliklerinden yararlanmak için Ayarlar> Güncelleme ve Güvenlik> Etkinleştirme> bir ürün anahtarı girin bölümüne gidin :
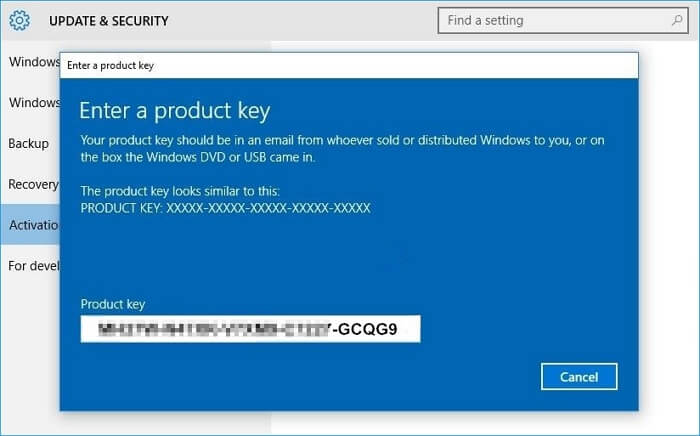
Bundan sonra, bilgisayarınızda Windows 10'daki tüm özelliklerin keyfini çıkarabilirsiniz. Hayatınızı ve çalışmanızı kolay ve keyifli hale getirecek.
Bölüm 3. GPT Bölme Verilerinizi Nasıl Korursunuz (Ek İpuçları)
GPT bölümünüzde verileriniz varsa, bu bölüm size büyük bir iyilik yapar. Verilerinizi verimli bir şekilde korumak için kullanabileceğiniz ipuçlarının bir listesi:
- Önemli verilerin düzenli bir yedeğini oluşturun
- Dosyaları silin, sürücü bölümlerini biçimlendirin, diskleri bilinçli olarak temizleyin
- Virüsleri ve kötü amaçlı yazılımları düzenli olarak temizlemek için antivirüs yazılımı çalıştırın
1. Önemli verilerin düzenli bir yedeğini oluşturun
Disk verilerinizde sık sık değişiklik yapıyorsanız, GPT disk bölümünüzde hayati verilerin düzenli bir yedeğini oluşturmanız önemlidir.
Yükünüzü hafifletmek için, ücretsiz yedekleme yazılımını deneyebilirsiniz - EaseUS Todo Backup Free, otomatik bir yedekleme planı oluşturarak her gün verilerinizi tam olarak yedekleyin.
2. Dosyaları silin, sürücü bölümlerini biçimlendirin, dikkatlice diski temizleyin
Bilgisayarınızdaki verileri ve dosyaları kaldıracak işlemlerde her zaman dikkatli olmanız çok önemlidir. Örneğin, yanlış dosyaları silmediğinizden, yanlış bir depolama aygıtını biçimlendirmediğinizden veya yanlış bir sabit sürücüyü veya bölümü silmediğinizden emin olmanız gerekir.
3. Virüsleri ve kötü amaçlı yazılımları düzenli olarak temizlemek için virüsten koruma yazılımı çalıştırın
Virüslerin veya kötü amaçlı yazılım bulaşmasının, GPT disk bölümü gibi depolama cihazlarınızda beklenmedik veri kaybı sorunlarına neden olabileceğini biliyoruz. Bilgisayarınızı ve cihazlarınızı düzenli olarak taramak ve temizlemek için her zaman güvenilir antivirüs yazılımı yüklemenizi öneririz.
Sonuç
Bu sayfada, Windows 10'u bir GPT disk bölümüne yüklemeniz için size rehberlik edecek tüm süreci ele aldık. Tüm süreci tamamlamak için aşağıdaki işlemleri yapmanız gerekir:
- # 1. GPT Diskini hazırlayın
- # 2. Windows 10 ISO'yu İndirin ve USB'ye Windows Kurulum Ortamı Oluşturun
- # 3. PC Önyükleme Modunu UEFI olarak Ayarlama ve USB'den Önyükleme
- # 4. GPT Disk Bölümüne Windows 10 Yüklemeyi Başlatın ve Bitirin
- # 5. Bilgisayarı Yeniden Başlatın ve Windows'u Yeni GPT Bölümünden Önyüklemeye Ayarlayın
- # 6. Windows 10'u etkinleştirin
İşlem sırasında, "Seçilen disk GPT bölüm stili" hatasıyla karşılaşırsanız, güvenilir bölüm yöneticisi yazılımı yardımıyla diski GPT'ye dönüştürmek için Bölüm 1'e başvurabilir ve Windows 10'u yüklemeye devam edebilirsiniz.
Bu arada, veri kaybını önlemek için, GPT bölüm verilerinizin düzenli bir yedeğini oluşturmak da büyük önem taşır.
İnsanlar Bunları da Soruyor
Windows kurulumu hakkında daha fazla sorunuz varsa, aşağıda listelenen soru ve cevaplara göz atın:
1. Windows 10'u GPT'ye yükleyebilir misiniz?
Normalde, bilgisayarınızın anakartı ve önyükleyiciniz UEFI önyükleme modunu desteklediği sürece, Windows 10'u doğrudan GPT'ye yükleyebilirsiniz.
Kurulum programı, disk GPT biçiminde olduğu için Windows 10'u diske yükleyemeyeceğinizi söylüyorsa, bunun nedeni UEFI'nin devre dışı bırakılmış olmasıdır. Çözüm, BIOS'a girmektir (bilgisayar modelinize bağlı olarak başlatma sırasında ya F1 ya da F10-F12 tuşuna basarak), UEFI'yi etkinleştirme seçeneğini bulun.
Ardından Windows 10'u GPT diskine yüklemeye devam edebilirsiniz.
2. Windows 10'u MBR'ye mi yoksa GPT'ye mi yüklemeliyim?
Windows 10'u yüklemek için MBR veya GPT kullanmak, büyük ölçüde disk kapasitenize ve bilgisayarınızdaki ana karta bağlıdır:
- 2 TB veya daha küçük Disk: Windows 10'u yüklemek için MBR kullanın.
- 2 TB'tan büyük disk: Windows 10'u yüklemek için GPT kullanın.
- BIOS yalnızca Legacy önyükleme modunu destekliyorsa: Windows 10'u MBR'ye yükleyin.
- BIOS, UEFI önyükleme modunu destekliyor ve disk 2 TB'tan büyükse: Windows 10'u GPT'ye yükleyin.
Ayrıca şunu da okuyun: MBR VS GPT
3. Windows 10'u bir GPT diskine yüklediğinizde kaç bölüm oluşturulur?
- Yepyeni bir GPT'de: Windows, diskinizde otomatik olarak iki bölüm oluşturacaktır - bir önyükleme bölümü ve bir sistem C sürücüsü bölümü.
- Kullanılmış bir GPT diskinde: Windows, seçilen bir bölüme yüklenecektir. Başka bölüm oluşturulmayacaktır.
Manuel olarak daha fazla bölüm oluşturmak istiyorsanız, GPT bölümlerini kendi başınıza yönetebilirsiniz. Kısacası, GPT disk, 128 bölüme kadar oluşturmayı destekler.
İlgili Makaleler
-
Windows 10'da USB Sürücüyü NTFS'ye Biçimlendirme (Tüm 4 Yol)
![author icon]() Ezgi Bıçakcı/2021/05/14
Ezgi Bıçakcı/2021/05/14
-
+3 Çözüm: Windows 10/8 / 7'de C Sürücüsü Dolu ve Boş Alan yok Sorununu Çözme
![author icon]() Ezgi Bıçakcı/2021/05/18
Ezgi Bıçakcı/2021/05/18
-
Windows 10'da FAT32'ye Biçimlendirme: HDD / Harici Sabit Sürücü FAT32'ye Nasıl Biçimlendirilir
![author icon]() Ezgi Bıçakcı/2021/05/28
Ezgi Bıçakcı/2021/05/28
-
Windows 10 Güncellemesi İçin Yeterli Alan Yok Sorununa 6 Düzeltme
![author icon]() Ezgi Bıçakcı/2021/03/30
Ezgi Bıçakcı/2021/03/30