İçindekiler
Windows 10'da HDD'yi FAT32'ye biçimlendirmek veya harici sabit sürücüyü FAT32'ye biçimlendirmek için Windows 10 FAT32 biçimlendirme öğretisini takip edin. Windows 10 Dosya Gezgini veya Disk Yönetimi'nde FAT32 seçeneği olmadığında bile Windows 10'da FAT32'yi biçimlendirmek için Windows CMD'yi veya üçüncü taraf bölüm yöneticisini kullanabilirsiniz.
- # 1. Komut İstemi ile Windows 10'da HDD'yi FAT32 olarak biçimlendirin
- # 2. Üçüncü taraf bölüm yöneticisi ile Windows 10'da HDD'yi FAT32 olarak biçimlendirin
Neden Hariciyi FAT32'ye Biçimlendiriyorsunuz
- Dosya Sistemi Adı: Dosya Ayırma Tablosu 32 (FAT32)
- Açıklama: Popüler üç dosya arasında en eski dosya sistemi (FAT32, exFAT ve NTFS); Yaygın olarak çıkarılabilir depolama sürücülerinde ve harici HDD'lerde kullanılır.
- Avantajlar: Her türlü depolama cihazıyla mükemmel uyumluluk; hem Windows OS hem de macOS bir FAT32 cihazını okuyabilir.
- Dezavantajları: Desteklenen dosya boyutu maximum 4 GB'tır ; Windows, 32 GB üzerindeki harici sabit sürücü için FAT32 seçeneği sunmaz.
Harici sabit sürücünüzden tam olarak yararlanmak istediğinize şüphe yok. Neden böyle söylüyorum? Çünkü her işletim sistemi belirli bir dosya sistemini okur. Bir NTFS sabit sürücünüz varsa, bunu yalnızca Mac dışında bir Windows bilgisayarda kullanabilirsiniz. Bununla birlikte, bir FAT32 harici depolama sürücünüz varsa, Windows OS veya Mac OS X onu kolayca tanıyabilir.
Ek olarak, PlayStation konsolu oyuncuları, harici bir USB sürücü formatının da FAT32 olması gerektiğini bilmelidir. Konsola harici bir USB sürücü eklemek için, PS sabit sürücüsünü FAT32 olarak biçimlendirmeleri gerekir. Bu nedenle, FAT32 dosya sisteminin gerekli olduğu her durumda, harici sabit sürücüyü Windows 10/8 / 7'de FAT32 olarak biçimlendirmek için aşağıda gösterildiği gibi komut istemini veya EaseUS bölüm yöneticisi yazılımını uygulayabilirsiniz.
# 1. Komut İstemi ile Windows 10'da HDD'yi FAT32 olarak biçimlendirin
FAT32'nin dezavantajlarını öğrendiğinize göre, Windows Dosya Gezgini ve Windows Disk Yönetimi'nin, bölüm boyutu 32 GB'den büyük olan harici bir HDD'yi FAT32'ye biçimlendiremeyeceğini bilmelisiniz. Sabit disk bölümünüzün kapasitesi 32 GB'tan fazla olduğunda, her iki yerleşik programda da açılır listede bir FAT32 seçeneği görmezsiniz. Bu nedenle, Windows 10'da FAT32'yi biçimlendirmek için size çok yönlü bir çözüm sağlamak adına, 32 GB sınırını aşmak ve herhangi bir boyuttaki harici sabit sürücüyü veya USB flash sürücüyü FAT32'ye sorunsuz bir şekilde biçimlendirmek için bazı alternatif disk biçimlendirme araçlarına ihtiyacınız vardır.
Windows Komut İstemi, çoğu Windows sorunu için kapsamlı bir bilgisayar sorun giderme programıdır. Herhangi bir üçüncü taraf yazılımı indirmek istemiyorsanız, diski Komut İstemi aracılığıyla biçimlendirmeye başlayın.
Kılavuz: CMD Kullanarak FAT32 Nasıl Biçimlendirilir
Adım 1. Harici sabit sürücünüzü bilgisayarınıza takın. Windows Arama'da Komut İstemi'ni arayın, sağ tıklayın ve Yönetici olarak çalıştır'ı seçin.
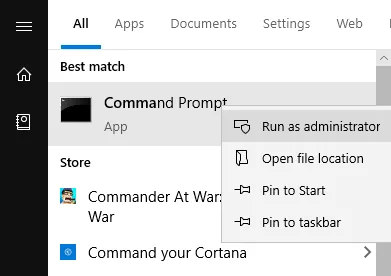
Adım 2. Komut İstemi penceresine diskpart yazın ve Enter tuşuna basın.
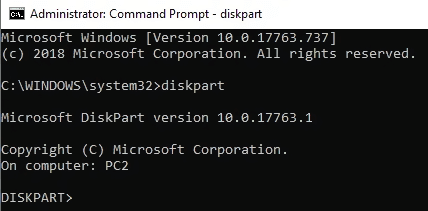
Adım 3. List disk yazın ve Enter'a basın. Harici sabit sürücünüzün numarasını not edin.
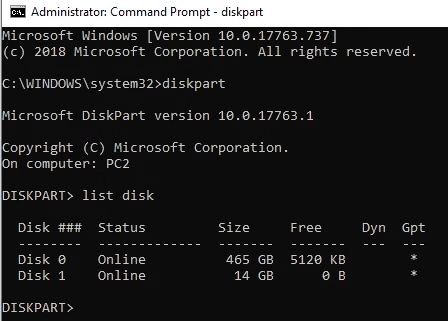
Adım 4. Select disk N yazın ve Enter tuşuna basın. N'yi tam harici sabit disk numaranızla değiştirmelisiniz.
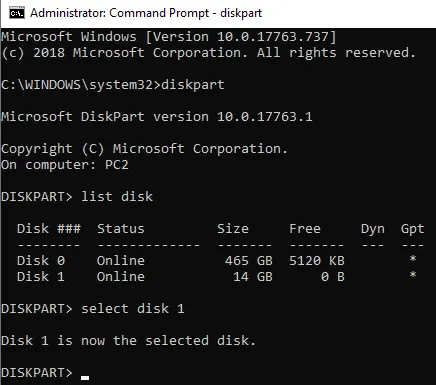
Adım 5. Aşağıdaki komutların her birini yazmaya devam edin ve her satırdan sonra Enter tuşuna basın.
- create partition primary
- select partition 1
- active
- format fs = fat32
- assign
- exit
Sabit sürücünüz artık FAT32 olarak biçimlendirildi. Değiştirilen dosya sistemini Windows Disk Yönetimi'nde kontrol edebilirsiniz (Bu Bilgisayar> Yönet> Disk Yönetimi'ne gidin).
# 2. Windows 10'da Bölüm Yöneticisi ile HDD'yi FAT32 olarak Biçimlendirme
Komut istemini kullanarak bir yanlışlık yapmaktan korkuyorsanız, daha basit olan yöntemi deneyin. EaseUS Ücretsiz bölüm yöneticisi, harici bir sabit sürücüyü, USB sürücüyü, SD kartı ve diğer çıkarılabilir depolama aygıtlarını FAT32'ye kolayca ve hızlı bir şekilde biçimlendirmeye yardımcı olabilecek üçüncü taraf bir HDD biçimlendirme aracıdır ve bu, ortalama bilgisayar kullanıcıları için birincil tercih olmalıdır. Depolama cihazınızı bilgisayarınıza doğru şekilde bağlayın ve aşağıdaki adımlardan EaseUS Partition Master ile Windows 10'da harici sabit sürücüyü FAT32'ye nasıl biçimlendireceğinizi öğrenin.
Kılavuz: FAT32 Biçimlendiriciyi Kullanarak FAT32 Nasıl Biçimlendirilir
Adım 1. EaseUS Partition Master'ı başlatın, biçimlendirmek istediğiniz bölüme sağ tıklayın ve "Format" ı seçin.

Adım 2. Yeni pencerede, Bölüm etiketini girin, dosya sistemini seçin (fat32 / ntfs / ext3 / ext3 / ext4) ve ihtiyaçlarınıza göre küme boyutunu ayarlayın, ardından "OK" a tıklayın.

Adım 3. Ardından bir uyarı penceresi göreceksiniz, devam etmek için "OK" a tıklayın.

Adım 4. Değişiklikleri gözden geçirmek için sol üst köşedeki "Execute Operation" ı tıklayın, ardından bölümü biçimlendirmeye başlamak için "Apply" a tıklayın.

EaseUS FAT32 Biçimlendirme vs Komut İstemi
Gördüğünüz gibi, EaseUS Partition Master, hem Windows komut satırlarının hem de Windows Disk Yönetimi'nin önemli özelliklerini birleştirir.
- Herhangi bir sürücüyü FAT32'ye ve diğer popüler dosya formatlarına (NTFS, EXT2, EXT3 ...) biçimlendirebileceksiniz.
- Dosya sistemi, kapasite, bölüm tablosu vb. gibi daha mantıklı ve bilgilendirici disk bilgileri ve grafik bir arayüz sunar.
Buna karşılık, üçüncü taraf ücretsiz bölüm yöneticisi, müşterilere daha fazla disk ve bölüm yönetimi işini zahmetsizce yönetme yetkisi verir ve bu bağımsız işlevler, diğerlerinden çok daha akıllı ve pratiktir.
- FAT32'yi biçimlendirmeden doğrudan NTFS'ye dönüştürün
- Harici sabit sürücü bölümlerini yeniden boyutlandırın, bölümleri birleştirin veya bölüm hatalarını kontrol edin.
- Yeniden yüklemeden işletim sistemini HDD / SSD'ye taşıyın
- Windows 10/8 / 7'de... bir sabit sürücüyü bölümleyin
Sonuç olarak, keşfedilmeyi bekleyen çok sayıda ulaşılabilir ve kullanışlı özellik var. Üst düzey bilgisayar becerileri gerektiren CMD ile karşılaştırıldığında, EaseUS Partition Master, bir sabit disk sürücüsünü veya bilgisayarınızdaki herhangi bir çıkarılabilir depolama sürücüsünü verimli bir şekilde yönetmek için hepsinden önceki seçenek olacaktır!
Windows 10'da FAT32 Biçimlendirme SSS
1. FAT32 ve exFAT aynı mı?
FAT32, daha fazla eski işletim sistemleriyle uyumludur. Bununla birlikte, FAT32'nin tek dosya boyutu ve bölüm boyutu için sınırları varken exFAT'ta yoktur. FAT32 ile karşılaştırıldığında exFAT, büyük kapasiteli çıkarılabilir aygıtlar için yaygın olarak kullanılabilen optimize edilmiş bir FAT32 dosya sistemidir.
2. 64 gb USB sürücü FAT32 olarak biçimlendirilebilir mi?
EaseUS Partition Master, 32GB sınırlamasını ortadan kaldırarak 64GB, 128GB veya daha büyük USB sürücünüzü FAT32 dosya sistemiyle biçimlendirmenizi sağlayan ücretsiz bir FAT32 biçimlendirme yazılımıdır.
3. 500gb - 4tb sabit sürücüyü FAT32'ye biçimlendirebilir misiniz?
500gb ila 4tb arası sabit diskte FAT32 istiyorsanız ki bunu tavsiye etmiyoruz, yine de bunu yapmak için bu yolu deneyebilirsiniz. Öncelikle, EaseUS Partition Master'ı indirin, önce veri kaybı olmadan veri disklerinde MBR'yi GPT'ye dönüştürün ve ardından bunu FAT32 olarak biçimlendirin.
İlgili Makaleler
-
Windows 10/8 / 7'de Bir Sürücüden Diğerine Alan Aktarma
![author icon]() Ezgi Bıçakcı/2021/05/31
Ezgi Bıçakcı/2021/05/31
-
2021 Çözüldü: SD Kart Biçimlendirilemiyor, SD Kart PC / Android'de Biçimlendirilmiyor
![author icon]() Ezgi Bıçakcı/2021/05/19
Ezgi Bıçakcı/2021/05/19
-
4 İpucu | Windows 10 / 8.1 / 8 / 7'de C Sürücüsü Nasıl Biçimlendirilir
![author icon]() Ezgi Bıçakcı/2021/03/31
Ezgi Bıçakcı/2021/03/31
-
Windows 10 Harici Sabit Sürücüye Nasıl Yüklenir [2 Yol]
![author icon]() Ezgi Bıçakcı/2021/05/24
Ezgi Bıçakcı/2021/05/24