İçindekiler
Windows 10 / 8.1 / 8/7 Disk / C Sürücü Biçimlendirmesi Hakkında
Wikipedia'ya göre, "Disk biçimlendirme, ilk kullanım için sabit disk sürücüsü, yarıiletken sürücü, disket veya USB flash sürücü gibi bir veri depolama aygıtını hazırlama işlemidir." Bir sürücüyü biçimlendirmek, aygıttaki tüm mevcut içeriği silecektir, bu nedenle, bölüm veya depolama aygıtında önemli dosyalarınız varsa, biçimlendirmeden önce bunları yedekleyin. Genel olarak, bir işletim sistemi ve uygulamaları tarafından kullanılmak üzere bir diski biçimlendirme genel olarak üç farklı işlemi içerir.
- Düşük seviyeli biçimlendirme
- Bölümleme
- Üst düzey biçimlendirme
Yüksek seviyeli biçimlendirme, dosya sistemi biçimini bir disk bölümü veya mantıksal birim içinde oluşturur. Bu nedenle, bir C sürücüsünü biçimlendirme, üst düzey biçimlendirme ile bağlantılıdır.
Windows 10 / 8.1 / 8 / 7'de C Sürücüsünü Biçimlendirebilir misiniz?
"Windows 7'yi yüklemek için C sürücüsünü biçimlendirebilir miyim?"
"Windows 10'u yeniden yüklemek için C sürücüsünü biçimlendirebilir miyim?"
Cevap hem evet hem hayır." Neden C sürücüsünü Windows 10'da biçimlendiremiyorsunuz? C sürücüsü, Windows işletim sisteminin bulunduğu yerdir. C'yi biçimlendirmek, işletim sistemini ve C sürücüsündeki diğer bilgileri veya Windows'u kullanarak birincil bölümü sildiğiniz anlamına gelir. Windows'un kendini silmesini nasıl bekleyebilirsiniz?

Bu nedenle, C sürücüsünü Windows 10 veya başka herhangi bir Windows sürümünde biçimlendiremezsiniz. Şu anda çalışmakta olan işletim sistemini içeren C sürücüsünü biçimlendirmeye çalıştığınızda, aşağıdaki resimde gösterildiği gibi "Bu birimi biçimlendiremezsiniz. Kullandığınız Windows sürümünü içerir. Bu birimi biçimlendirmek bilgisayarınızın çalışmasının durmasına neden olabilir" hatasını alırsınız.
İyi haber şu ki, işletim sistemini içeren bir C sürücüsünü biçimlendirmenin hala yolları var. Bilgisayarınızı, biçimlendirme yeteneklerine sahip başka bir işletim sisteminden önyükleyebildiğiniz sürece, hızlı bir şekilde yapabilirsiniz.
Düzeltme 1. Üçüncü Taraf Yazılımla Windows 10'da C Sürücüsü Nasıl Biçimlendirilir
- 1. Önyüklenebilir bir disk oluşturun
- 2. Bilgisayarı diskten önyükleyin
- 3. C sürücüsünü biçimlendirin
Mevcut dört seçenek arasından, başlamak için en basit yöntemi seçelim, bu da bölüm aracını kullanmaktır - EaseUS Partition Master. Bu yazılımla, diğer yöntemlerin aksine Windows kurulum diskine veya araçlarına ihtiyacınız yoktur.
Prosedür 1. Önyüklenebilir Disk Oluşturun
Önyüklenebilir bir disk oluşturmak için EaseUS Partition Master'ı indirin. WinPE önyüklenebilir disk, sabit sürücünüze mevcut işletim sistemi dışından erişmenizi sağlar.
Adım 1. EaseUS Partition Master'ın önyüklenebilir bir diskini oluşturmak için, USB sürücü, flash sürücü veya CD / DVD disk gibi bir depolama ortamı hazırlamalısınız. Sürücüyü bilgisayarınıza doğru şekilde bağlayın. EaseUS Partition Master'ı başlatın, üstteki "WinPE Creator" özelliğine gidin. Üstüne tıkla.
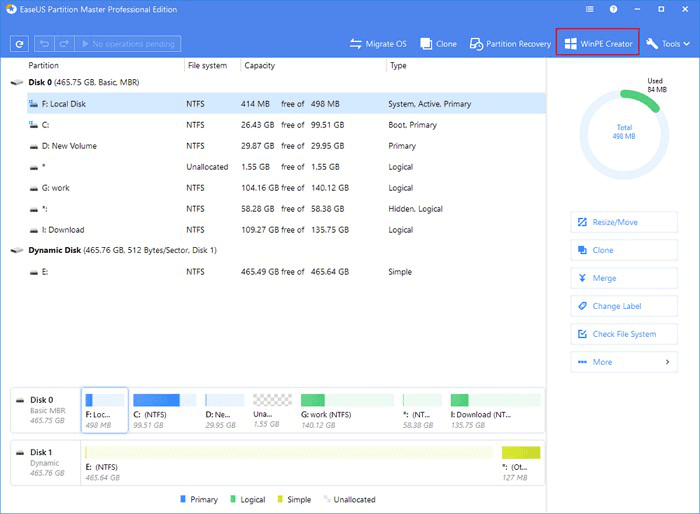
Adım 2. Sürücü mevcut olduğunda USB veya CD / DVD'yi seçebilirsiniz. Ancak, elinizde bir depolama aygıtınız yoksa, ISO dosyasını yerel bir sürücüye de kaydedebilir ve daha sonra bir depolama ortamına yazabilirsiniz. Seçeneği yaptıktan sonra "Proceed" i tıklayın.
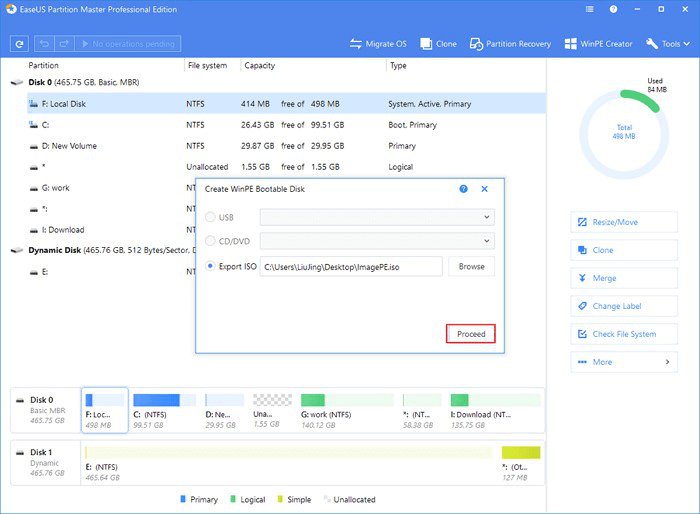
RAID sürücüleriniz varsa, önce RAID sürücüsünü menü çubuğundan Add Driver (Sürücü Ekle) tıklayarak yükleyin; bu, cihazınızın sürücüsünü WinPE ortamı altında eklemenize yardımcı olabilir, çünkü bazı belirli aygıtlar WinPE ortamında sürücüler olmadan tanınamaz, örneğin: RAID veya belirli bir sabit disk.
Şimdi bir EaseUS Partition Master WinPE önyüklenebilir diski oluşturdunuz. Bilgisayar normal bir şekilde önyükleme yapamadığında, sabit disklerinizi ve bölümlerinizi önyüklenebilir sürücü aracılığıyla yönetebilirsiniz.
Eğer RAID sürücüleriniz varsa, önce RAID sürücüsünü menü çubuğundan Add Driver (Sürücü Ekle) tıklayarak yükleyin; bu, cihazınızın sürücüsünü WinPE ortamı altında eklemenize yardımcı olabilir, çünkü bazı belirli aygıtlar WinPE ortamında sürücüler olmadan tanınamaz, örneğin: RAID veya belirli bir sabit disk.
Prosedür 2. Bilgisayarı Önyüklenebilir Ortamdan Önyükleyin
Adım 1. Bilgisayarınızı yeniden başlatın ve BIOS'a girmek için BIOS tuşuna basın (kullandığınız bilgisayara bağlı olarak F2, F8, Silme tuşu ...).
Adım 2. BIOS'ta, bilgisayarı önyüklenebilir USB / CD / DVD'den başlatacak şekilde ayarlayın.
Prosedür 3. EaseUS Partition Master'ı Kullanarak C Sürücüsünü Formatlayın
Başlangıçtan sonra, bilgisayarınız EaseUS Partition Master kurulu bir sisteme başlayacaktır. Artık bilgisayarınız biçimlendirme yeteneklerine sahip başka bir işletim sistemi kullanıyor. C sürücüsünü kolaylıkla biçimlendirebilirsiniz.
Adım 1. EaseUS Partition Master'ı başlatın, biçimlendirmek istediğiniz bölüme sağ tıklayın ve "Format" ı seçin.

Adım 2. Yeni pencerede, Bölüm etiketini girin, dosya sistemini seçin (fat32 / ntfs / ext3 / ext3 / ext4) ve ihtiyaçlarınıza göre küme boyutunu ayarlayın, ardından "OK" a tıklayın.

Adım 3. Ardından bir uyarı penceresi göreceksiniz, devam etmek için "OK" a tıklayın.

Adım 4. Değişiklikleri gözden geçirmek için sol üst köşedeki "Execute Operation" ı tıklayın, ardından bölümü biçimlendirmeye başlamak için "Apply" a tıklayın.

Düzeltme 2. Windows Kurulumu veya Harici Depolama Ortamı ile C Sürücüsünü Biçimlendirin
Bu yöntem de C sürücüsünü biçimlendirmenin uygun bir yoludur. C sürücüsünü Windows 10, Windows 8, Windows 7 veya Windows Vista yükleme medyası kullanarak bu şekilde biçimlendirebilirsiniz. C sürücüsünü biçimlendirme adımları şunlardır:
Adım 1. Windows Kurulum Diski ile önyükleme yapın. CD'yi optik sabit sürücüye yerleştirin ve talimatları izleyin.
Adım 2. Kullanmak istediğiniz dili seçin ve "İleri" yi seçin.
Adım 3. "Şimdi Yükle" yi tıklayın ve bitene kadar bekleyin. Bu işlem, Windows işletim sistemini gerçekten yüklemiyor.
Adım 4. Hüküm ve koşulları kabul edin ve "İleri" yi seçin.
Adım 5. Özel (gelişmiş) seçeneğine gidin. Mevcut tüm sürücülerin bir listesini göreceksiniz. "Sürücü seçenekleri (gelişmiş)" seçeneğini tıklayın.
Adım 6. "Biçimlendir" i seçin. Şimdi, Windows sürücünüzü biçimlendirme sürecini başlatacak.
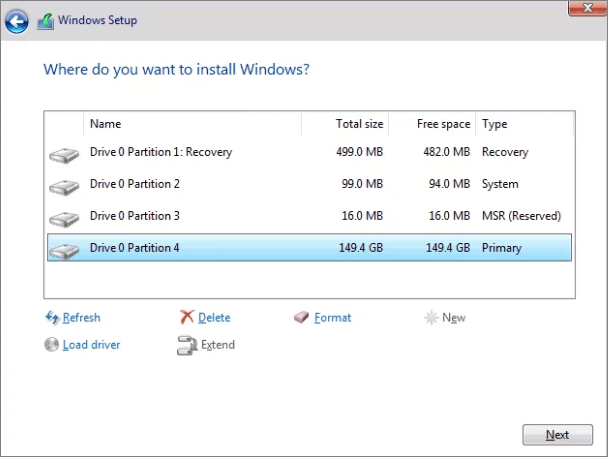
Düzeltme 3. Windows 10/8 / 7'de Sistem Onarım Diski ile C Sürücüsünü Biçimlendirin
Bir Sistem Onarım Diski oluşturarak da bir C sürücüsünü biçimlendirebilirsiniz. Windows 7, 8 veya 10'un bir kopyasına sahip değilseniz, kendi diskinizi oluşturabilir ve önyüklemek için kullanabilir ve ardından C sürücüsünü biçimlendirebilirsiniz. C sürücüsünü bir Sistem Onarım Diski ile biçimlendirme adımları.
Adım 1. Bir Sistem Onarım Diski oluşturun.
1. CD / DVD'yi DVD-ROM'a veya bağlı harici DVD sürücüsüne yerleştirin.
2. Bilgisayar ekranında "Denetim Masası" na tıklayın, ardından "Yedekle ve Geri Yükle (Windows 7)" öğesine tıklayın.
3. Onarım diski oluşturma penceresini açmak için sol sütundan "Sistem onarım diski oluştur" u tıklayın. Bir sistem onarım diski oluşturmak için ekrandaki talimatları izleyin.
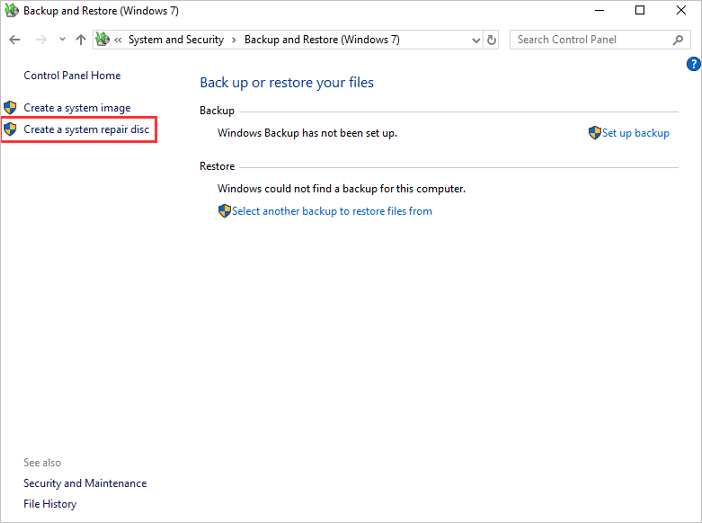
Adım 2. C Sürücüsünü Sistem Onarım Diskiyle Biçimlendirin
1. Diski optik sürücüye yerleştirin ve bilgisayarınızı yeniden başlatın. CD'den önyüklemek için herhangi bir tuşa basmanızı söyleyen bir komut istemi gösterilecektir. Kurulumun tamamlanmasını bekleyin. Tercih ettiğiniz dili seçin ve devam edin.
2. Sistem Kurtarma'ya yönlendirileceksiniz. "Kurtarma araçlarını kullan ..." seçeneğini seçin ve devam edin.
3. Komut İstemi'ne gidin. Şu komutu girin: format c: / fs: NTFS
4. Birim adı istenecektir. Etiketi girin. Y yazarak formata ilerleyin ve Enter tuşuna basın. Biçimlendirme tamamlandığında, Birim Etiketine girin.
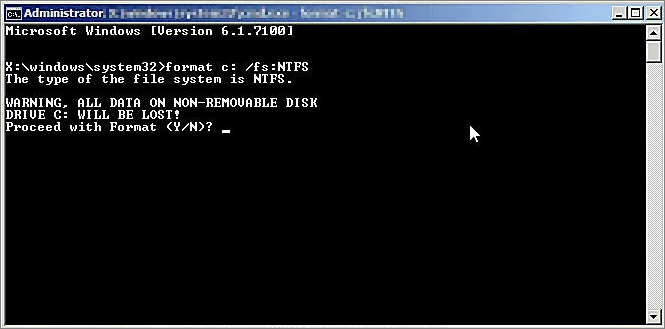
Düzeltme 4. Windows XP C Sürücüsünü Kurtarma Konsolu ile Biçimlendirin
Kurtarma Konsolu, Windows Vista veya sonraki sürümlerde veya Windows ME, Windows 98 veya daha önceki sürümlerde mevcut değildir. Windows XP Kurulum CD'niz varsa, C'yi Kurtarma Konsolu'ndan biçimlendirebilirsiniz.
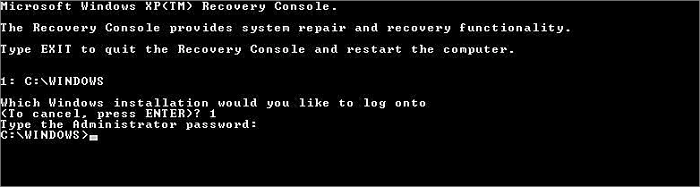
C Sürücüsünün Biçimlendirilip Biçimlendirilmeyeceği
Ama bir saniye bekleyin. C sürücüsünü bir bilgisayarda biçimlendirmek gerçekten gerekli mi? Satış öncesi danışmanlıktan alınan bilgilere göre, kullanıcıların eski bir işletim sistemini silmelerinin birincil amacı, yeni işletim sistemi kurulumu için yer bırakmaktır. Bu gereksiz.
Bir işletim sistemi olan diske Windows'u yeniden yüklediğinizde, diski biçimlendirmeniz gerekir. Yani format işletim sistemi kurulumu sırasında oluşacaktır. Bu nedenle, Windows kurulumu için C sürücüsünü biçimlendirmeyi düşünüyorsanız, sistem sürücüsünü önceden biçimlendirmeniz gerekmez.
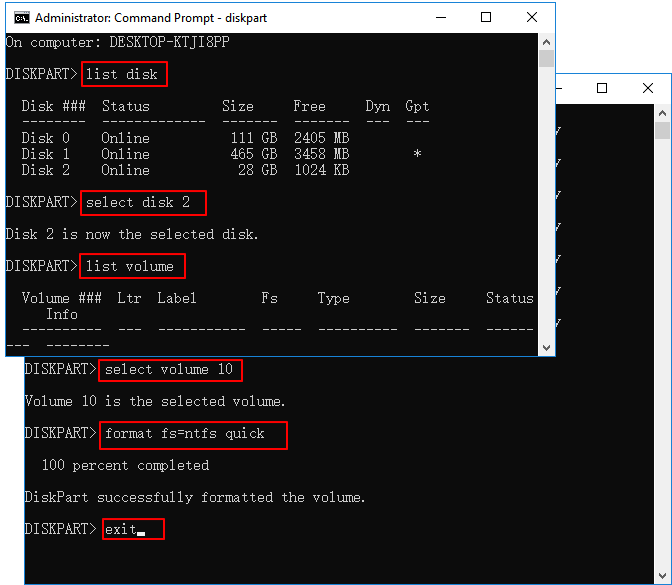
Yine de her zaman bazı ihtimaller vardır. Sabit sürücünüzü silmek ve bu bölümdeki tüm sistem bilgilerinizi, ayarlarınızı, dosyalarınızı ve programlarınızı silmek için C sürücüsünü biçimlendirmeniz gerekirse ne olacak? Sizin için dört seçenek var:
- Bölüm aracı (Windows 10, Windows 8, Windows 7 veya Windows Vista veya Windows XP için)
- Bir Windows kurulum diski veya flash sürücü (Windows 10, Windows 8, Windows 7 veya Windows Vista için)
- Bir sistem onarım diski (Windows 10, Windows 8 veya Windows 7 için)
- Kurtarma Konsolu (Windows XP)
Sonuç
Sonuç olarak, bir C sürücüsünü biçimlendirmek, bunu Windows'u yüklemek için yapmak istiyorsanız, işletim sistemi yüklemesi, işlem sırasında diski biçimlendirmenizi gerektirdiğinden gereksizdir. Bilgisayarınızda C sürücüsünü biçimlendirmeniz gerekiyorsa, sizin için birkaç seçenek vardır. En kolayı, EaseUS Partition Master (Düzeltme 1) gibi bir yazılımla önyüklenebilir bir ortam oluşturmaktır. Önyüklenebilir bir USB / CD / DVD, hedef işletim sistemini başka bir işletim sisteminden zahmetsizce biçimlendirmenizi sağlar. Umarım kılavuz size yardımcı olur.
İlgili Makaleler
-
İşletim Sistemi Olmadan GPT'yi MBR'ye Dönüştürme
![author icon]() Ezgi Bıçakcı/2021/05/28
Ezgi Bıçakcı/2021/05/28
-
Windows 10/8 / 7'de SSD'yi FAT32'ye Biçimlendirme
![author icon]() Ezgi Bıçakcı/2021/03/30
Ezgi Bıçakcı/2021/03/30
-
Windows 10 Harici Sabit Sürücüye Nasıl Yüklenir [2 Yol]
![author icon]() Ezgi Bıçakcı/2021/05/24
Ezgi Bıçakcı/2021/05/24
-
Seçilen GPT Formatlı Disk Bölümü Türünde Değildir Sorununu Düzeltme
![author icon]() Ezgi Bıçakcı/2021/03/31
Ezgi Bıçakcı/2021/03/31