İçindekiler
Windows USB’yi Biçimlendirmeme İzin Vermiyor! Yardım
"Merhaba, Windows bilgisayarın USB sürücüsünü biçimlendirmeme neden izin vermediğini biliyor musunuz? Bir USB sürücüm var ama şu anda erişemiyorum. USB sürücüsünü, tekrar veri kaydedilebilir olması için fabrika ayarlarına biçimlendirmeye çalıştım. Ancak başarısız oldum.
Windows 10 yüklü bilgisayarım bunu yapmama izin vermiyor. Neden bilmiyorum Bu sorunu nasıl çözeceğinizi biliyor musunuz? "

İşte bilgisayarınızın USB'yi biçimlendirememesinin nedenlerinin bir listesi ve USB sürücünüzde aynı sorunların olup olmadığını kontrol edebilirsiniz:
- Virüs bulaşması
- Bozuk Sektörler
- Fiziksel hasar
- Aygıt Yazma Korumalı (USB yazma korumalı olduğunda, yazma korumalı USB'yi biçimlendirmek için gelişmiş bir yönteme ihtiyacınız olacaktır.)
- Uyumsuz Dosya Sistemi
Sabit sürücü bölümünüzde, harici sabit sürücünüzde, USB, SD veya diğer cihazlarınızda biçimlendirememe konusunda benzer bir sorun yaşıyorsanız veya biçimlendirme işlemini tamamlayamıyorsanız endişelenmeyin. Aşağıda, ücretsiz biçimlendirme yazılımı veya CMD'yi kullanarak USB biçimlendirme hatasını düzeltmek için size iki etkili yöntem göstereceğiz.
Dikkat edin: USB, SD kart, harici sabit disk veya Windows sabit disk bölümünüzde kayıtlı önemli verileriniz varsa, önce verilerinizi yedeklemek için güçlü bir yedekleme yazılımı bulun. (EaseUS Todo Backup işinize yarayacaktır.)
Yöntem 1. Ücretsiz biçimlendirme yazılımı kullanarak USB'yi biçimlendirin ve tam kapasiteye geri yükleyin
Biçimlendirilemeyen USB hatasını düzeltmek için daha basit ve daha kolay bir araç tercih istiyorsanız, ücretsiz biçimlendirme yazılımı - EaseUS Partition Master en iyi seçeneğiniz olabilir. Bu yazılım, USB sürücüsünü 3 adımda zahmetsizce biçimlendirmenize ve tam kapasitesine geri yüklemenize olanak tanır.
Windows 10/8/7 vb. PC'lerinize ücretsiz indirip yükleyebilir ve USB sürücünüzü tam boyutuna geri yüklemek için hemen takip edebilirsiniz:
Adım 1. EaseUS Partition Master'ı başlatın, biçimlendirmek istediğiniz bölüme sağ tıklayın ve "Format" ı seçin.

Adım 2. Yeni pencerede, Bölüm etiketini girin, dosya sistemini seçin (fat32 / ntfs / ext3 / ext3 / ext4) ve ihtiyaçlarınıza göre küme boyutunu ayarlayın, ardından "OK" a tıklayın.

Adım 3. Ardından bir uyarı penceresi göreceksiniz, devam etmek için "OK" a tıklayın.

Adım 4. Değişiklikleri gözden geçirmek için sol üst köşedeki "Execute Operation" ı tıklayın, ardından bölümü biçimlendirmeye başlamak için "Apply" a tıklayın.

Artık, verileri depolamak ve sevdiğiniz verileri ve önemli kişisel belgeleri yedeklemek için USB sürücüsünü kullanabileceksiniz.
Yöntem 2. CMD ile 'USB flash sürücü formatlanamıyor' hatasını düzeltme
1. Biçimlendirmeniz gereken USB sürücüsünü veya diğer cihazları bilgisayarınıza bağlayın.
2. "Çalıştır" iletişim kutusunu açmak için Win + R tuşlarına basın, cmd yazın ve Komut İstemi'ni açmak için Enter tuşuna basın.
3. "Yönetici Olarak Çalıştır" ı seçin, diskpart yazın ve Enter tuşuna basın.
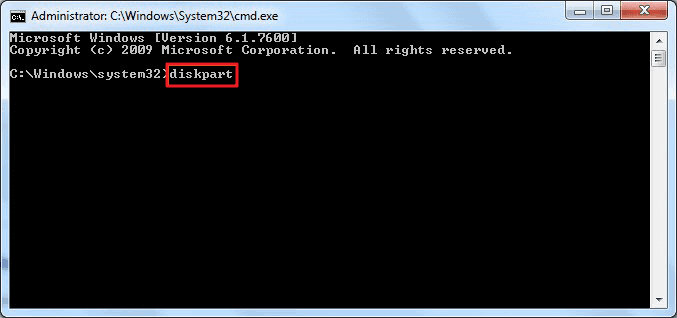
4. list disk yazın ve bilgisayarınızdaki tüm diskleri görüntülemek için Enter tuşuna basın.
5. Select disk 2 yazın ve Enter'a basın. (2, USB'nizin sürücü harfini belirtir.)
6. clean yazın ve Enter'a basın.
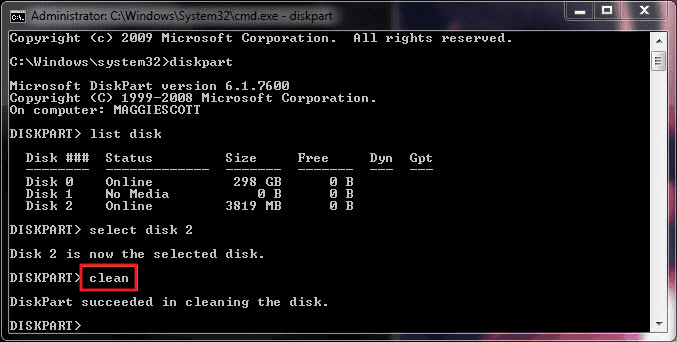
7. Create partition primary yazın ve ‘Enter’ a basın.
8. USB sürücünüzü FAT32 veya NTFS formatına biçimlendirmek için format fs=fat32 veya format fs=ntfs quick yazın.
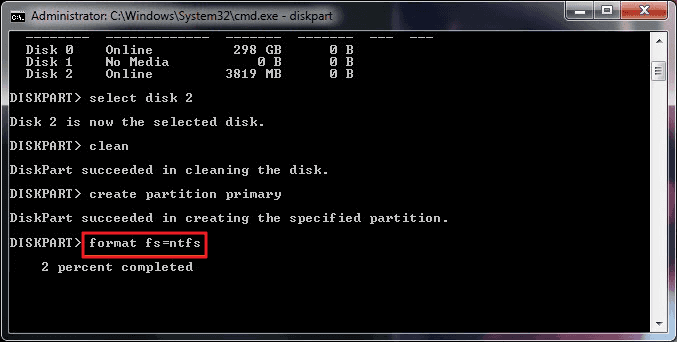
10. USB sürücünüze yeni bir sürücü harfi vermek için ve assign yazın. Ardından işlemi bitirmek için exit yazın.
Bundan sonra, USB sürücünüzü yeni verileri tekrar kaydetmek ve saklamak için kullanabilirsiniz.
İlgili Makaleler
-
GPT Bölümü Nasıl Kaldırılır, Silinir veya Biçimlendirilir
![author icon]() Ezgi Bıçakcı/2021/03/30
Ezgi Bıçakcı/2021/03/30
-
USB Sürücüyü / Flash Sürücüyü / Kalem Sürücüyü Tam Kapasiteye Geri Yükleme
![author icon]() Ezgi Bıçakcı/2021/01/12
Ezgi Bıçakcı/2021/01/12
-
Windows Server 2003 C Sürücüsünü Genişletin: Sistem Bölümünü Genişletmenin İki Yolu
![author icon]() Ezgi Bıçakcı/2021/03/30
Ezgi Bıçakcı/2021/03/30
-
Windows 10'da CMD ile Bölümler Nasıl Yönetilir?
![author icon]() Ezgi Bıçakcı/2021/05/31
Ezgi Bıçakcı/2021/05/31