İçindekiler
"Windows 10'u yüklerken 0 MB gösterdiği için sürücü seçilemiyor, cmd'yi kontrol etmeye çalıştım, ancak talimatlarını bilmiyorum. Cmd kılavuzunu veya başka bir yazılımı edinebilir miyim?" Disk bölümü cmd'yi nasıl kullanacağınız konusunda kafanız mı karıştı? Merak etmeyin. Ne bilmek istediğinizi biliyoruz. Aşağıda, cmd hakkında birçok pratik ipucu listelenmiştir. Ve cmd işlevinin yerini alabilecek bir üçüncü taraf yazılımı öneriyoruz -EaseUS Partition Master.
İçerik
- 1. Disk bölümü cmd'ye genel bakış
- 2. Windows 10'da disk bölümü cmd nasıl kullanılır
- 3. EaseUS Partition Master ile bölümleri yönetme
- 4. SSS
Disk bölümü cmd'ye genel bakış
Komutun kısaltması olan Cmd, Windows komut satırı penceresini açan bir Microsoft Windows komutudur.
Not: Windows 95 ve 98 kullanıcıları yalnızca komut girerek komut satırına girebilirler; diğer Windows kullanıcıları kullanmak için command veya cmd yazabilir.
Windows cmd nasıl açılır
- Yöntem 1: Windows Komut İstemi'ni açmak için Başlat Menüsü arama çubuğuna cmd yazabilirsiniz.
- Yöntem 2: Çalıştır kutusunu açmak için Win + R tuşlarına basabilir, cmd yazıp Enter tuşuna basabilirsiniz.
Diskpart nedir
Cmd'yi açtıktan sonra, disk bölümleme için 'dispart' yazmanız gerekir. Diskpart, Windows 10'da bulunan ve disk bölümünü oluşturma, birleştirme, genişletme, küçültme, biçimlendirme, silme, disk bölümünü silme ve diğer özellikler dahil olmak üzere Dispart komut istemini kullanarak çalıştırmanızı sağlayan bir komut satırı yardımcı programıdır.
Windows 10'da disk bölümü cmd nasıl kullanılır?
Windows 10'da komut istemini kullanarak bir bölüm oluşturma adımları.
Uyarı: Tam yedekleme yapana kadar Diskpart'ı kullanmayın.
- Adım 1: Komut istemini veya Çalıştır penceresini açmak için yukarıda belirtilen iki yöntemi kullanabilirsiniz.
- Adım 2: Diskpart'a girin Temel bölüm işlevleriyle ilgili adımlar aşağıdaki gibidir:
Diskpart kullanarak bir bölüm oluşturun
- 1. Diskpart isteminde şunu yazın: List Disk
- 2. Şunu yazın: select disk * (* disk numarasını temsil eder)
- 3. Şunu yazın: Create partition primary size = * (* bölüm boyutu anlamına gelir.)
- 4. Şunu yazın: assign letter = * (*, halihazırda kullanılmayan bir sürücü harfini seçin.)
- 5. Şunu yazın: exit (Çıkış klavyenin sol üst tarafındaki Esc'dir.)
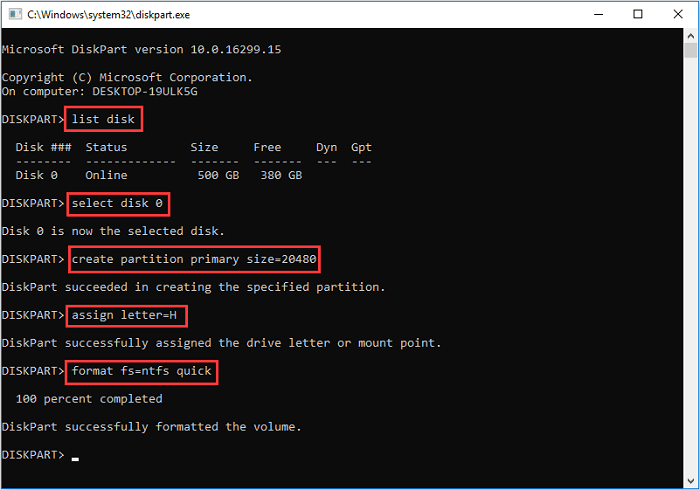
Diskpart kullanarak bir bölümü genişletme
Not: Bunu veya başka bir yöntemi denerseniz, tam bir yedeklemeye sahip olduğunuzdan emin olun.
- 1. Aynı sürücüde bitişik boş alanın bulunduğunu ve boş alanın, aralarında bölüm olmadan genişletmeyi düşündüğünüz bölümün yanında olduğunu doğrulayın.
- 2. Şunu yazın: select disk * (Diski seçer.)
- 3. Şunu yazın: select volume * (Birimi seçer.)
- 4. Şunu yazın: extend size = *
- 5. Şunu yazın: exit

Diskpart kullanarak bir bölümü silme
Not: Etkin bir sistemi veya önyükleme bölümünü veya dinamik sayfa dosyası içeren bir bölümü silemezsiniz.
- 1. Şunu yazın: Diskpart.exe
- 2. Select disk *
- 3. Select Partition *
- 4. Delete partition
- 5. Exit
Diskpart kullanarak bir diski temizleme
Bu işlem diskteki tüm verileri siler.
- 1.Şunu yazin: select disk *
- 2. Şunu yazın: clean all (TÜMÜNÜ TEMİZLE komutu, odaklanılan sabit sürücüdeki tüm bölüm ve birim bilgilerini kaldırır.)
- 3. Exit
Diskpart ayrıca sürücü harfi atama, bölümü küçültme, bölümü etkin olarak işaretleme, MBR / GPT'yi dönüştürme gibi başka özelliklere de sahiptir. Bu bölümleri öğrenmek istiyorsanız makalenin sonunda yer alan SSS bölümü size doğru cevabı getirecektir. Yukarıdaki kılavuzu okuduktan sonra, Windows 10'da Diskpart aracılığıyla cmd'nin nasıl kullanılacağına dair belirli bir anlayışa sahip olduğunuza inanıyorum. Cmd güçlü bir araçtır, ancak yeni başlayanlar için uygun değildir. Yanlış işlemler kolayca bölüm sorunlarına neden olabilir. Daha iyi bir yazılım var - EaseUS Partition Master.
EaseUS Partition Master ile bölümleri yönetme
EaseUS Partition Master, bölümleri oluşturmanıza, yeniden boyutlandırmanıza, klonlamanıza, taşımanıza, birleştirmenize ve biçimlendirmenize yardımcı olan hepsi bir arada bir bölüm yöneticisidir. Aşağıdaki eğitim videosu, bu güçlü disk yönetimi programıyla bölümü nasıl oluşturacağınızı, sileceğinizi, küçülteceğinizi ve yeniden boyutlandıracağınızı gösterir.
Milyonlarca kullanıcı tarafından tercih edilmektedir. Diskpart'ın sahip olduğu tüm özellikleri ve aşağıda gösterilenler gibi diğer birçok üstün işlevi içerir.
1. Disk geçişi ve klonlama Günümüzde, daha iyi bilgisayar diski performansı için, işletim sistemini taşımak ve diski hedef olana klonlamak isteyebilirsiniz. Kullanıcının programları indirmek için harcadığı zamandan kazandırır. Dikkat çekici sonuçlar elde etmek yalnızca birkaç adım alır. Örneğin, "Windows 10'u yeni bir sabit sürücüye (HDD / SSD) aktarma" hakkında bir kılavuz var.
Migrate OS özelliği ve kılavuzları:
Not: İşletim sistemini SSD'ye veya HDD'ye taşıma işlemi, hedef diskte yeterince ayrılmamış alan olmadığında hedef diskinizdeki mevcut bölümleri ve verileri silecek ve kaldıracaktır. Önemli verileri oraya kaydettiyseniz, bunları önceden harici bir sabit sürücüye yedekleyin.
Adım 1. EaseUS Partition Master'ı çalıştırın, üst menüden ""Migrate OS"" i seçin.
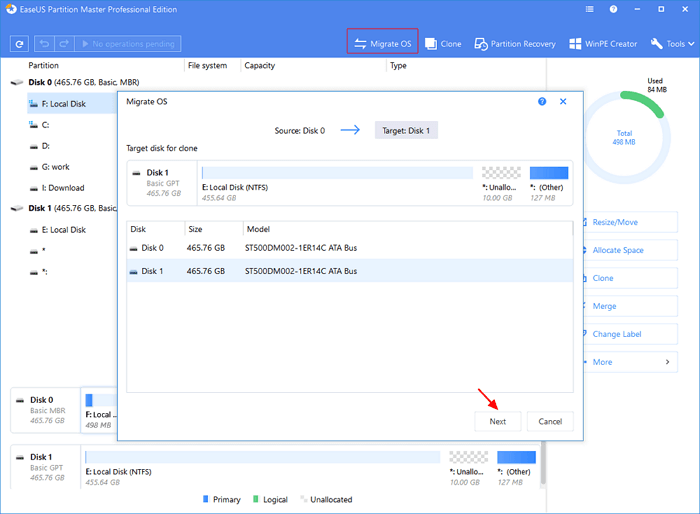
Adım 2. Hedef disk olarak SSD veya HDD'yi seçin ve ""Proceed"" e tıklayın.
Uyarı: Hedef diskteki veriler ve bölümler silinecektir. Önemli verileri önceden yedeklediğinizden emin olun.
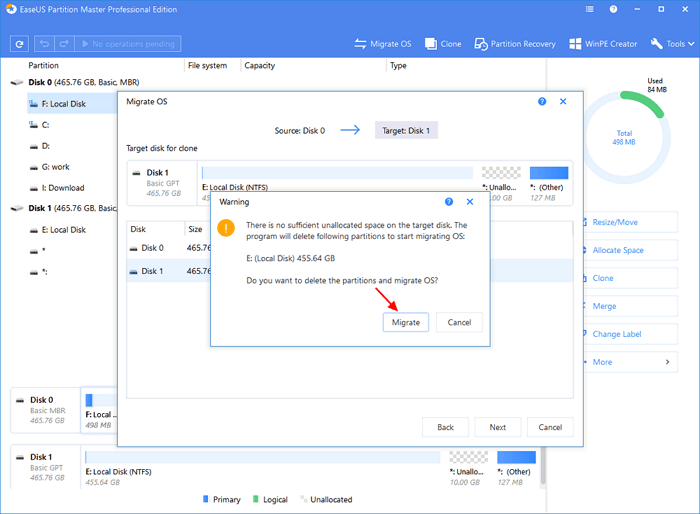
Adım 3. Hedef diskinizin düzenini önizleyin. Hedef diskinizin düzenini istediğiniz gibi özelleştirmek için disk düzeni seçeneklerine de tıklayabilirsiniz. Ardından işletim sisteminizi yeni bir diske taşımaya başlamak için ""Proceed"" i tıklayın".

2. Bölüm Kurtarma
Partition Recovery, kayıp bölümleriniz için hedeflenen pratik bir özelliktir. Seçtiğiniz diski taramaya değer. Derin bir taramanın harcanan zaman, disk hacminizle uyumlu olabilir. Daha fazla bilgi edinmek için "Windows 10'da ayrılmamış alanı kurtarma" hakkındaki ilgili makaleye bakabilirsiniz.
Adım 1. PC'de EaseUS Partition Master'ı başlatın ve ana pencerenin üst kısmındaki "Partition Recovery" üzerine tıklayın.
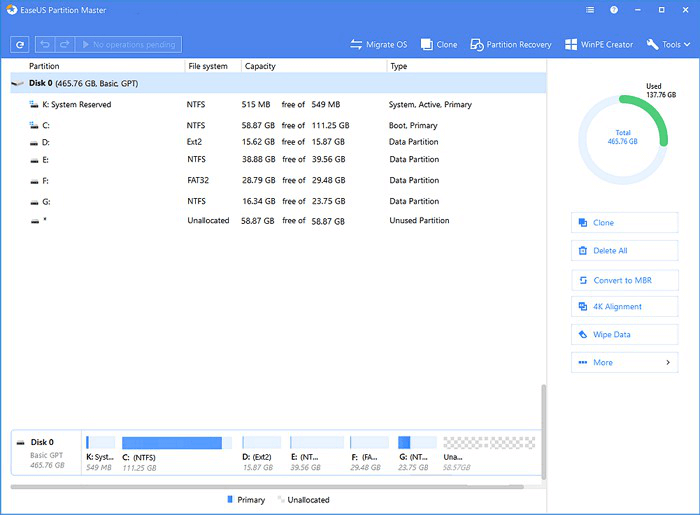
Adım 2. Kayıp bölümleri aramak için bir sabit disk seçin. Ardından "Scan" seçeneğine tıklayın.
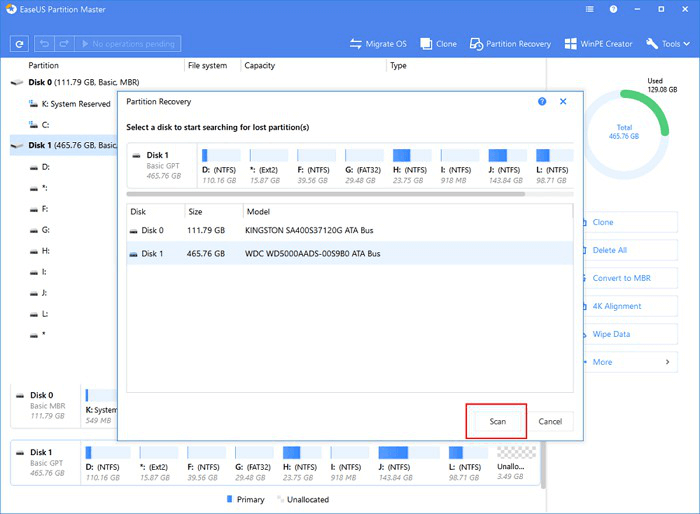
Adım 3. Bu program, tüm diski iki modla tarayacaktır - sizin için tüm kayıp bölümleri ve verileri bulmak için "Quick Scan" ve "Deep Scan".
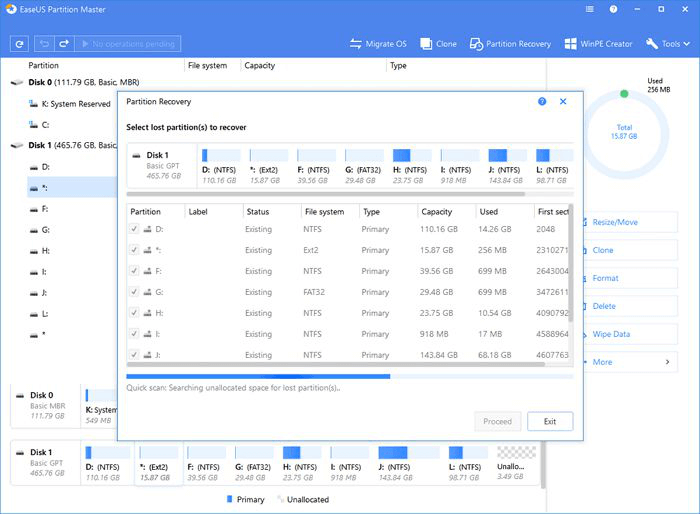
Adım 4. Kayıp bölümleri seçin ve kurtarın
- 1. Önceki Etiketler, kapasite vb. ile "Deleted" olarak işaretlenen kayıp bölümü seçin ve devam etmek için "Proceed" i tıklayın.
- 2. Kayıp bölümü onaylamak ve geri yüklemek için "Recover Now" ı tıklayın.
- 3. Kayıp bölümü geri yüklemek için "Execute Operation" ı ve "Apply" ı tıklayın.

SSS
1. Windows 10'da diskpart komutunu nasıl kullanırım?
- -Windows 10'a önyükleyin
- - Çubuğu açmak için Windows tuşuna ve C'ye basın. Cmd yazın
- -Komut İstemi'ne tıklayın
- -Komut İstemi açıldığında diskpart yazın
- -Enter'a basın
2. Diskpart aracılığıyla sürücü harfi nasıl atanır?
- - "assign letter = F" yazın (F, henüz kullanılmamış başka bir harfle değiştirilebilir).
- - Ve sonra, şu mesajı alacaksınız: DiskPart, sürücü harfini veya takma noktasını başarıyla atadı.
3. Diskpart aracılığıyla bölüm nasıl küçültülür?
shrink yazmak Windows tarafından doğrudan bölümü otomatik olarak küçültür ve ayrıca bölüm boyutunuzu tanımlamak için shrink desired = *** yazabilirsiniz.
(Örneğin: "shrink desired = 10240" yazın. Ardından, şu mesajı alacaksınız: DiskPart, birimi 10 GB kadar küçülttü.)
Not: Bir birimin boyutunu sadece NTFS dosya sistemi kullanılarak biçimlendirilmişse küçültebilirsiniz.
4. Diskpart aracılığıyla bir bölüm nasıl aktif olarak işaretlenir?
- - Active yazın.
- -Ve sonra, şu mesajı alacaksınız: DiskPart mevcut kısmı aktif olarak işaretledi.
5. Disk nasıl temizlenir / bir disk GPT'ye dönüştürülür / bir disk MBR'ye nasıl dönüştürülür?
- -şunu yazın: list disk.
- -şunu yazın: select disk 1.
- -şunu yazın: clean.
- -şunu yazın: convert gpt veya convert mbr.
İlgili Makaleler
-
(3 Ücretsiz Yöntem) Windows 10’da Bölüm Nasıl Kaldırılır veya Silinir
![author icon]() Ezgi Bıçakcı/2021/01/19
Ezgi Bıçakcı/2021/01/19
-
İşletim Sistemi Olmadan Sabit Sürücüyü Bölme, Biçimlendirme veya Silme
![author icon]() Ezgi Bıçakcı/2021/03/30
Ezgi Bıçakcı/2021/03/30
-
Veri Kaybetmeden Dinamik Diske Dönüştür | Dinamik Diski Temel'e Dönüştür
![author icon]() Ezgi Bıçakcı/2021/03/31
Ezgi Bıçakcı/2021/03/31
-
2021 Düzeltmesi | Sabit Diskin Biçimlendirilmesi Çok Uzun Sürüyor
![author icon]() Ezgi Bıçakcı/2021/03/31
Ezgi Bıçakcı/2021/03/31