İçindekiler
Windows işletim sistemi bize bir HDD, SSD, harici sabit sürücü veya USB sürücüsünün bölümlerini / birimlerini oluşturma veya silme imkanı verir. Fazladan iki bölüm daha oluşturmak, sistemi, oyunları ve verileri ayrı ayrı düzenlememize olanak tanır. Ancak, Windows 10 da daha büyük bir bölüm oluşturmak için bölüm silmemiz gereken zamanlar vardır. Aşağıdaki eğitici video, bir sabit sürücünün EaseUS Partition Master ile nasıl bölümleneceğini gösterir. Önceden bölümü yeniden boyutlandırmayı, bir bölüm oluşturmayı ve bölümü nasıl silebileceğinizi öğrenebilirsiniz.
Windows 10'da bir bölümü silmek için yaygın talepler genellikle aşağıdaki gibidir:
- Gereksiz bir veri depolama bölümünü silme
- Bir bilgisayarda veya dizüstü bilgisayarda bir kurtarma bölümünü silme
- Windows 10'da EFI sistem bölümünü silme
- Windows 10 kurulumu sırasında bir bölümü silme
- Windows 10/8 / 7'de ayrılmamış bölümü silme
Ne zaman Windows 10'da bir bölümü kaldırmanız ve ardından bölümü yeniden boyutlandırmanız gerekirse, bu sayfadaki üç ücretsiz yöntemden birini kullanabilirsiniz: [1] Windows Disk Yönetimi; [2] Diskpart komutu ve [3] Windows 10 için EaseUS sabit disk bölümleme yazılımı.
Not: Windows 10'da bir bölümü kaldırmak için üç yöntemden herhangi birini denemeden önce önemli verilerinizi yedekleyin. Ardından, istenmeyen bölümleri kaldırmak ve Windows 10 disk alanınızı yeniden ayırmak için adım adım kılavuzu izleyin.
Yöntem 1. Windows 10 Bölümünü Disk Yönetimi ile Kaldırma
Uygulanabilirlik: Windows 10 bilgisayarında D, E, F gibi veri depolama sürücülerini kaldırma; her seferinde tek bölümü silme
Adım 1: Başlat Menüsü veya Arama kısmına "Disk Yönetimi" ni yazın. Windows 10 Disk Yönetimi'ne girin. Sürücüye veya bölüme sağ tıklayın ve "Birimi Sil" seçeneğine tıklayın.
Adım 2: Sistemin kaldırma işlemini tamamlamasına izin vermek için "Evet" i seçin. Böylece, Windows 10da diskinizi başarıyla sildiniz veya kaldırdınız.
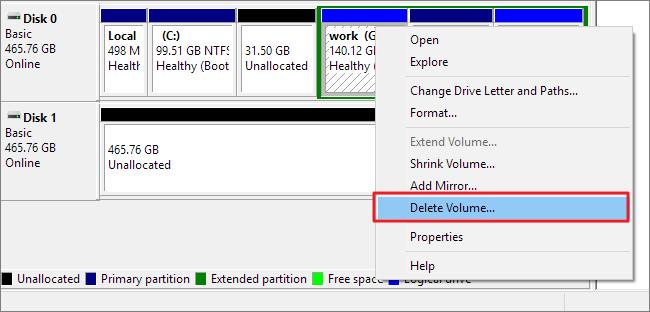
Bunu yaptıktan sonra, ayrılmamış bir alan elde edeceksiniz. Daha sonra bir bölümü genişletebilir veya başka bir bölüm alanını ayarlayabilirsiniz.
Yöntem 2. Windows 10da Diskpart ile Bölümü Silme
Uygulanabilirlik: Windows 10'da veri bölümünü, kurtarma bölümünü veya EFI bölümünü silme (bir kurtarma diski gerektirir); tüm bölümleri tek seferde silme
Adım 1: Windows 10'da Çalıştır kutusunu açmak için Windows + R tuşlarına aynı anda basın. Cmd yazın ve Enter'a basın.
Adım 2: Windows Komut İstemi penceresi açılacaktır. Bir sabit sürücü, HDD, SSD veya harici bir USB sürücüden bir bölümü silmek için aşağıdaki komutları sırayla yazmanız gerekir.
Komut satırlarını buradan kopyalayabilirsiniz:
- diskpart
- list disk
- selected disk #
- list partition
- select partition #
- delete partition

Adım 3. Komut istemini kapatmak için "Exit" yazın.
Yöntem 3. Ücretsiz Sabit Disk Bölümleme Yazılımıyla Windows 10 Bölümleri Silme
Uygulanabilirlik: Windows 10'da veri bölümünü, kurtarma bölümünü veya EFI bölümünü silme; tüm bölümleri tek seferde silme
Disk yönetiminin sistem bölümünü veya dinamik bölümü kaldırmanıza veya bölümleri birleştirmenize yardımcı olamayacağını fark ederseniz, EaseUS ücretsiz bölüm yazılımı yardımcı olabilir. Diskpart yöntemiyle karşılaştırıldığında, üçüncü taraf yazılımı, tek tek veya tüm bölümleri tek seferde silmeyi destekler, üstelik sağlam bir bilgisayar becerisi veya yönetici ayrıcalığı gerektirmeyen daha kullanıcı dostu bir yazılımdır.
EaseUS Partition Master Free, Windows 10 bölümlerini ücretsiz olarak silmenize veya kaldırmanıza imkan sağlar. Ayrıca, Windows 10 bölümünüzde Windows 10'daki sabit disk bölümleme, bölümü biçimlendirme ve bölümleri birleştirme gibi daha fazla işlem yapabilme imkanları da sunar.
Kılavuz: Windows 10'da bölüm nasıl silinir
Dikkan Edin:
Silmek istediğiniz bölüme önemli verileri kaydettiyseniz, bu verileri önceden başka bir güvenli konuma taşıyın ve kaydedin.
Adım 1. EaseUS Partition Master üzerinde, silmek istediğiniz sabit disk bölümüne sağ tıklayın ve "Delete" seçeneğini seçin.
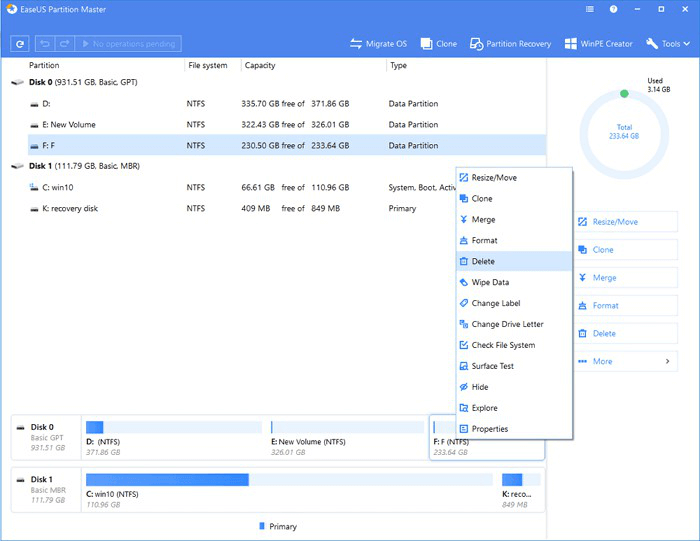
Adım 2. Seçilen bölümü silmek istediğinizi onaylamak için "OK" a tıklayın.
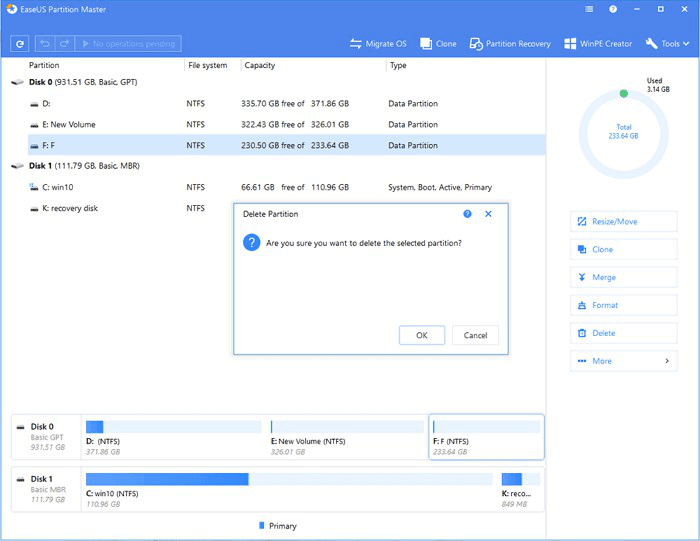
Adım 3. Üst köşedeki "Execute Operation"ı tıklayın ve "Uygula" ı tıklayarak tüm değişiklikleri saklayın.
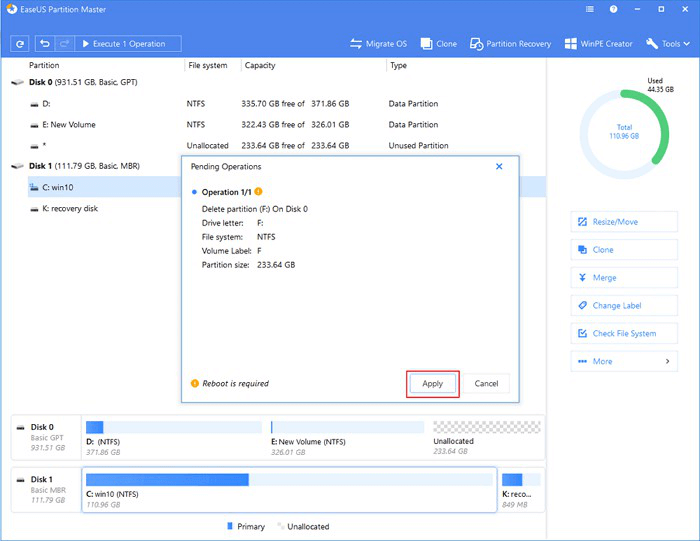
Bunu yaptıktan sonra, Windows 10 diskinizi yeniden bölümleyebilir ve daha fazla işlemi ücretsiz olarak yapabilirsiniz. EaseUS Partition Master, NTFS bölümünü yeniden boyutlandırma, ayrılmamış alandan ücretsiz bölüm kurtarma veya Partition Magic x64, vb. gibi diğer sorunlarla başa çıkma konusunda da mükemmel bir şekilde çalışır.
Çözüldü - Windows 10 Kurulumu Sırasında Bölümü Silemiyorum
Windows 10'da bir bölümü silemiyor musunuz? Bunun nedeni, C sürücüsü, önyükleme sürücüsü, kurtarma sürücüsü veya OEM bölümü gibi korumalı bir bölümü varsayılan Disk Yönetimi uygulaması kullanarak silmeye çalıştığınız içindir. Windows 10 kurulurken bölümü silemezseniz aşağıdaki çözümleri deneyebilirsiniz.
Adım 1: Windows yükleme medyası (USB / DVD) ile önyükleme yapın.
Adım 2: İlk ekranda. Shift + F10 tuşlarına basın ve aşağıdaki komutları yazın:
- diskpart
- select disk 0
- clean
- exit
Adım 3: Kuruluma devam edin, özelleştirme öğesini seçin, ayrılmamış bölümü seçin ve İleri'ye tıklayın (Bölüm / biçim oluşturmayın. Bırakın Windows gerekli bölümleri oluştursun.
Adım 4: Bir ürün anahtarı istendiğinde. "Ürün anahtarına sahip değilim" veya "Bu adımı atla" yı tıklayın.
İlgili Makaleler
-
Windows 10'da Bölüm Nasıl Küçültülür
![author icon]() Ezgi Bıçakcı/2021/01/27
Ezgi Bıçakcı/2021/01/27
-
USB Sürücüyü / Flash Sürücüyü / Kalem Sürücüyü Tam Kapasiteye Geri Yükleme
![author icon]() Ezgi Bıçakcı/2021/01/12
Ezgi Bıçakcı/2021/01/12
-
Düzeltildi: Diskpart Clean Çalışmıyor, 2021'de Diskpart Diski / USB / SD Kartı Temizleyemiyor
![author icon]() Ezgi Bıçakcı/2021/05/18
Ezgi Bıçakcı/2021/05/18
-
Windows 10/8 / 7'de 1 TB Sabit Disk Nasıl Bölümlenir
![author icon]() Ezgi Bıçakcı/2021/03/30
Ezgi Bıçakcı/2021/03/30