İçindekiler
Yeni bir birim oluşturmak veya aynı diskte başka bir birimi genişletmek istediğinizde bir bölümü küçültmek gerekir. Çoğu durumda, veri kaybı konusunda endişelenmeden bölümü doğrudan küçültebilirsiniz. Bu zorlukla başa çıkmak için, Windows 10'da birimi küçültmek için üç çözüm sunuyoruz.
Windows 10'da Bölümü Küçültmenin 3 Yolu
Genel olarak, kullanıcılar Windows 10 bölümünü, üçüncü taraf yazılımları, Disk Yönetimi'ni veya DiskPart'ı küçültmek için üç yol kullanır. Bunlardan herhangi biri, Windows 10 küçültme bölümünü yapmanıza yardımcı olabilir. Peki hangi yöntem en iyisidir?
En kolay yolu aramak için EaseUS Partition Master, hacmi esnek bir şekilde küçültmenize, hatta bitişik olmayan alanı küçültmenize olanak tanıyan "Her Soruna Uygun Tek" çözümdür. Disk Yönetimi ve Diskpart iyi çalışsa da, Diskpart'ı kullanmak üçüncü taraf yazılımlara göre zamanınızı tüketebilir. Windows yerleşik aracının da sınırları vardır. Takip edin ve uygun bir araç seçin!
Önemli: Bir RAW bölümünü küçültmek istiyorsanız, içindeki dosyaları yok edebilirsiniz. Bu nedenle, küçültmek istediğiniz bölüm bir RAW dosya sistemine sahipse, RAW veri kurtarma işlemi yapmanız ve ardından Windows 10 bölümünüzü küçültmek için aşağıdaki yöntemlerden birini uygulamanız önerilir.
Yöntem 1. Windows 10 Bölümünü EaseUS Partition Master ile Küçültme
Windows 10'da bir bölümü sürükle bırak gibi en basit adımla küçültmeyi tercih ettiğinizi düşünürsek, bu durumda bölüm yeniden boyutlandırma aracı - EaseUS Partition Master, gereksiz işlemden kaçmanıza olanak tanır. Bir bölümü küçültmek mi veya genişletmek mi istediğinize göre, boyutu sayı girmek yerine doğrudan istediğiniz boyuta getirebilirsiniz.
Adım 1. Bölümü bulun. Hangi bölümün boyutunu ayarlamak istiyorsunuz? Üzerine sağ tıklayın ve "Resize / Move" seçeneğini seçin.

Adım 2. Bölümü yeniden boyutlandırın. Fareyi sola veya sağa kaydırarak seçilen bölümü küçültebilir veya genişletebilirsiniz.
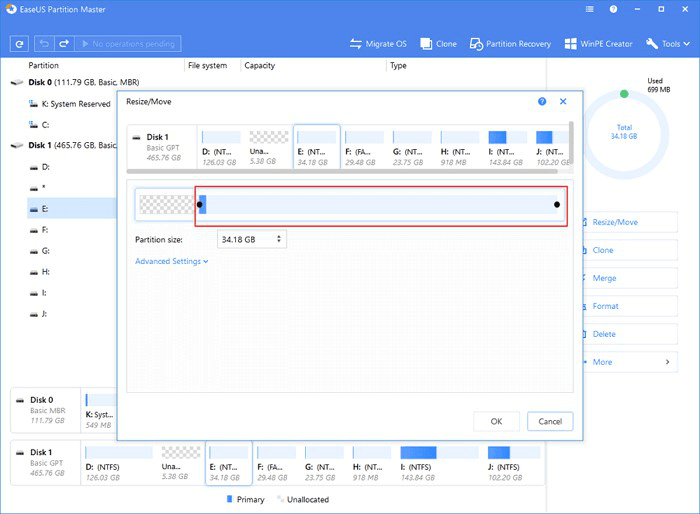
Adım 3. Bu adımda, yeni disk bölümü bilgilerini ve diyagramını göreceksiniz.
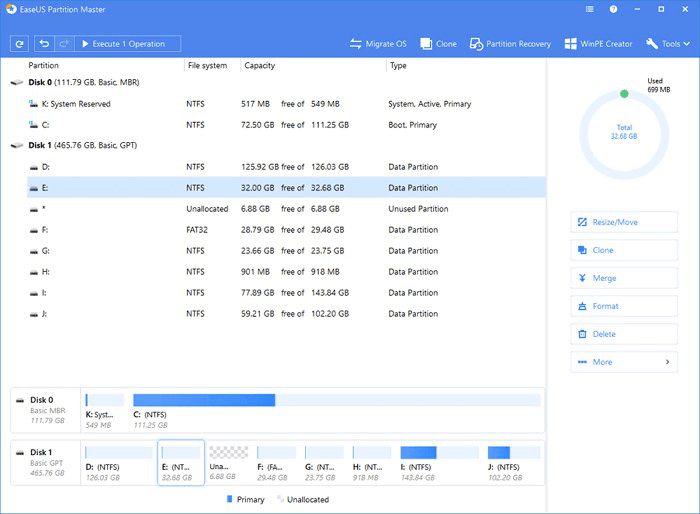
Adım 4. Değişiklikleri kaydetmek için "Execute Operation" a ve ardından "Apply" ı tıklayın.
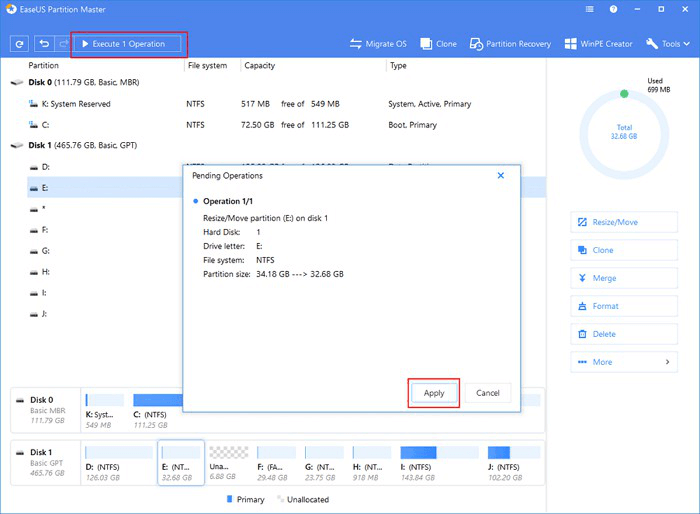
EaseUS Partition Master, Windows 10 bölümünü veri kaybı olmadan genişletmek veya küçültmek için profesyonel bölüm yönetim yazılımıdır. Ayrıca, bölümleri birleştirme, bölümleri biçimlendirme, MBR'yi GPT diskine dönüştürme ve daha fazlası gibi başka disk yönetimi özelliklerine de sahiptir.
Yöntem 2. Windows 10 Yerleşik Aracı Disk Yönetimi ile Bölümü Küçültme
Windows 10 yerleşik Disk Yönetimi, disk sürücülerinizi görüntülemenizi ve yönetmenizi sağlar. Birimi küçültebilir ve birimi genişletebilir. Ancak, bitişik olmayan alanınızda küçültme işlemini desteklemez.
Adım 1. "Bu PC" ye sağ tıklayın, "Yönet" i seçin ve açılan pencerede "Disk Yönetimi" ni seçin.
Adım 2. Ardından küçültmek istediğiniz bölüme sağ tıklamanız ve "Birimi Küçült ..." seçeneğini seçmeniz gerekir.
Adım 3. İletişim kutusunda, küçültmek için alan miktarını ayarlayın ve "Küçült" düğmesini tıklayın.
Adım 4. Bölümü küçülttükten sonra, diskinizde daha fazla boş alan yaratacaksınız. Ardından yeni bir birim oluşturabilir veya bir bölümü istediğiniz gibi genişletebilirsiniz.
Dikkat Edin: Disk Yönetimi ile, yalnızca temel bir birimdeki bir RAW bölümünü veya NTFS bölümünü küçültebilirsiniz. Bu nedenle, hedef bölüm kategorinin dışındaysa, Windows 10'da bölümü küçültmek için diğer iki yoldan birini kullanmanız gerekir.
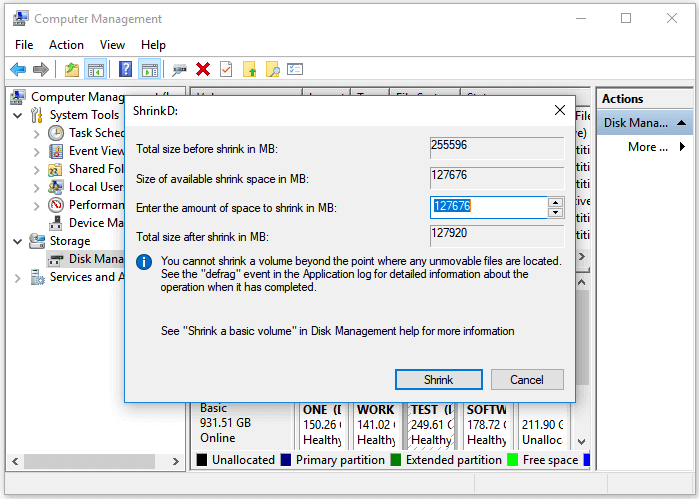
Yöntem 3. DiskPart Kullanarak Windows 10'da Bölümü Küçültme
Windows 10 birimini küçültmek için DiskPart kullanmak pratik olsa da, üçü arasında nispeten karmaşık bir yöntemdir. İhtiyaç duymanız durumunda, alternatif bir yol olarak buradaki adımları da detaylı olarak gösteriyoruz.
- Adım 1. "Başlat" düğmesini tıklayın ve cmd yazın.
- Adım 2. "Komut İstemi" ni sağ tıklayın ve "Yönetici olarak çalıştır" ı seçin. Devam etmek için "Evet" i tıklayın.
- Adım 3. Bir Windows 10 bölümünü küçültmek için aşağıdaki komutları sırayla girin:
diskpart
list volume
select volume 1 (küçültmek istediğiniz bölümün birim numarası)
shrink desired = 123464 (bölümünüzü küçültmek istediğiniz megabayt cinsinden alan miktarı)
En İyi Çözümü Seçin
Yukarıdaki detaylardan da görebileceğiniz gibi, EaseUS bölümleme yazılımını ve Disk Yönetimi'ni kullanmak DiskPart kullanmaktan çok daha kolaydır. Ancak, Disk Yönetimi'ni kullanırken yeniden boyutlandırabileceğiniz bölümle ilgili sınırlar vardır. Yani, EaseUS Partition Master, daha fazla kullanıcının ihtiyaçlarını karşılayabilir.
Ayrıca, küçültme işleminden sonra çoğunuz yeni bir bölüm oluşturacak veya mevcut bir bölümü genişleteceksiniz. Bir bölümü bitişik olmayan bir alanla genişletmek istiyorsanız, üçüncü taraf bir araç kullanmak tek seçeneğinizdir çünkü Disk Yönetimi bu tür işlemleri desteklemez.
İlgili Makaleler
-
Windows için Partition Magic Tam Sürüm Ücretsiz İndirme
![author icon]() Ezgi Bıçakcı/2021/01/19
Ezgi Bıçakcı/2021/01/19
-
Windows 10'da Sabit Disk Bölümü Hatalarını / Bozuk Sektörleri Ücretsiz Kontrol Etme ve Onarma
![author icon]() Ezgi Bıçakcı/2021/03/31
Ezgi Bıçakcı/2021/03/31
-
64GB SD Kartı / USB Flash Sürücüyü FAT32'ye Biçimlendirme
![author icon]() Ezgi Bıçakcı/2021/01/19
Ezgi Bıçakcı/2021/01/19
-
Diski Kontrol Edin Windows 10: Sabit Diskte Hataları Kontrol Etme ve Tarama
![author icon]() Ezgi Bıçakcı/2021/05/24
Ezgi Bıçakcı/2021/05/24