İçindekiler
SAYFA İÇERİĞİ:
- EaseUS Partition Master Free ile sabit disk bölümü hataları nasıl kontrol edilir ve onarılır
- Bir sabit diski onarmak için Windows 10'da CHKDSK (Diski Kontrol Etme) nasıl çalıştırılır
- Komut İstemi ile sabit sürücüyü kontrol etmek ve onarmak için Chkdsk nasıl çalıştırılır
Genellikle yanlış veya ani kapanmalar, bozuk yazılımlar, meta verilerin bozulması vb. nedeniyle oluşan sabit sürücü hataları veya garip bilgisayar davranışları olur. Sabit disk düzgün çalışmadığında, işinizi ve yaşamınızı derinden etkileyecektir. Bu nedenle, sabit disk hatalarını kontrol etmek ve onarmak çok önemlidir.
Neden Sabit Disk Hatalarını Kontrol Etmelisiniz?
Sabit diski hatalara karşı düzenli olarak kontrol etmek neden gereklidir? Ve diski kontrol ederek elde edebileceğimiz kesin faydalar nelerdir? Disk kontrolü hatası, bilinmeyen sabit disk sorunlarını önlemeye ve disk okuma hatalarını, depolamayla ilgili hataları ve hatta sistem önyükleme sorunlarını gidermeye yardımcı olur.
Ve elbette, Windows 10 veya diğer Windows işletim sistemlerinde sabit disk bölümü hatalarını kontrol edip onararak bilgisayar performansını önemli ölçüde optimize edecektir. Aşağıda, Windows 10 veya diğer Windows sistemleri altında sabit disk hatalarını kontrol etmek ve düzeltmek için size üç ana çözüm sunacağız.
EaseUS Partition Master Free ile Sabit Disk Bölümü Hataları Nasıl Kontrol Edilir ve Onarılır
EaseUS Partition Master Free, Windows 10, 8 veya diğer Windows işletim sistemlerinde tek tıklamayla bölüm hatalarını kontrol etmek ve düzeltmek için en basit çözümü sunar. Sadece EaseUS bölüm yönetimi yazılımını indirip başlatın, sabit diski bulun ve ardından dosya kontrol sistemini çalıştırın.
Sabit diskinizde aşağıdaki hata mesajında gösterildiği gibi bazı sorunlar varsa:
- 'EaseUS bölüm yöneticisi, işletim bölümünde bazı hatalar buldu'
- 'EaseUS, bölümde bazı hatalar olduğunu tespit etti'
EaseUS Partition Master, sabit sürücü hatalarını analiz edecek ve onarımları otomatik olarak gerçekleştirecektir.Şimdi, bu ücretsiz bölüm yöneticisiyle sabit diski kolayca kontrol etmek ve onarmak için aşağıdaki adımları izleyin. Bu yöntem, farklı Windows sistemlerinde USB sürücü hatalarını veya sabit sürücü hatalarını düzeltmek için de uygulanabilir.
Adım 1. Bilgisayarınızda EaseUS Partition Master'ı açın. Ardından diski bulun, kontrol etmek istediğiniz bölüme sağ tıklayın ve "Check File System" i seçin.
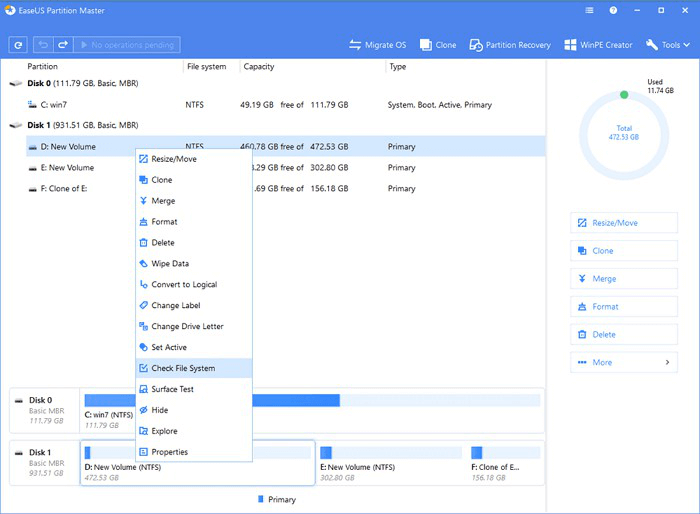
Adım 2. Dosya Sistemini Kontrol Et penceresinde, "Try to fix errors if found" seçeneğini seçili bırakın ve "Start" ı tıklayın.
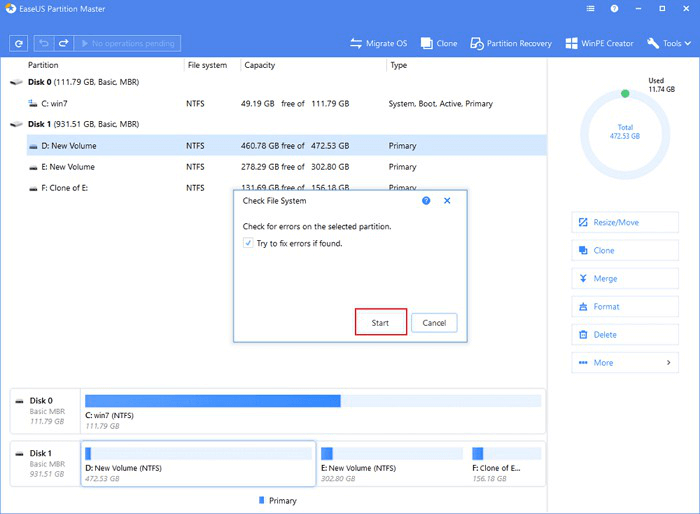
Adım 3. Yazılım, diskinizdeki bölüm dosya sisteminizi kontrol etmeye başlayacaktır. Tamamlandığında, "Finish" i tıklayın.
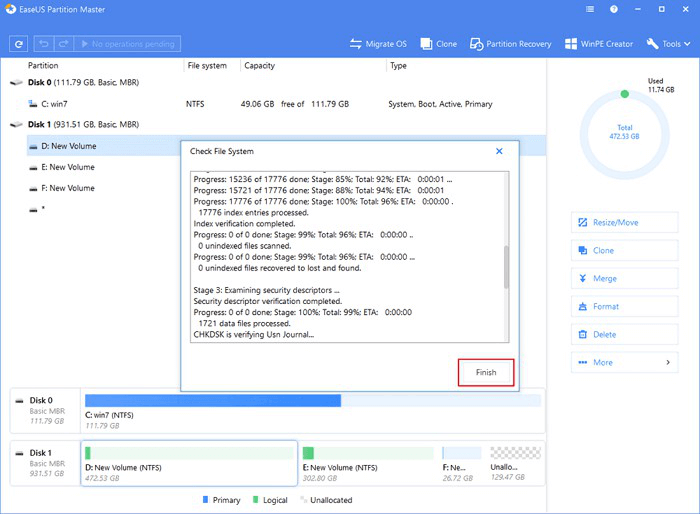
EaseUS Partition Master, sabit disk onarımına ek olarak, tek noktadan diğer bölüm ve disk yönetimi çözümlerini ücretsiz olarak sağlar. Örneğin:
- Veri kaybı olmadan basit sürükle ve bırak yöntemiyle bölümleri yeniden boyutlandırın / taşıyın
- İhtiyaç duyduğunuz bölümleri oluşturun, biçimlendirin, silin ve birleştirin
- Hedef bölüm kaynaktan daha küçük olsa bile diski kopyalayıp klonlayın
- Mantıksal bir bölümü birincil veya birincil bölümü mantıksala, FAT'tan NTFS bölümüne, MBR diskini GPT'ye veya GPT diskini MBR'ye dönüştürme
- Bilgilerin sızmasını veya kurtarılmasını önlemek için sabit diskteki tüm verileri tamamen silin
Disk bölümlerini kolayca optimize etmek ve bilgisayarınızın performansını artırmak için, üst düzey bir bölüm yönetimi aracı vazgeçilmezdir. Sabit sürücüleri bölmeyi zahmetsiz hale getirmek ve disk alanınızdan tam anlamıyla yararlanmak için EaseUS Partition Master'ı deneyin.
Bir Sabit Diski Onarmak İçin Windows 10'da CHKDSK Nasıl Çalıştırılır
Windows, sabit sürücü hatalarını kontrol etmek ve onarmak için kullanabileceğiniz CHKDSK (Diski Kontrol Et) adlı kullanışlı bir özelliğe sahiptir. Kapsamlı bir disk yöneticisi yerine bölümleri kontrol etmek için basit bir araç kullanmak istiyorsanız, bu yardımcı programı denemeyi seçebilirsiniz.
Adım 1. Bu PC'yi açın> taramak istediğiniz HDD'ye sağ tıklayın> "Özellikler" i seçin.
Adım 2. Araçlar sekmesinin altında> Hata denetimi altındaki "Kontrol Et" düğmesini tıklayın.
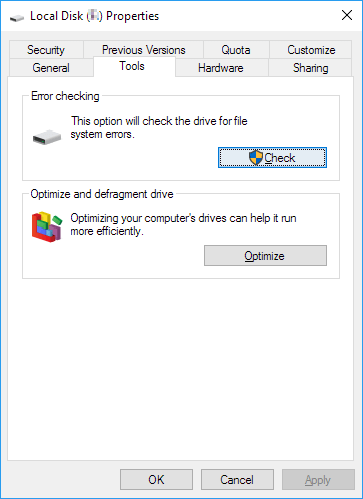
Adım 3. Bilgisayarınız her şeyin sorunsuz çalıştığını düşünürse, sürücüyü hiç taramanıza gerek olmadığını belirten bir pencere gösterecektir. Bununla birlikte, bir CHKDSK taraması çalıştırmayı tercih ederseniz, ihtiyaç duyduğunuzda Sürücüyü tara'ya tıklayarak devam edebilirsiniz.
Adım 4. Tarama bittiğinde, Olay Görüntüleyicide Chkdsk günlüğünü görmek için Ayrıntıları Göster bağlantısını tıklayın.
CMD ile Sabit Sürücüyü Kontrol Etmek ve Onarmak İçin Chkdsk Nasıl Çalıştırılır
CHKDSK işlemini bir komut istemi penceresinden de başlatabilir ve çalıştırabilirsiniz. Ancak bu yöntem, komut satırlarını manuel olarak girmenizi gerektirir. Yanlış komut satırıyla ilgili sorunları önlemek için, bilgisayar uzmanları dışındakilere bu yöntemi kullanmamalarını şiddetle tavsiye ederiz.
Not: CHKDSK'yi çalıştırmak için Windows 10'a önyükleme yapamıyorsanız, Windows 10'da 5+ çözümle UEFI önyükleme sorununu düzeltin.
Adım 1. Windows tuşuna basın ve cmd yazın.
Adım 2. "Komut İstemi" ni sağ tıklayın ve "Yönetici olarak çalıştır" ı seçin.
Adım 3. Aşağıdaki komutu girin: chkdsk E: / f / r / x. ("E", onarmak istediğiniz bölümün sürücü harfidir.)

Bu seçenek, Windows 10'da disk hatalarını kontrol etmek ve onarmak için CHKDSK'yi çalıştıracaktır.
Parametreler olmadan kullanılırsa, CHKDSK yalnızca birimin durumunu görüntüler ve herhangi bir hatayı düzeltmez. / F, / r, / x veya / b parametreleriyle kullanılırsa, birimdeki hataları düzeltir. Parametreler (/ f / r / x ...) ne anlama geliyor? İşte bazı yaygın CHKDSK parametreleri ve anlamları:
- /f Diskteki hataları düzeltir. Disk kilitlenmelidir. CHKDSK sürücüyü kilitleyemezse, bilgisayarı bir sonraki yeniden başlatışınızda sürücüyü kontrol etmek isteyip istemediğinizi soran bir mesaj görüntülenir.
- / r Bozuk kesimleri bulur ve okunabilir bilgileri kurtarır. Disk kilitlenmelidir. Fiziksel disk hatalarının ek analiziyle birlikte / f işlevini kapsar.
- / x Gerekirse önce birimi kaldırmaya zorlar. Sürücünün tüm açık tutamaçları geçersiz kılınmıştır. Ayrıca / f işlevini de kapsar.
- / b Yalnızca NTFS. Birimdeki bozuk kümelerin listesini temizler ve tüm ayrılmış ve ücretsiz kümeleri hatalar için yeniden tarar./ R işlevini kapsar. Bir birimi yeni bir sabit disk sürücüsüne görüntüledikten sonra bu parametreyi kullanın.
- / v Disk kontrol edilirken her dizindeki her dosyanın adını görüntüler. / yalnızca NTFS'yi tarayın. Birimde çevrimiçi bir tarama çalıştırır.
- / i Yalnızca NTFS. CHKDSK'yi çalıştırmak için gereken süreyi azaltan dizin girişlerini daha az güçlü bir şekilde kontrol eder.
- / c Yalnızca NTFS. Klasör yapısı içindeki döngüleri kontrol etmez, bu da CHKDSK'yi çalıştırmak için gereken süreyi azaltır.
Sonuç
Windows 10/8 / 7'de sabit disk hatalarını kontrol etmek ve onarmak için üç yöntem mevcut olsa da sabit sürücü onarımı için EaseUS ücretsiz bölüm yönetim aracını kullanmanızı şiddetle tavsiye ederiz. Tek tıklama ile işletim sistemi bölümü veya diğer veri bölümlerindeki hataları bulabilir ve bunları kısa sürede otomatik olarak onarabilir.
Dahası, yukarıda açıklandığı gibi, EaseUS Partition Master Free, disk alanını esnek bir şekilde yeniden dağıtmanıza, diski veya bölümü güvenli bir şekilde dönüştürmenize, silinen veya kaybolan bölümleri zahmetsizce kurtarmanıza vb. yardımcı olacak tam kapsamlı seçeneklere de sahiptir.
EaseUS Partition Master Sabit Disk Onarımı SSS
Aşağıdaki sorular, sabit disk kontrolü ve onarımıyla ilgili en önemli konulardır. EaseUS Partition Master, sabit disk ve bölümleri onarmak için size en kolay çözümleri sunar.
Bölüm hatalarını nasıl düzeltirim?
Bölümdeki hataları manuel olarak aşağıdaki şekilde onarabilirsiniz:
Bu PC'ye tıklayın, taramak istediğiniz sürücüye sağ tıklayın, ardından Özellikler'e tıklayın. Seçilen sürücünün Özellikler penceresi açılacaktır. Burada, Araçlar sekmesini tıklayın ve ardından Hata denetimi bölümünün altındaki Denetle'yi tıklayın. Ardından, kontrol ve onarım işleminin tamamlanmasını bekleyin.
Easeus Partition Master'ı kullanarak bozuk sektörleri nasıl onarabilirim?
Bozuk sektörleri onarmak için Easeus Partition Master'ı kullanmak oldukça kolaydır:
Adım 1. Bilgisayarınızda EaseUS Partition Master'ı açın. Diski bulun, kontrol etmek istediğiniz bölüme sağ tıklayın ve Dosya Sistemini Kontrol Et öğesini seçin.
Adım 2. Check File System penceresinde, "Try to Fix Errors if found" seçeneğini seçili bırakın ve Start'ı tıklayın.
Adım 3. Kontrol işleminin bitmesini bekleyin.
Easeus Partition Master güvenli midir?
"Bu yazılım son derece güvenlidir ve söylediği şeyi yapar. EASEUS'u rakipler arasında şiddetle tavsiye ederiz. EASEUS'un müşteri desteği de mükemmel. Genel olarak güvenilir ve güvenli bir yazılım, şiddetle tavsiye edilir." - Trustpilot'tan
Bir sabit sürücüyü klonlamak için Easeus Partition Master'ı nasıl kullanırım?
EaseUS Partition Master, basit işletim adımlarıyla bölümleme ve disk klonlama işlevlerini destekler.
Adım 1. Bilgisayarınızda EaseUS Partition Master'ı başlatın, kopyalamak istediğiniz bölüme sağ tıklayın ve Clone'u seçin.
Adım 2. EaseUS Partition Master, bilgisayarınızdaki ayrılmamış alanı otomatik olarak hedef bölüm olarak seçecektir. Kontrol edin ve devam etmek için Next'i tıklayın.
Adım 3. Ardından hedef bölümün boyutunu ihtiyaçlarınıza göre ayarlayabilirsiniz. Bundan sonra OK'a tıklayın.
Adım 4. Değişiklikleri gözden geçirmek için sol üst köşedeki Execute Operation seçeneğine tıklayın, ardından bölümünüzü klonlamaya başlamak için Apply'ı tıklayın.
İlgili Makaleler
-
Windows 10'da FAT32'ye Biçimlendirme: HDD / Harici Sabit Sürücü FAT32'ye Nasıl Biçimlendirilir
![author icon]() Ezgi Bıçakcı/2021/05/28
Ezgi Bıçakcı/2021/05/28
-
Windows 10/8 / 7'de SD Kart Klonlama (5 Dakikalık Eğitim)
![author icon]() Ezgi Bıçakcı/2021/01/25
Ezgi Bıçakcı/2021/01/25
-
Windows 10'da USB veya Harici Sabit Sürücüyü FAT32 Olarak Biçimlendirme
![author icon]() Ezgi Bıçakcı/2021/05/14
Ezgi Bıçakcı/2021/05/14
-
2021 Çözüldü: SD Kart Biçimlendirilemiyor, SD Kart PC / Android'de Biçimlendirilmiyor
![author icon]() Ezgi Bıçakcı/2021/05/19
Ezgi Bıçakcı/2021/05/19