İçindekiler
Windows 10 / 8.1 / 8 / 7'de, hem ortalama hem de ileri düzey kullanıcıların, diğer dosya sistemlerine kıyasla en yüksek uyumluluğa sahip olan FAT32'ye biçimlendirmeleri için genellikle dört yol vardır. 2GB-32GB arasında değişen küçük kapasiteli flash sürücüler, kalem sürücüler veya SD kartlar için dört yöntemden herhangi biri uygulanabilir. Ancak, 32GB'ı aşan USB flash sürücüler, HDD'ler veya harici sabit sürücüler için, uygulanabilir araçlar üçüncü taraf ve Windows Komut İstemi ile sınırlı olacaktır.
- 1. Üçüncü taraf USB format aracı
- 2. Windows 10 Explorer ile hızlı biçimlendirme
- 3. Windows 10 Disk Yönetimi ile Biçimlendirme
- 4. Windows Komut İstemi
Sunulan disk biçimlendirme araçlarıyla Windows 10'da FAT32 olarak biçimlendiremiyor musunuz? Windows 10'da "FAT32'ye Biçimlendirilemez" için ek düzeltmeler bulmak için doğrudan son kısma atlayın.
Dosya Sistemleri Hakkında Bilmeniz Gerekenler
Programlamada, bir dosya sistemi verilerin nasıl saklandığını ve geri alındığını kontrol eder. Yaygın Windows dosya sistemleri arasında FAT16, FAT32 ve NTFS, vb. bulunur. Kullanıcılar, USB flash sürücülerini veya harici sabit sürücülerini farklı dosya sistemleri arasında dönüştürebilir. Aşağıdaki grafikte, maksimum bölüm boyutundan bu dosya sistemlerinin uyumluluğuna kadar ayrıntılı bilgi veren dört yaygın dosya sisteminin özelliklerini listeledik.
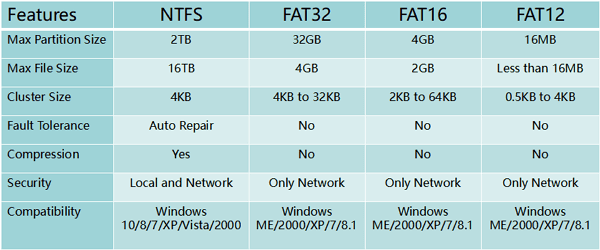
Dikkat Edin: Bir USB sürücünün veya harici sabit sürücünün biçimlendirilmesi, cihazdaki tüm mevcut dosyaları kaldıracaktır. Daha fazla veri kaybını önlemek için lütfen biçimlendirmeden önce dosyaları yedeklediğinizden emin olun.
Çözüm 1. Windows 10 FAT32 Biçimlendiriciyi Kullanarak FAT32'ye Biçimlendirin
USB şartları: yok
Profesyonel bir üçüncü taraf Windows 10 FAT32 biçimlendirme aracı, biçimlendirme sürecini basit ve güvenli hale getirebilir. EaseUS Partition Master'ı Format özelliği ile denemenizi öneririz. FAT32'nin yanı sıra, USB'den NTFS, EXT2, EXT3 ve ReFS formatlarını da destekler.
EaseUS Partition Master
- İhtiyacınız için bir bölümü daha büyük veya daha küçük olarak ayarlayın.
- Veri kaybetmeden bölümleri daha büyük bir bölümle birleştirin.
- Sabit diskinizi düzenleyin ve optimize edin.
- Windows'u hızlandırmak için işletim sistemini SSD'ye taşıyın.
Bu bölüm yazılımını hemen indirin ve Windows 10'da USB'yi istediğiniz gibi FAT32'ye biçimlendirmek için basit adımları izleyin.
Biçimlendirmek istediğiniz harici sürücüye veya USB'ye sağ tıklayın ve "Format" seçeneğini seçin.
Bölüm etiketini, Dosya sistemini (NTFS / FAT32 / EXT2 / EXT3 / EXT4) ve Küme boyutunu ayarlayın, ardından "OK" a tıklayın.
Devam etmek için "OK" a tıklayın.
"Execute Operation" a tıklayın ve sabit sürücü bölümünü biçimlendirmek için "Apply" a tıklayın.
Çözüm 2. Windows 10'da Dosya Gezgini ile FAT32'ye Biçimlendirme
USB şartları: 32GB'tan küçük. Aksi takdirde, sadece USB'yi NTFS olarak biçimlendirmeyi seçebilirsiniz.
Windows 10 Gezgini'nde 32GB'tan küçük USB'yi FAT32'ye biçimlendirmek için aşağıdaki üç adımı izleyin:
Adım 1. USB veya harici sabit sürücüyü Windows 10 PC'ye bağlayın.
Adım 2. Dosya Gezgini'ni açın, USB sürücüsünü bulun ve sağ tıklayın, "Biçimlendir" seçeneğini seçin.
Adım 3. FAT32'yi hedef dosya sistemi olarak ayarlayın, "Hızlı Biçimlendir" i işaretleyin ve biçimlendirmeyi başlatmak için "Başlat" ı tıklayın.
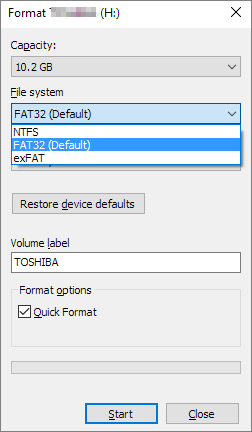
İşlem tamamlandığında, onaylamak için "Tamam" ı tıklayın. Ve artık USB'niz FAT32dir.
Çözüm 3. USB / Harici Sürücüyü Disk Yönetimi ile FAT32'ye Biçimlendirin
USB şartları: Explorer'a benzer şekilde, program içinde FAT32 olarak biçimlendirmek için USB sürücünüzün 32 GB'tan küçük olması gerekir.
FAT32'ye biçimlendirmek için buradaki 3 adımlı kılavuzu izleyin:
Adım 1. Windows 10'da Bu Bilgisayar> Yönet> Disk Yönetimi'ne gidin.
Adım 2. USB flash sürücünüzü veya harici sabit sürücünüzü bulun ve sağ tıklayın, "Biçimlendir" seçeneğini seçin.
Adım 3. USB dosya sistemini FAT32 olarak ayarlayın, "Hızlı biçimlendirme gerçekleştir" seçeneğini işaretleyin ve onaylamak için "Tamam" a tıklayın.
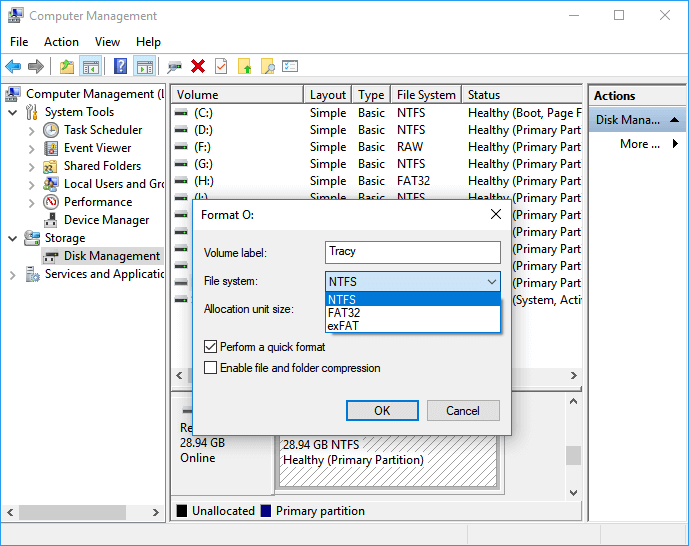
Çözüm 4. Komut İstemi Kullanarak Windows 10'da FAT32'ye Biçimlendirin
USB şartları: yok
Bazı deneyimli kullanıcılar veya yöneticiler, bazı işlemleri Windows PC'de yürütmek için komut satırlarını kullanmayı tercih eder. Windows 10'da flash sürücünüzü veya harici sabit sürücünüzü FAT32 olarak biçimlendirmenin de uygun bir yoludur.
Not: USB sürücüsünü biçimlendirmek için PC'nizde komut satırlarını kullanırken dikkatli olun. Herhangi bir uygunsuz işlem ciddi sorunlara neden olabilir.
CMD, DiskPart veya PowerShell komut satırlarını biçimlendirme cihazının nasıl kullanılacağına ilişkin ayrıntılar:
Seçenek 1. CMD - Komut İstemi Kullanın
Adım 1. Windows 10 arama çubuğuna komut istemi yazın veya "Windows simgesi" üzerine sağ tıklayın> "Ara" yı seçin ve cmd yazın.
Adım 2. "Komut İstemi" ni sağ tıklayın ve "Yönetici Olarak Çalıştır" ı seçin.
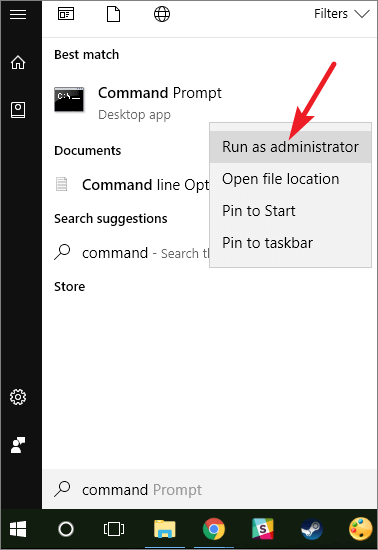
Adım 3. USB etiketini kontrol edin ve istemde Format / FS: FAT32 O: yazın ve "Enter" tuşuna basın. (O: yerine USB sürücünüzün sürücü harfini yazın.)
Windows 10, USB flash sürücüyü veya harici sabit sürücüyü FAT32 olarak biçimlendirmeye başlayacaktır.
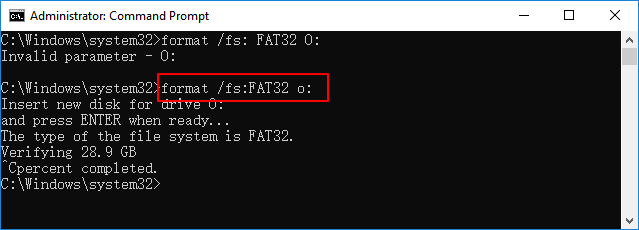
Adım 4. İşlem tamamlandığında exit yazın.
Seçenek 2. DiskPart'ı kullanın
Adım 1. Windows arama çubuğuna diskpart yazın ve Enter tuşuna basın.
Adım 2. Sabit sürücüyü hızlı biçimlendirmek için aşağıdaki komut satırlarını her yazdığınızda Enter tuşuna basın:
- list disk
- select disk 2 (2'yi USB disk numaranızla değiştirin)
- list volume
- select volume 10 (10'u biçimlendirmek istediğiniz USB sürücüsünün birim numarasıyla değiştirin)
- format fs = fat32 quick
Adım 3. DiskPart USB'yi başarıyla biçimlendirdiğini bildirdiğinde programı kapatmak için exit yazın ve Enter tuşuna basın.
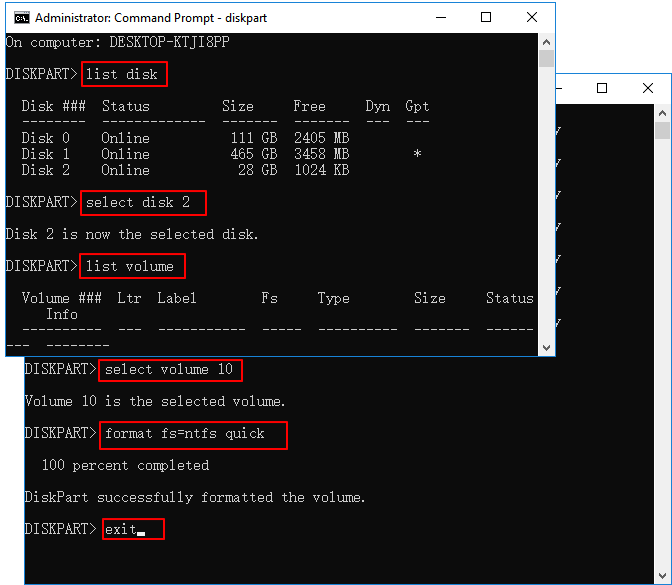
Seçenek 3. PowerShell'i kullanın
Adım 1. Windows simgesine sağ tıklayın ve "Windows PowerShell Yöneticisi" ni seçin, açmak için "Evet" e tıklayın.
Adım 2. USB sürücü etiketini kontrol edin, PowerShell'e Format / FS: FAT32 o: yazın ve Enter tuşuna basın.
Adım 3. Biçimlendirme işlemi tamamlandığında exit yazın.
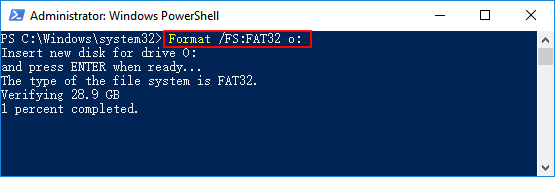
Windows 10'da "FAT32 Olarak Biçimlendirilemiyor" için Ekstra Düzeltmeler
USB'yi biçimlendirirken bir sorunla karşılaştıysanız veya Windows, Windows biçimlendirmeyi tamamlayamıyor şeklinde hata mesajı verirse endişelenmeyin. Bu bölümde, Windows 10'da neden FAT32 olarak biçimlendiremeyeceğinizi ve bu sorunu etkili bir şekilde nasıl çözeceğinizi öğreneceksiniz.
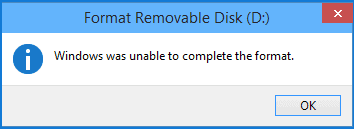
FAT32'ye Biçimlendirememe Nedenleri
Durumunuz için doğru çözümü bulmak adına, sizi aygıtları FAT32'ye biçimlendirmekten alıkoyan nedenleri bulmak önemlidir. İşte temel nedenler:
- 1. Dosya sistemi hatası, USB / harici sabit sürücüde bozuk sektörler var
- 2. USB sürücü 2 bölüm içeriyor veya FAT32'ye biçimlendirilmesi gereken bölüm ilk birincil bölüm değil
- 3. USB veya harici sabit sürücüdeki bölüm 32 GB'den büyük
- 4. USB sürücüsü veya harici sabit sürücü yazmaya karşı korumalı
Peki, bu sorunları çözüp USB'yi nasıl FAT32 olarak ayarlayabilirsiniz? Windows 10'da FAT32 biçimlendirme sorununu çözmek için hızlı düzeltmeleri izleyin.
Düzeltme 1. Disk hatasını kontrol edin, dosya sistemi hatalarını veya mantıksal bozuk sektörleri düzeltin
Bunu yapmak için, hem üçüncü taraf bölüm yöneticisi yazılımı - EaseUS Partition Master hem de Windows Disk Check çalışacaktır.
Adım 1. Bilgisayarınızda EaseUS Partition Master'ı açın. Ardından diski bulun, kontrol etmek istediğiniz bölüme sağ tıklayın ve "Check File System" i seçin.
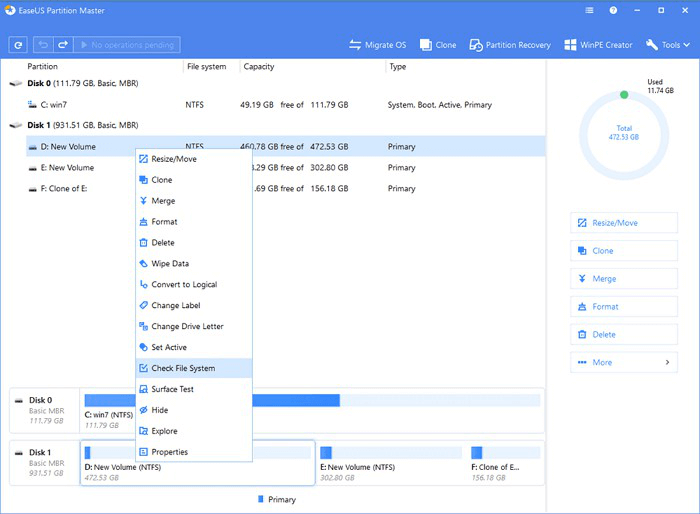
Adım 2. Dosya Sistemini Kontrol Et penceresinde, "Try to fix errors if found" seçeneğini seçili bırakın ve "Start" ı tıklayın.
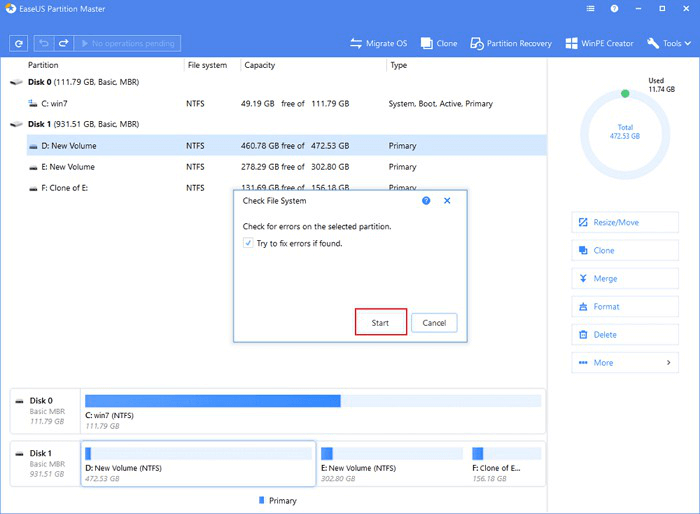
Adım 3. Yazılım, diskinizdeki bölüm dosya sisteminizi kontrol etmeye başlayacaktır. Tamamlandığında, "Finish" i tıklayın.
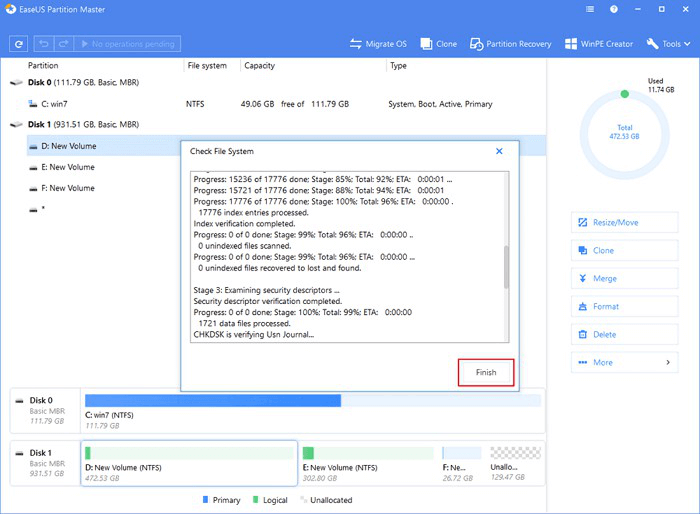
Yöntem 2. Windows Dosya Gezgini'nde Disk Kontrolü'nü çalıştırın
Adım 1. Dosya Gezgini'ni açın, USB veya harici sabit sürücüyü bulun ve sağ tıklayın ve "Özellikler" üzerine tıklayın.
Adım 2. "Araçlar" a gidin ve Hata denetimi altında "Denetle" yi tıklayın.
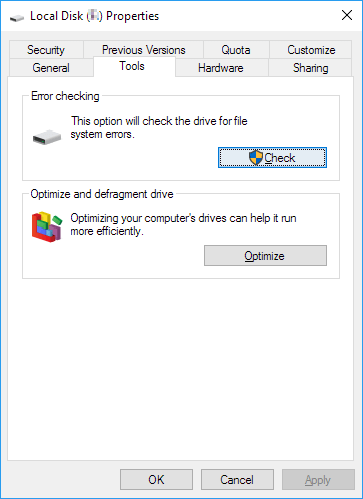
Adım 3. "Sürücüyü tara ve onar" ı seçin.
Veya hem "Dosya sistemi hatalarını otomatik olarak düzelt" hem de "Bozuk sektörleri tara ve kurtarmayı dene" öğesini seçip işaretleyin ve ardından "Başlat" a tıklayın.
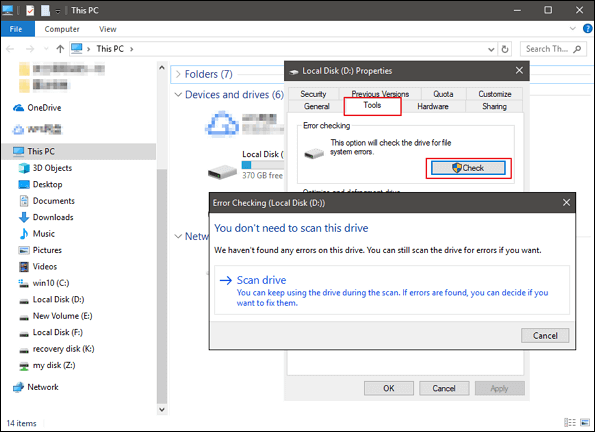
Düzeltme 2. Tüm bölümleri silin ve USB sürücüde yeni bir FAT32 bölümü oluşturun
Windows sisteminiz (Windows 8.1'den önceki sürüm) veya USB sürücünüz iki birincil bölüm oluşturmayı desteklemiyorsa, bilgisayar USB sürücüsündeki birincil olmayan bölümü tanıyamaz veya FAT32 olarak biçimlendiremez.
Bu sorunun çözümü, USB'deki tüm mevcut bölümleri silmek ve yeni bir FAT32 bölümü oluşturmaktır:
Adım 1. USB'yi PC'ye bağlayın ve Disk Yönetimi'ni açın.
Adım 2. USB'deki birincil bölümü bulup sağ tıklayın ve "Birimi Sil" i seçin, onaylamak için "Evet" e tıklayın.
Adım 3. USB sürücü üzerindeki mantıksal bölüme sağ tıklayın, "Birimi Sil" seçeneğini seçin.
Adım 4. Onaylamak için "Evet" i tıklayın.
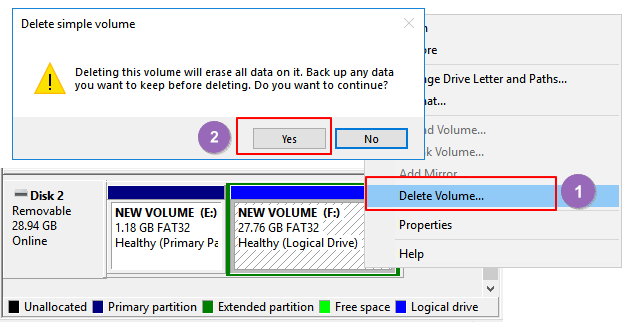
Adım 5. Mantıksal bölüm boş alana dönüşecektir, üzerine sağ tıklayın ve "Bölümü Sil" i seçin, onaylamak için "Evet" e tıklayın.
Adım 6. USB ayrılmamış alana dönüşünce, ayrılmamış alana sağ tıklayın ve "Yeni Basit Birim"> "İleri" yi seçin.
Adım 7. Birim boyutunu, sürücü harfini belirlemek ve dosya sistemini FAT32 olarak ayarlamak için ekrandaki talimatları izleyin, tamamlamak için "İleri"> "Bitir" öğesine tıklayın.
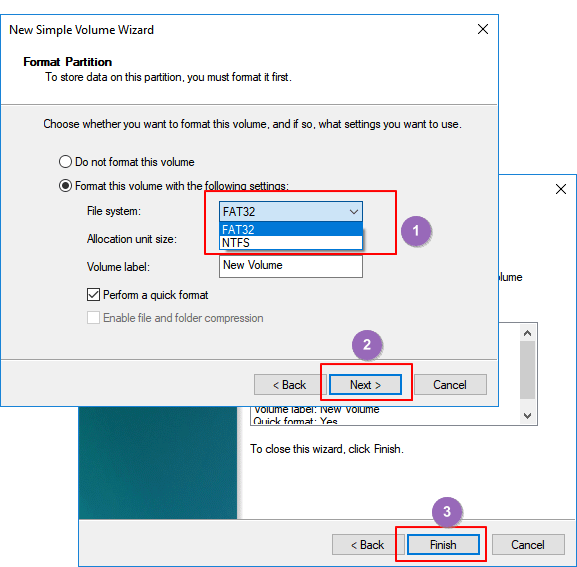
Bundan sonra, USB veya harici sabit sürücünüzü başarıyla FAT32'ye dönüştürdünüz ve bu sürücüyü yeniden biçimlendirmeniz gerekmiyor.
Düzeltme 3. Dosya sistemi olarak NTFS'yi seçin veya büyük USB bölümünü daha küçük FAT32 bölümlerine ayırın
Başlangıçtaki grafikte gösterildiği gibi, FAT32 bölümünün maksimum boyutu 32 GB'tır, bu da yalnızca 32 GB'den küçük cihazları bu dosya sistemine biçimlendirebileceğiniz anlamına gelir.
Başka bir deyişle, USB sürücü bölümünüz 32 GB'den büyük olduğunda, onu FAT32 olarak biçimlendiremezsiniz. Bu sorunun üç çözümü var:
Yöntem 1. USB'yi FAT32'ye biçimlendirmek için EaseUS Partition Master'ı kullanın
Windows yerleşik araçlarının aksine, EaseUS Partition Master, 32GB'tan bile büyük USB sürücünüzü FAT32'ye kolaylıkla biçimlendirebilir. İhtiyacınız olan tek şey, USB'nizi herhangi bir sınırlama olmaksızın doğrudan FAT32'ye biçimlendirmek için bölüm yöneticisine geri dönmektir.
Yöntem 2. NTFS'yi USB sürücünüzün dosya sistemi olarak ayarlayın
NTFS, boyutu 4 GB'den büyük tek bir dosyanın kaydedilmesini destekler ve 32 GB'den büyük bir bölüm oluşturmayı destekler.
USB sürücüde yalnızca bir bölüm tutmak istiyorsanız, sürücü alanını tam olarak kullanın, en iyi seçenek USB sürücünüzü NTFS olarak ayarlamaktır.
Yöntem 3. USB bölümünü FAT32 ile küçük bölümlere (32 GB'den az) bölün
Diğer yol, USB bölümünü küçük bölümlere ayırmak ve bunları FAT32 olarak biçimlendirmektir:
Ön koşul: Hem Windows sistemi (8.1'den sonraki sürümler) hem USB sürücüsü iki veya daha fazla bölümü destekler.
Adım 1. USB bölümünü silmek için Disk Yönetimi'ni kullanın.
Adım 2. FAT32 dosya sistemiyle 32 GB'den küçük iki veya daha fazla bölüm oluşturun.
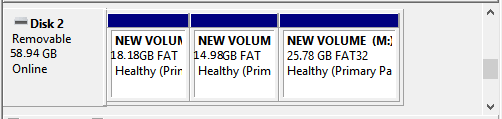
Düzeltme 4. USB yazma korumasını kaldırın ve USB'yi FAT32 olarak biçimlendirin
USB sürücü yazmaya karşı korumalı olduğunda veya bir parolayla kilitlendiğinde, onu FAT32 olarak biçimlendiremezsiniz. Bu sorunu çözmek için ayrıntılı adımlar şunlardır:
1. USB yazma korumasını kaldırın ve USB'nin kilidini açın
Windows 10/8 / 7'de USB yazma korumasını kaldırmak için bu bağlantıya başvurabilirsiniz. Veya USB kilidini 3 adımda kaldırmak için EaseUS M Tool'u kullanmayı deneyebilirsiniz:
Bilgisayar yönetimi konusunda profesyonel değilseniz ve komut satırlarına aşina değilseniz endişelenmeyin. EaseUS Ar-Ge ekibi, sabit diskiniz, harici sabit diskiniz, USB veya SD kartınız vb. cihazlarınızdaki yazma koruması sorununu çözmenize yardımcı olacak yeni bir kit tanıttı.
EaseUS Tools M, güvenli ve kolay olan pratik bir bilgisayar sabitleme aracıdır. Komut satırına mükemmel bir alternatif.
Yazmaya karşı koruma sorunlarını kendi başınıza çözmek için bu tek tıklamalık aracı kullanın:
Adım 1: EaseUS Tools M'yi ücretsiz indirin ve yükleyin.
Adım 2: Bilgisayarınızda EaseUS Tools M'yi çalıştırın, "Write Protection" modunu seçin.
Adım 3: Şu anda "Write-Protected" olan cihazı seçin ve korumayı kaldırmak için "Disable" ı tıklayın.

2. USB'yi FAT32'ye biçimlendirin
USB yazma korumasını kaldırdıktan sonra, USB sürücünüzü FAT32 olarak biçimlendirmek için yukarıda Bölüm 1'de sağlanan çözümlerden herhangi birini uygulayabilirsiniz.
Sonuç
Bu sayfa, bir USB veya harici sabit sürücünün FAT32'ye nasıl formatlanacağını ve USB'nin FAT32'ye formatlanamaması sorununu çözmeyi anlatır. Ayrıca, 32 GB'den büyük aygıtları veri kaybı olmadan FAT32'ye biçimlendirmek için yararlı çözümler içerir.
Aygıtları biçimlendirmeden NTFS'ye dönüştürmek istiyorsanız, yardım için FAT'ı NTFS'ye Dönüştürme bölümüne bakın.
İlgili Makaleler
-
Seçilen GPT Formatlı Disk Bölümü Türünde Değildir Sorununu Düzeltme
![author icon]() Ezgi Bıçakcı/2021/03/31
Ezgi Bıçakcı/2021/03/31
-
Birim Genişletme Gri mi? Windows'ta Birim Genişletilemiyor Düzeltmesi [Yeni]
![author icon]() Ezgi Bıçakcı/2021/05/28
Ezgi Bıçakcı/2021/05/28
-
USB Sürücüsünün Yanlış Boyut Sorunu Nasıl Düzeltilir
![author icon]() Ezgi Bıçakcı/2021/02/23
Ezgi Bıçakcı/2021/02/23
-
[Çözüldü] Windows Bu Diske Yüklenemiyor. Seçilen Disk, GPT Bölüm Stilinde
![author icon]() Ezgi Bıçakcı/2021/01/12
Ezgi Bıçakcı/2021/01/12