İçindekiler
Windows 10'da C sürücüsünü veya diğer bölüm alanını artırmaya çalışırken Birimi Uzat grileşmesi hatası ile mi karşılaşıyorsunuz? Bu sayfada, Birimi Genişlet seçeneğinin neden gri olduğunu ve Windows 10/8/7 ve hatta Windows Server bilgisayarlarında "birim genişletilemiyor" hatasını nasıl düzelteceğimizi anlatacağız.
Tüm sabit disk bölümlerinizde birimi genişletmek için en iyi çözümleri hemen inceleyin ve bulun:
SAYFA İÇERİĞİ
- Birimi Genişlet Seçeneği Neden Gri
- Birimi Genişletmek için En Güvenilir Yazılım
- Yöntem 1. Ayrılmamış Alan Yok Birim Genişletilemiyor Sorununun Çözümü
- Yöntem 2. Yanında Ayrılmamış Alan Yok Birim Genişletilemiyor Sorununun Çözümü
- Yöntem 3. FAT veya Diğer Format Bölümlerinde Birim Genişletilemiyor Sorununun Çözümü
- Yöntem 4. Genişletilmiş Bölümde Boş Alan Var Birim Genişletilemiyor Sorununun Çözümü
- Yöntem 5. MBR'de 2 TB Bölümde Birimi Genişlet Seçeneği Gri Sorununun Çözümü
Bölüm Genişletilemiyor, Birimi Genişlet Seçeneği Gri
"Merhaba, Disk Yönetimi'ndeki Birimi Genişlet seçeneğinin gri görünmesi sorununu nasıl çözeceğinizi biliyor musunuz? Windows 10 bilgisayarı hızlandırmak için sistem C sürücümü genişletmeyi planlıyordum. Disk Yönetimi aracını açtım, C sürücüsünü genişletmek adına ayrılmamış alan bırakmak için genişletilmiş bir bölümü sildim.
Ama bunu yapmama izin vermiyor. Neden? Birimi Genişlet seçeneği gri renkte görünüyor ve bu sorunu nasıl düzeltebilirim? "
Bilgisayarınızda, Disk Yönetimi aracının birimi genişletmenize izin vermemesi sorununu mu yaşıyorsunuz? Merak etmeyin! Bu eğiticiyi okurken, Birimi Genişlet'in neden gri olduğunu anlayacaksınız. Ayrıca, Windows 10/8 / 7'de bölümleri ücretsiz olarak genişletmeye ve birimi genişletmenize yardımcı olacak etkili çözümler tam burada mevcut. Nasıl? Hadi göz atalım.
Ön not: Bölüm alanını farklı bir temel diskteki boş alan ile genişletmek veya eklemek imkansızdır. Bu nedenle, lütfen boş alanın veya ayrılmamış alanın ve genişletmek istediğiniz birimin aynı diskte olduğundan emin olun.
Neden Birimi Genişlet Gri
C sürücüsündeki birim genişletilemiyor gibi birim genişletilemiyor sorunu yaşıyorsanız endişelenmeyin. Windows Disk Yönetimi'ni açın, disk bölümünüzün durumunu ve aşağıda listelenen nedenleri kontrol edin. Bilgisayarınızda Birimi Genişlet seçeneğinin neden gri olduğunu göreceksiniz:
- Sabit sürücünüzde ayrılmamış alan yok.
- Genişletmek istediğiniz bölümün yanında ayrılmamış alan veya boş alan yoktur.
- Windows, bir FAT veya başka bir format bölümünü genişletemez.
Disk Yönetimi'ndeki Birimi Genişlet seçeneği yalnızca bir RAW veya NTFS bölümünde çalışır. Windows PC'de FAT veya diğer format bölümünü genişletemezsiniz.
- Windows, genişletilmiş bir bölümdeki ayrılmamış alan içeren bir birincil bölümü genişletemez veya tam tersi için de geçerlidir.
- Bölüm kapasitesi, MBR diskte 2TB sınırına ulaştı.
Artık Birimi Genişlet'in neden gri olduğunu bildiğimize göre, bu koşullar altında nasıl birimi genişletebilir veya bölümü artırabiliriz? Burada, bölümü ücretsiz olarak genişletmek adına denemeniz ve uygulamanız için güvenilir yöntemler seçtik.
Birimi Genişletmek için En Güvenilir Yazılım
Yukarıda bahsettiğimiz gibi, birimi genişletememenizin nedenleri arasında Windows sınırlaması ana nedendir. Windows disk yönetimi, birçok durumda özel bir bölümü genişletemez.
Size "Birimi Genişlet Grileşmiş" hatasından kurtulmanıza yardımcı olmak ve bölüm boyutunu başarıyla büyütmek, birimi genişletmek için güvenilir bir araç olan EaseUS Partition Master'ı denemenizi öneririz.
Resize / Move ve Allocate Space özelliği, tüm sorunları etkili bir şekilde düzelterek Windows 10/8 / 7'de birimi etkili bir şekilde genişletmenize yardımcı olur:
- Ayrılmamış Alan Yok Birim Genişletilemiyor Sorununu Çözün
- Yanında Ayrılmamış Alan Yok Birim Genişletilemiyor Sorununu Çözün
- FAT veya Diğer Format Bölümlerinde Birim Genişletilemiyor Sorununu Çözün
- Genişletilmiş Bölümde Boş Alan Var Birim Genişletilemiyor Sorununu Çözün
- MBR'de 2 TB Bölümde Birimi Genişlet Seçeneği Gri Sorununu Çözün
Bazılarınız hala bu hatayı düzeltmek için Disk Yönetimi'ni kullanmayı tercih ederse, Birimi Genişletmeyi etkinleştirmek ve bölüm alanını hemen artırmak için Yöntem 1'i deneyebilirsiniz.
Yöntem 1. Ayrılmamış Alan Yok Birim Genişletilemiyor Sorununun Çözümü
Sabit sürücünüzde ayrılmamış alan yoksa, bir birimi genişletemezsiniz. Yardım için Disk Yönetimi'ni veya EaseUS bölüm yöneticisini kullanabilirsiniz.
Şimdi Windows 10/8 / 7'de hedef bölümünüzü büyütmek için her iki yolu da takip edebilirsiniz.
# 1. Disk Yönetiminde Ayrılmamış Alan Yaratın ve Birimi Genişletin
C sürücüsünü genişletemiyorsanız, aşağıdaki adımları izleyerek C sürücüsündeki Birimi Genişletmeyi de etkinleştirebileceğinizi unutmayın:
Adım 1. Hedef Birimin Yanında Boş veya Ayrılmamış Alan Oluşturun
Bilgisayar sürücüsünde boş alanınız veya ayrılmamış alanınız yoksa, hedef birimin yanında boş / ayrılmamış alan bırakmak için önce boş veya yararsız bir bölümü silmeli veya bir bölümü küçültmelisiniz.
- 1.Windows + X tuşlarına basın ve " Disk Management" a tıklayın.
- 2.Hedef Birimin yanındaki bir birime sağ tıklayın ve "Birimi Sil" i seçin. "Tamam" a tıklayın.

- 3. Yeterli boş alana sahip bir komşu bölümü de sağ tıklayıp "Birimi küçült" seçeneğini seçebilirsiniz.
- 4. Küçültülecek alan miktarını belirleyin, onaylamak için "Küçült" ve "Tamam" ı tıklayın.
Artık "birimi genişletemiyorum" hatası olmadan bir sabit sürücü bölümünü büyütmek ve aşağıdaki adımları izlemek için hazırsınız.
Adım 2. Birim Genişletmeyi Etkinleştirin, Bölüm Boyutunu Artırın
- 1. Disk Yönetimi'nde, genişletmek istediğiniz hedef bölüme sağ tıklayın.
- 2. "Birimi Genişlet" i seçin ve hedef birime eklemek istediğiniz boyutu ayarlayın.
- 3. Onaylamak için "Tamam" ı tıklayın.
# 2. EaseUS Partition Master ile Ayrılmamış Alan Yok Birim Genişletilemiyor Sorununu Çözün
EaseUS Partition Master'ın Allocate Space özelliği, herhangi bir birimi küçültmeden veya silmeden bir hedef birimi genişletmek için diğer bölümlerden boş alanı esnek bir şekilde taşımanıza imkan sağlar.
En önemli şey veri kaybının olmamasıdır. Sürücüde ayrılmamış alan olmasa bile bir birimi nasıl genişleteceğimize bakalım:
Adım 1. Hedef Bölümü Bulun
Bölümü genişletmeye başlamak için, önce EaseUS Partition Master'ı başlatmalı ve genişletmek istediğiniz hedef bölümü bulmalısınız.
Adım 2. Hedef Bölümü Genişletin
1. Genişletmek istediğiniz hedef bölümü sağ tıklayın ve "Resize / Move" seçeneğini seçin.
2. Ayrılmamış alanı mevcut bölümünüze eklemek için bölme panelini sağa veya sola sürükleyin ve onaylamak için "OK" a tıklayın.
3. Diskinizde yeterince veya hiç ayrılmamış alan yoksa, diğer bölümleri silmeden veya biçimlendirmeden hedef sürücüye doğrudan boş alan ayırmak için gelişmiş bölüm yeniden boyutlandırma işlevini kullanın.
"Allocate XX space from" seçeneğini bulun ve ardından "Select Partition" a tıklayın. Yer ayırmak istediğiniz bölümü seçin. Genişletmek istediğiniz bölümü yeniden boyutlandırmak için bölme panelini sağa veya sola sürükleyin. Ardından onaylamak için "OK" a tıklayın.
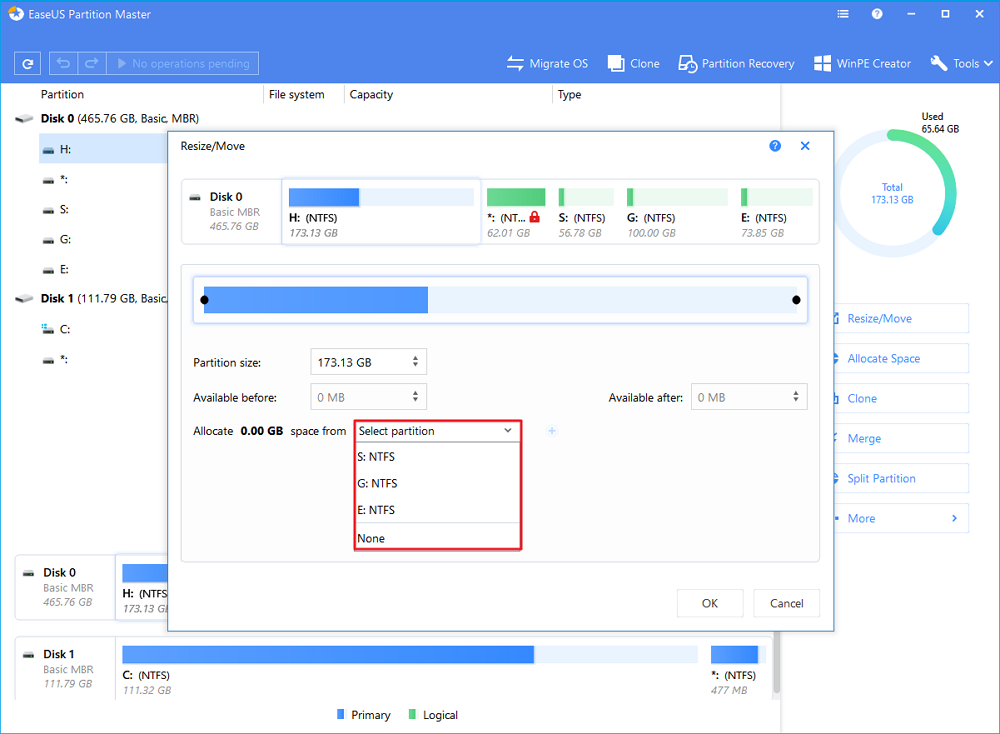
Adım 3. Bölümü Genişletmek İçin İşlemleri Yürütme
Tüm değişiklikleri saklamak için "Execute Operation" butonunu ve "Apply" ı tıklayın.
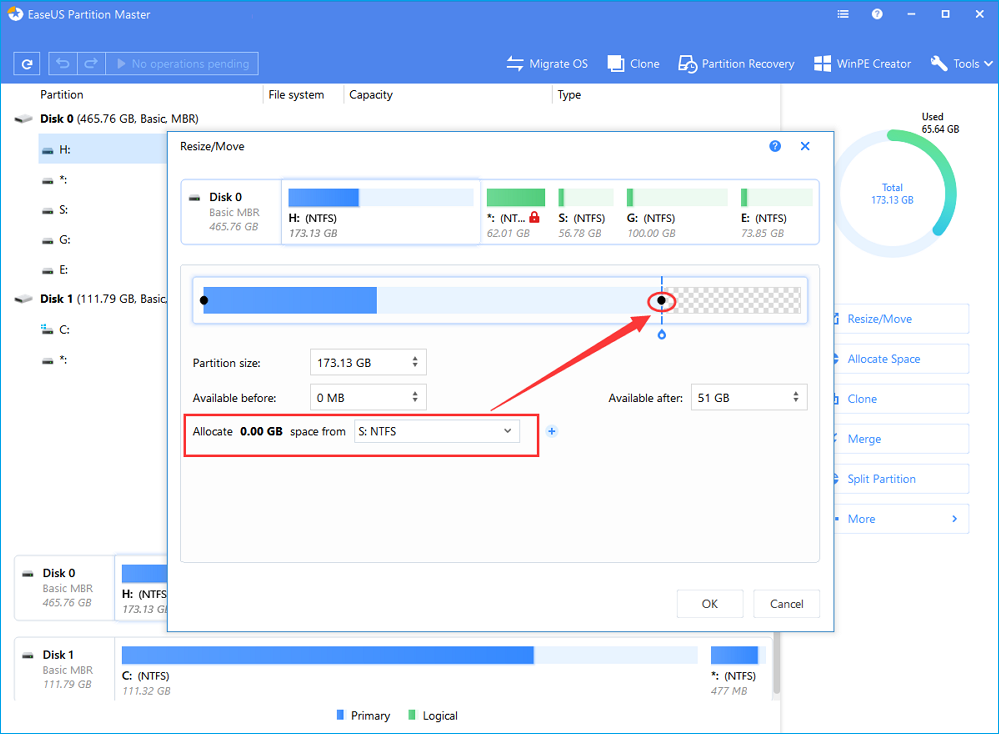
Bu özelliğin yalnızca EaseUS Partition Master Pro Edition'da mevcut olduğunu unutmayın.
Ayrılmamış alan yoksa, fakat diskinizdeki birimi ücretsiz olarak genişletmek istiyorsanız, ayrılmamış alan oluşturmak için bölümleri küçültmeniz ve ardından EaseUS Partition Master Free kullanarak birimi genişletmeniz gerekir.
Yöntem 2. Yanında Ayrılmamış Alan Yok Birim Genişletilemiyor Sorununun Çözümü
Diskinizde ayrılmamış alan varsa ancak hedef biriminizin yanında değilse, Birimi Genişlet seçeneği Disk Yönetimi'nde gri olarak görüntülenecektir.Resize / Move özelliği ile bölümü genişletmek için EaseUS Partition Master'ı kullanabilirsiniz:
Şimdi, PC'nize EaseUS Partition Master'ı ücretsiz indirin ve kurun. Ardından, birim genişletilemiyor sorununu gidermek için aşağıdaki adımları izleyin.
EaseUS Partition Master ile Birimi Genişletme Adımları:
Adım 1. Hedef Bölümü Bulun
Bölümü genişletmeye başlamak için, önce EaseUS Partition Master'ı başlatmalı ve genişletmek istediğiniz hedef bölümü bulmalısınız.
Adım 2. Hedef Bölümü Genişletin
1. Genişletmek istediğiniz hedef bölümü sağ tıklayın ve "Resize / Move" seçeneğini seçin.
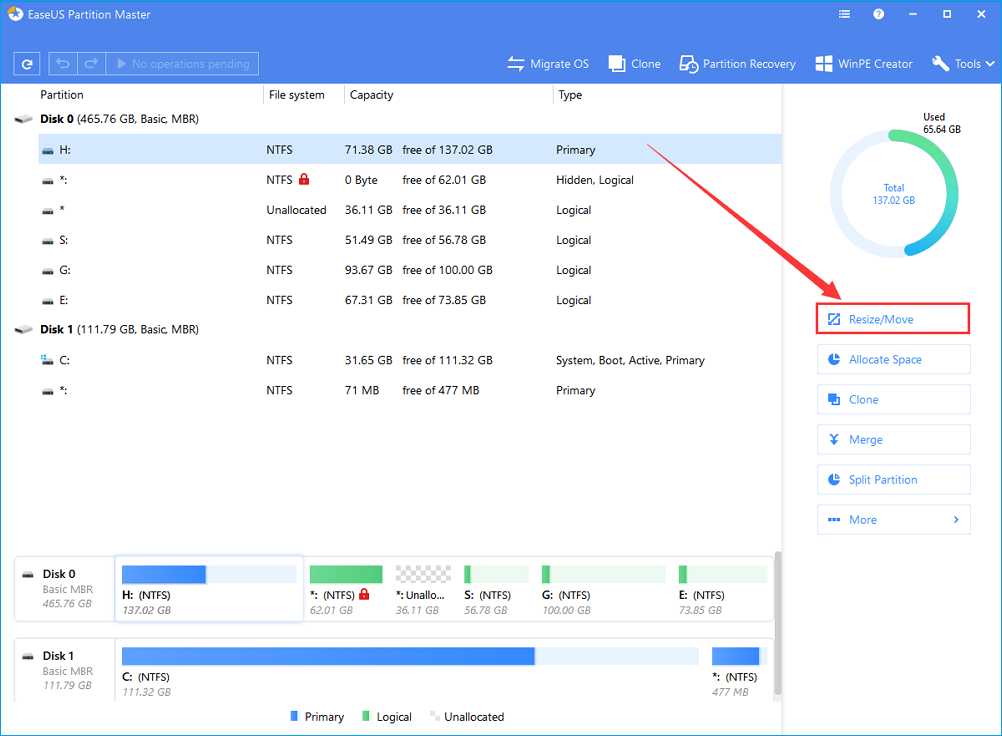
2. Ayrılmamış alanı mevcut bölümünüze eklemek için bölme panelini sağa veya sola sürükleyin ve onaylamak için "Tamam" ı tıklayın.
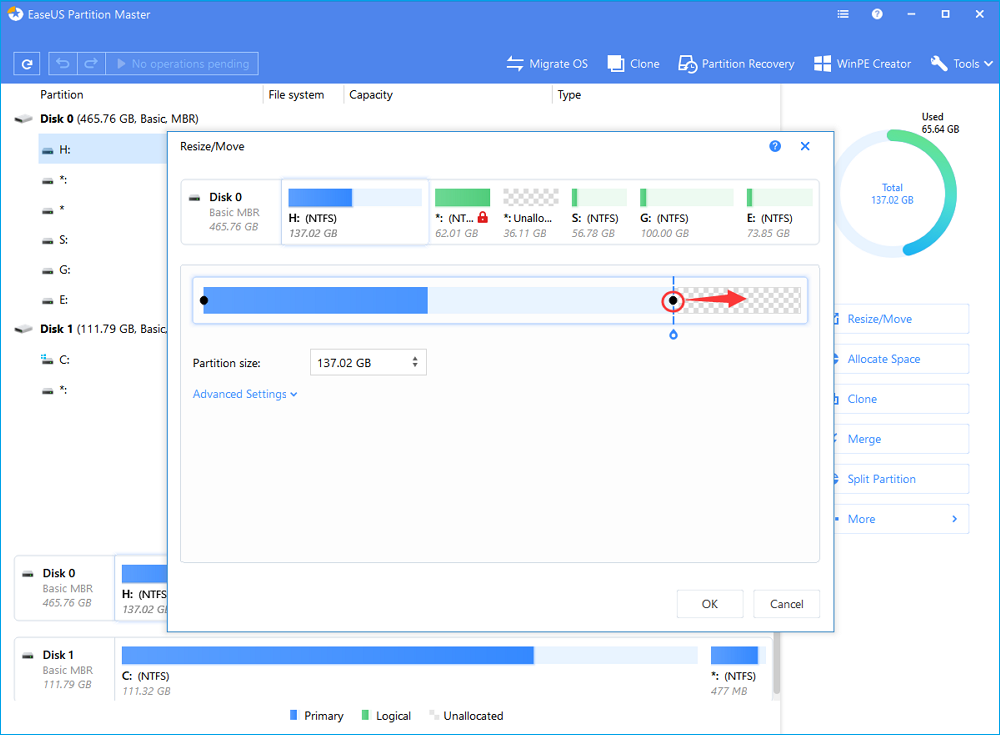
3. Diskinizde yeterince veya hiç ayrılmamış alan yoksa, diğer bölümleri silmeden veya biçimlendirmeden hedef sürücüye doğrudan boş alan ayırmak için gelişmiş bölüm yeniden boyutlandırma işlevini kullanın.
"Allocate XX space from" seçeneğini bulun ve ardından "Select Partition" a tıklayın. Yer ayırmak istediğiniz bölümü seçin. Genişletmek istediğiniz bölümü yeniden boyutlandırmak için bölme panelini sağa veya sola sürükleyin. Ardından onaylamak için "OK" a tıklayın.
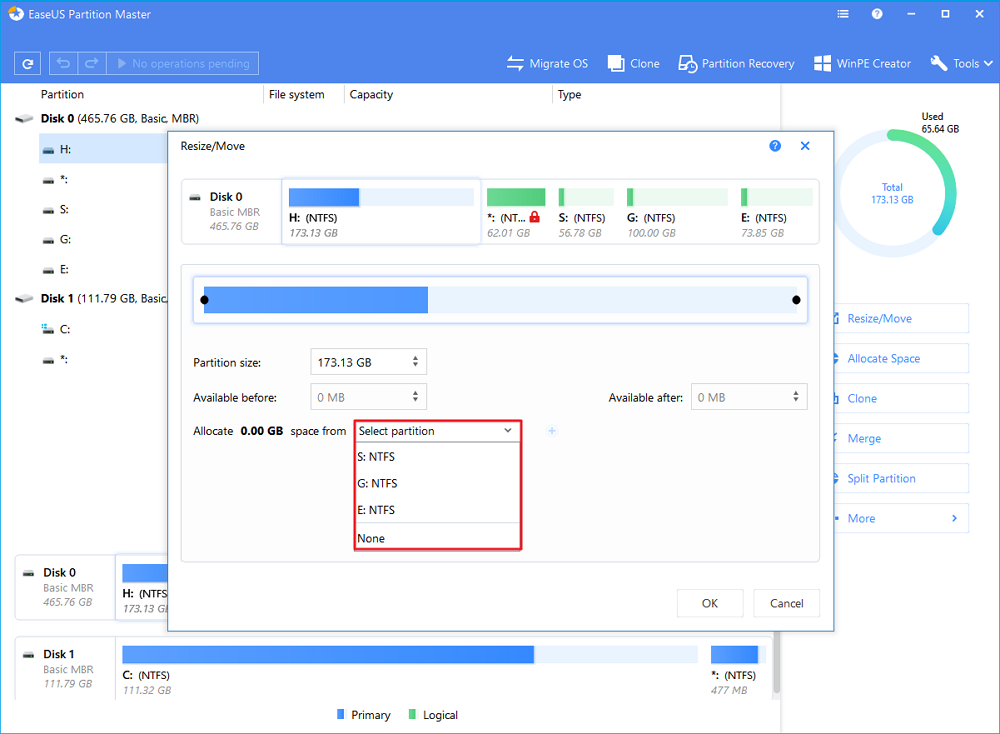
4. Bölümü Genişletmek İçin İşlemleri Yürütme Tüm değişiklikleri saklamak için "Execute Operation" butonunu ve "Apply" ı tıklayın.
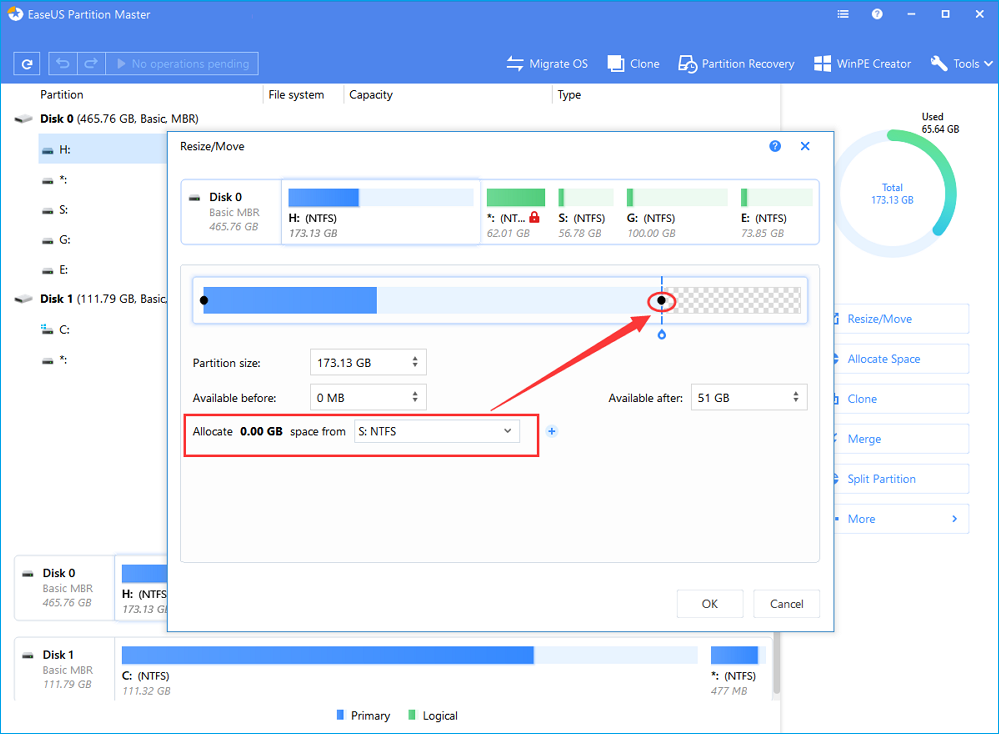
Bu yazılım aynı zamanda bölüm boyutunu ücretsiz olarak genişletmenizi veya büyütmenizi de destekler ve Yeni Basit Birim Grileşmiş sorununu kolaylıkla giderir.
Yöntem 3. FAT veya Diğer Format Bölümlerinde Birim Genişletilemiyor Sorununun Çözümü
Windows sınırlaması nedeniyle, FAT, exFAT, EXT bölümlerini genişletmek için Disk Yönetimini doğrudan kullanamazsınız. Burada bu hatayı düzeltmek için iki seçeneğiniz var:
# 1. EaseUS Partition Master'ı Kullanarak FAT veya Diğer Biçim Bölümlerini Genişletin
EaseUS Partition Master, Windows PC'deki sınırları aşar bu sayede hedef bölümünüzü kolaylıkla genişletmek için Yöntem 1 veya Yöntem 2'deki adımları doğrudan takip edebilirsiniz.
# 2. FAT'ı NTFS'ye Dönüştürün ve Disk Yönetiminde Bölümü Genişletin
FAT bölümünü NTFS'ye dönüştürmek için, bölümü biçimlendirmeniz veya silmeniz gerekir, bu da dosya kaybına neden olur. Bu nedenle, bu yöntemi denemenizi önermiyoruz. Zaman alıcı ve riskli.
Yöntem 4. Genişletilmiş Bölümde Boş Alan Var Birim Genişletilemiyor Sorununun Çözümü
Windows ayrıca, genişletilmiş bir bölümde ayrılmamış alan içeren bir birincil bölümü genişletmenize izin vermez, bu nedenle çözüm, mantıksal bir bölümü birincil bölümdeki boşlukla genişletmektir.
Bu nedenle, bu sorunu gidermek ve bir birimi genişletmeye yardımcı olması için üçüncü taraf bir bölüm yöneticisi yazılımına başvurmanız gerekir. EaseUS Partition Master yardımcı olabilir.
Video Eğitimi: Sabit Sürücüyü Genişletin ve Bölün
Aşağıdaki eğitici video, Windows 10'da bir sabit sürücünün nasıl bölümleneceğini gösterir ve bu videoda birimin nasıl genişletileceğini öğrenebilirsiniz:
Yöntem 5. MBR'de 2 TB Bölümde Birimi Genişlet Seçeneği Gri Sorununun Çözümü
Bu nadir bir durumdur, ancak bazen bir MBR bölümünde olur. 2TB kapasiteye ulaşan tek bir birim oluşturursanız, bölümü genişletmeye devam edemezsiniz. Ardından Birimi Genişlet Seçeneği grileşir.
Bu durumda, sınırı aşmak için MBR diskini GPT diskine dönüştürebilirsiniz. Bir diski dönüştürmek için tüm bölümleri silmenizi gerektirdiğinden, işlemi yapmak için Disk Yönetimi'ni kullanmanızı önermiyoruz.
EaseUS Partition Master, disk dönüştürme özelliği ile işi yapacaktır. Yardım için MBR'yi GPT'ye Dönüştür'e başvurabilirsiniz.
Sonuç
Bu sayfada, bilgisayarınızın sabit sürücüsünde boş veya ayrılmamış alanınız olup olmadığına bakılmaksızın "Birimi Genişlet" hatasını düzeltmenize ve bölümleri başarıyla genişletmenize yardımcı olacak 6 güvenilir yöntem sunduk.
Bölümü genişletmek için güvenilir ve ücretsiz bir yazılım tercih ederseniz, EaseUS Partition Master Free Edition ayrılmamış alanınız olmasa bile bölümün silinmesini gerektirmediğinden en güveniliridir. Ayrıca, bu ücretsiz bölümleme yazılımını kullanarak hacmi genişletirseniz veri kaybı oluşmaz.
İlgili Makaleler
-
Dosyaları Silemiyorum: Windows 10/8 / 7'de Silinemeyen Dosyalar Nasıl Silinir
![author icon]() Ezgi Bıçakcı/2021/03/31
Ezgi Bıçakcı/2021/03/31
-
Windows 10/8 / 7'de Harici Sabit Sürücü Bölümleme
![author icon]() Ezgi Bıçakcı/2021/05/18
Ezgi Bıçakcı/2021/05/18
-
2021 Düzeltmesi | Sabit Diskin Biçimlendirilmesi Çok Uzun Sürüyor
![author icon]() Ezgi Bıçakcı/2021/03/31
Ezgi Bıçakcı/2021/03/31
-
İşletim Sistemi Olmadan Sabit Sürücüyü Bölme, Biçimlendirme veya Silme
![author icon]() Ezgi Bıçakcı/2021/03/30
Ezgi Bıçakcı/2021/03/30