İçindekiler
Windows 10/8 / 7'de Dosyaları Neden Silemiyorum
Bazen silemeyeceğiniz bir klasörle karşılaşabilirsiniz. Bu sorunu çözmek istiyorsanız, önce nedenini bilmelisiniz. Genellikle dosyanın kullanılması veya kilitlenmesi temel sebeptir. Aksi takdirde bir virüs bulaşması ihtimali hesaba katılmalıdır.
Bunun nedeni büyük olasılıkla başka bir programın şu anda dosyayı kullanmaya çalışmasıdır. Bu, çalışan herhangi bir program görmeseniz bile meydana gelebilir. Bir dosya başka bir uygulama veya işlem tarafından açıldığında, Windows 10 dosyayı kilitli bir duruma getirir ve onu silemez, değiştiremez veya başka bir konuma taşıyamazsınız. Genellikle, dosya artık kullanılmadığında, uygulama otomatik olarak kilidini açar, ancak bu her zaman böyle değildir. Bazen bir dosyanın kilidi başarıyla açılmayabilir ve herhangi bir işlem yapmaya çalışsanız bile, işlemin başka bir program tarafından açıldığından işlemin tamamlanamayacağına dair bir uyarı görürsünüz.
Silinemeyen dosyaları silmek için işlem yapmadan önce, ilk olarak şu basit ipuçlarını deneyebilir ve dosyaları silebilirsiniz:
- Tüm programları kapatın.
- Bilgisayarı yeniden başlatın.
- Bilgisayarınızda virüs olup olmadığını görmek ve ondan kurtulmak için antivirüsün bilgisayarınızı taramasına izin verin.
Eğer hala bu dosyalarınız varsa, aşağıdaki yöntemler sizin işinize yarayacaktır.
Yöntem 1. Windows 10'da Silinemeyen Bir Dosyayı Silmeye Zorlama
Dosya bir uygulamada açıksa dosyalar silinemez. Genellikle, bir dosyayı silemediğinizde aşağıdaki resimdeki gibi bilgi alabilirsiniz.
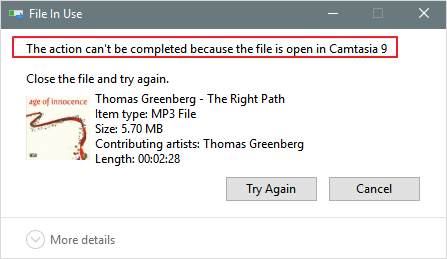
Windows 10'u bir dosyayı silmeye zorlamak için aşağıdaki adımları uygulayabilirsiniz:
Adım 1. Başlat'a gidin, Görev Yöneticisi yazın ve açmak için "Görev Yöneticisi" ni seçin.
Adım 2. Şu anda dosyayı kullanan uygulamayı bulun ve "Görevi sonlandır" ı seçin.
Adım 3. Ardından, dosyayı Windows PC'nizde tekrar silmeyi deneyin.
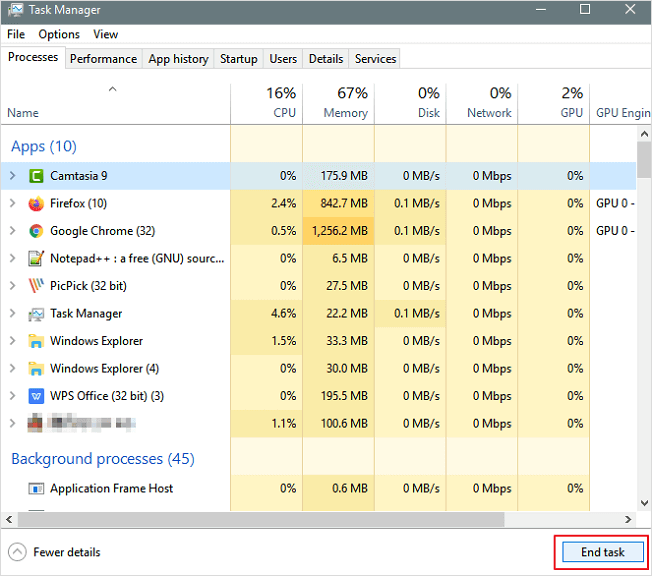
Yöntem 2. Dosyayı / Klasörü Komut İstemi ile Silin
Silme için Komut İstemi'ni kullanmak bazen daha etkilidir ve kesinlikle denemelisiniz. Komut İstemi ile belirli bir dosyayı veya klasörü silmek için yapmanız gerekenler:
Adım 1. Windows tuşu + R'ye basın ve Komut İstemi'ni açmak için cmd yazın veya başlangıçta sadece Komut İstemi'ni arayın.
Adım 2. Komut İstemi'nde, silmek istediğiniz klasör veya dosyanın del ve konumunu girin ve "Enter" tuşuna basın (örneğin, del c: \ users \ JohnDoe \ Desktop \ text.txt).

Yöntem 3. Dosyaların Kilidini Açmak ve Silmek için Güvenli Moda Girin
Genellikle, kilitli bir dosyayla karşılaştığınızda, kilidini açmak için cihazınızı yeniden başlatmanız yeterlidir. Çalışmazsa, dosyanın kilidini açmak ve silmek için Güvenli Modda önyükleme yapabilirsiniz.
Adım 1. "Ayarlar" ı açın> "Güncelle ve Güvenlik" i tıklayın> "Kurtarma"> "Gelişmiş Başlangıç" altında "Şimdi yeniden başlat" düğmesini tıklayın.
Adım 2. "Sorun Giderme"> "Gelişmiş seçenekler"> "Başlangıç Ayarları" nı tıklayın.
Adım 3. "Yeniden Başlat" düğmesini tıklayın.
Adım 4. "Başlangıç Ayarları" nda, Güvenli Modu etkinleştirmek için F4 tuşuna basın.
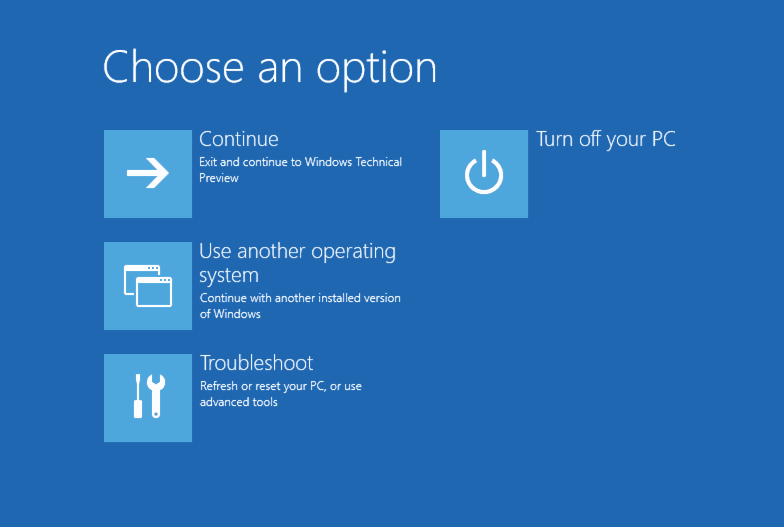
Güvenli Moddayken, önceden kilitlenmiş olan dosyaları bulmak ve silmek için Dosya Gezgini'ni kullanın, ardından Güvenli Mod'dan çıkmak için normalde yaptığınız gibi cihazınızı yeniden başlatmanız yeterlidir.
İpucu: Silinemeyen dosyaları tüm bölümü silerek silmeden önce, diğer yararlı dosyaları önceden yedeklemelisiniz. Silme işlemini başlattıktan sonra, bitene kadar iptal edemezsiniz. Veri kaybını önlemek için klasörleri tekrar kontrol etmeyi unutmayın.
Yöntem 4. Üçüncü Taraf Bir Araç Kullanılarak Silinemeyen Dosyayı Silin
Bu sorunla ilgili size yardımcı olabilecek ve kilitli dosyaları silebilecek birçok üçüncü taraf uygulaması vardır. Bu sorunla ilgili size yardımcı olabilecek araçlardan biri EaseUS Partition Master'dır. Önemsiz dosyaları temizlemeye ve tüm verileri silmeye yardımcı olabilir. Windows 10/8/7 vb. ile tamamen uyumludur.
Bu yazılımı ücretsiz indirin ve silinemeyen dosyaları şimdi silmeye başlayın.
Adım 1. EaseUS Partition Master'ı başlatın, içinden verileri silmek istediğiniz sabit sürücüye veya bölüme sağ tıklayın ve "Wipe Data" seçeneğini seçin.
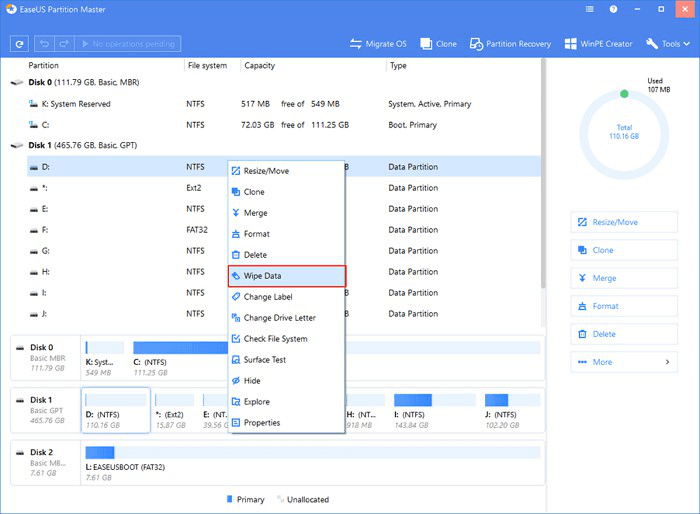
Adım 2. Yeni pencerede, verileri silme zamanlarını ayarlayın ve ardından "OK" a tıklayın.
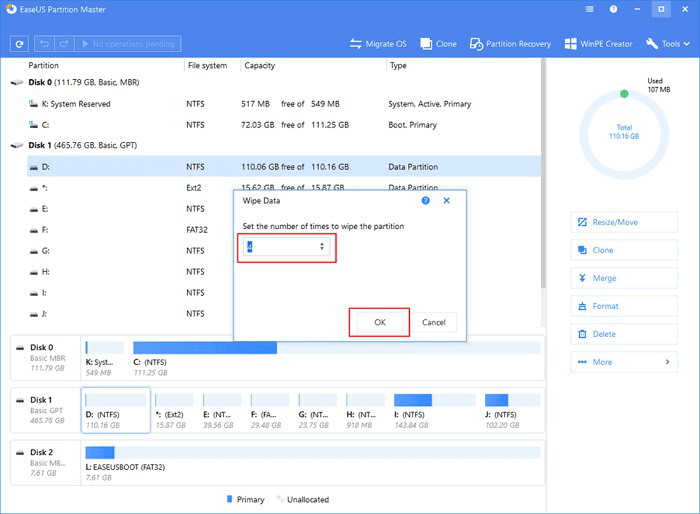
Adım 3. Sağ üst köşedeki "Execute Operation" ı tıklayın, değişiklikleri kontrol edin ve ardından "Apply" ı tıklayın.
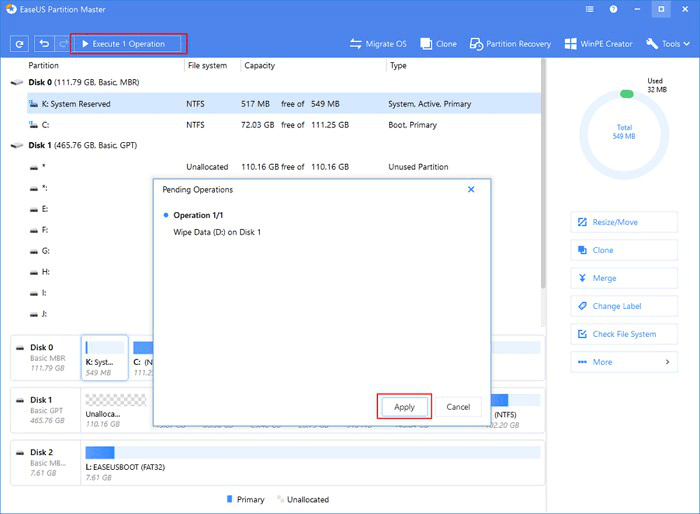
Windows 10'da dosyaların kilidini açmanın ve silmenin, kilidini açmaya çalıştığınız dosyaların türüne bağlı olarak sistem ve program sorunlarına neden olabileceğini unutmamak önemlidir. Sonuçlarından emin değilseniz, neyi sildiğinize dikkat edin.
Bonus İpuçları - Silinen Dosyaları veya Klasörleri Kurtarma
Windows 10, 8.1, 8, 7 bilgisayarlarınızda gerekli bir dosyayı yanlışlıkla sildiğiniz zamanlar vardır, ayrıca size ek yardım da sağlıyoruz. Silinen dosyaları, kullanımı kolay veri kurtarma yazılımıyla kurtarabilirsiniz. EaseUS Data Recovery Wizard benim tavsiyemdir. Aşağıdakileri yapmanızı sağlayan en iyi dosya kurtarma yazılımıdır:
- Dahili ve harici sabit sürücülerden, SSD'den, USB flash sürücüden, SD karttan vb. verileri geri yükleyin.
- Kayıp videoları, fotoğrafları, Word dosyalarını, müziği ve daha fazlasını alın.
- Bozuk / hasarlı fotoğrafları onarın ve MP4 / MOV dosyalarını onarın.
- EaseUS Data Recovery Wizard'ı bilgisayarınıza indirip kurun ve silinen dosyaları kurtarmak için aşağıdaki işlemleri uygulayın.
1. EaseUS Veri Kurtarma Sihirbazını PC'nize indirin ve kurun.

2. Kaybolan verileri aramak ve kurtarmak, geri getirmek için veri kurtarma aracını kullanın. Bir depolama birimi veya verilerinizin kaybolduğu belirli bir klasörü seçin ve ardından Tara butonuna tıklayın.

3. Tarama tamamlandığında, tarama sonucu listesinden kurtarılabilir dosya ve klasörleri bulun. Dosyaları seçin ve ardından Kurtar butonuna tıklayın. Kurtarılan verileri kaydetmek için bir konum seçerken ilk sürücüyü kullanmamalısınız.

Silinemeyen Dosyalar Nasıl Silinir? SSS
Windows 10'da silinemeyen dosyaların nasıl silineceğine gelince, yukarıdaki çözümlerin yardımcı olabileceğini umuyoruz. Hala sorun yaşıyorsanız, aşağıdaki soruları ve cevapları okuyun.
Bir dosyayı silmeye nasıl zorlarsınız?
- Bunu yapmak için Başlat menüsünü (Windows tuşu) açarak, çalıştır yazarak ve Enter tuşuna basarak başlayın.
- Görünen diyalogda cmd yazın ve tekrar Enter tuşuna basın.
- Komut istemi açıkken, del / f dosya adı girin; burada dosya adı, silmek istediğiniz dosyanın veya dosyaların adıdır (virgül kullanarak birden fazla dosya belirtebilirsiniz).
Sistemde açık olan bir dosyayı silemiyor musunuz?
"Dosya Kullanımda" Hatasının Üstesinden Gelmek İçin:
- Programı kapatın.Bariz olanla başlayalım.
- Bilgisayarını yeniden başlatın.
- Uygulamayı Görev Yöneticisi aracılığıyla sonlandırın.
- Dosya Gezgini İşlem Ayarlarını Değiştirin.
- Dosya Gezgini Önizleme Bölmesini devre dışı bırakın.
- Kullanımdaki Dosyayı Komut İstemi ile Silmeye Zorlayın.
Bir DLL sürecini nasıl sonlandırırım?
- Gidin ve "Başlat" menüsünde "Ara" düğmesini bulun. "Tüm dosya ve klasörleri" aramalısınız.
- Ardından, çalışmasını durdurmak istediğiniz DLL dosyasının adını arama iletişim kutusuna yazın.
- DLL dosyasını bulun ve DLL dosyası için tam dosya yolunu not edin.
Aow_drv'yi silebilir miyim?
Hayır. Ne kadar denerseniz deneyin, aow_drv'yi silemezsiniz. Bu bir günlük dosyasıdır ve bu dosyayı silemezsiniz.
Sonuç
Bu gönderi size dört etkili çözüm sunar. Çoğu kullanıcı, Yöntem 1'i denedikten sonra sorunlarını çözdüğünü söylüyor. Ve Yöntem 1 benim ilk tercihim. Bu soruna alternatif bir çözümünüz varsa ve bunu bizimle paylaşmak isterseniz, lütfen bize söyleyin, çünkü okuyucularımız bunu okumak ister.
İlgili Makaleler
-
Windows 10'da Sistem Bölümü Genişletmenin 4 Yolu
![author icon]() Ezgi Bıçakcı/2021/01/19
Ezgi Bıçakcı/2021/01/19
-
Ücretsiz Toshiba Biçimlendirme Aracını İndirin ve Kolaylıkla Toshiba Aygıtı Biçimlendirin
![author icon]() Ezgi Bıçakcı/2021/05/14
Ezgi Bıçakcı/2021/05/14
-
Düzeltildi: Seçilen Bölümü Biçimlendiremedi | Hata 0x8004242d [2021]
![author icon]() Ezgi Bıçakcı/2021/03/30
Ezgi Bıçakcı/2021/03/30
-
Windows 7/8 / 10'da C Sürücüsü Genişletme
![author icon]() Ezgi Bıçakcı/2021/01/12
Ezgi Bıçakcı/2021/01/12