İçindekiler
"Merhaba, 32 GB Toshiba USB flash sürücüm var ve onu Windows 10'da NTFS olarak biçimlendirmem gerekiyor. Windows 10 disk yönetimi programını birçok kez denedim, ancak boşuna, Windows 10 USB sürücüsünü şu şekilde NTFS'ye biçimlendiremediğimi söylüyor. Nerede yanlış yaptım bilmiyorum. Belki üçüncü taraf bir Toshiba biçimlendirme aracı sorunu çözebilir. Windows 10da Toshiba USB sürücüsünü sorunsuz bir şekilde biçimlendirmeye yardımcı olacak, kullanımı kolay üçüncü taraf bir Toshiba USB sürücü biçimlendirme yazılımı var mı? "
Toshiba, USB 2.0 veya 3.0 flash sürücünün (2 ila 128 GB kapasiteli) yanı sıra, kullanıcıların farklı ihtiyaçlarını karşılamak için aşağıdakiler de dahil olmak üzere birçok başka türde depolama aygıtı üretti:
- Dizüstü Bilgisayarlar: Toshiba Satellite, Toshiba Chromebook, Toshiba Radius vb.
- Bellek kartları: Kapasite aralığı 2 GB ila 256 GB arasında olan Toshiba bellek SD / SDHC / SDXC kartı.
- Dahili / harici sabit sürücüler: Maksimum kapasitesi 16 TB olan Toshiba sabit sürücüler ve taşınabilir sabit sürücüler.
Toshiba cihazlarınızdan herhangi birinde dosya sistemi hatası olduğunda, cihaz erişim sorunları, sabit sürücü veya USB dolu ama görünmüyor vb. sorunlar olduğunda, biçimlendirme, cihazınızın yeniden çalışması için en kullanışlı çözümdür.
En İyi Toshiba Biçimlendirme Aracı Hangisidir
Bazılarınız en iyi Toshiba biçimlendirme aracının ne olduğunu bilmek isteyebilir. En iyi Toshiba biçimlendirme yazılımı, yukarıdaki tüm Toshiba ürünlerini tam olarak desteklemelidir. Burada üç biçimlendirme aracı topladık ve aşağıdaki karşılaştırma bilgilerinden hangisinin en iyi Toshiba biçimlendirme aracı olduğunu anlayabilirsiniz:
| EaseUS Partition Master | Windows Disk Yönetimi | Windows Dosya Gezgini |
|
|
|
Bu tabloya göre, EaseUS ücretsiz bölüm yöneticisinin en iyi Toshiba biçimlendirme aracı olarak önerildiği açıktır.
Kullanıcı dostudur ve tüm Toshiba depolama cihazları için tam destek sağlar. Ayrıca Windows 10 ile uyumludur. Toshiba kullanıcıları artık Windows 10 SD kartlarını / sabit sürücülerini veya USB sürücülerini NTFS / FAT 32 olarak biçimlendirebilir ve daha fazlasını yapabilirler.
Önemli: Depolama cihazını biçimlendirmenin, üzerindeki tüm kayıtlı verileri kaldıracağını unutmayın, bu nedenle işlemlerden önce gerekli içeriği yedeklediğinizden emin olun.
Toshiba Aygıtlarını EaseUS Partition Master ile Biçimlendirme
Geçerlilik: Tüm Toshiba depolama aygıtlarını NTFS / FAT32 / exFAT / EXT2 / EXT3 olarak biçimlendirme, depolama aygıtlarında "Windows biçimlendirmeyi tamamlayamadı" sorununu düzeltme.
Güçlü bir disk ve bölüm yönetim programı olarak - EaseUS Partition Master, tüm Windows işletim sistemleriyle uyumludur. Bununla birlikte, cihaz biçimlendirmesini basit adımlarla gerçekleştirebilirsiniz:
Adım 1. EaseUS Partition Master'ı başlatın, biçimlendirmek istediğiniz bölüme sağ tıklayın ve "Format" ı seçin.

Adım 2. Yeni pencerede, Bölüm etiketini girin, dosya sistemini seçin (fat32 / ntfs / ext3 / ext3 / ext4) ve ihtiyaçlarınıza göre küme boyutunu ayarlayın, ardından "OK" a tıklayın.

Adım 3. Ardından bir uyarı penceresi göreceksiniz, devam etmek için "OK" a tıklayın.

Adım 4. Değişiklikleri gözden geçirmek için sol üst köşedeki "Execute Operation" ı tıklayın, ardından bölümü biçimlendirmeye başlamak için "Apply" a tıklayın.

Toshiba aygıtlarını biçimlendirmenin yanı sıra, Toshiba ve diğer marka depolama aygıtlarında düşük disk alanı hatası, sabit sürücü yanlış kapasite gösteriyor, sabit sürücü aniden çok yavaşladı gibi diğer disk yönetimi sorunlarını çözmek için de EaseUS Partition Master Free Edition'ı kullanabilirsiniz.
Toshiba Cihazını Disk Yönetimi ile Biçimlendirme
Geçerlilik: Toshiba sabit sürücüsünü, harici sabit sürücüyü veya USB / SD kartını NTFS, exFAT, FAT32 olarak biçimlendirin.
Bazı deneyimli kullanıcılar, cihazlarını istenen dosya sistemine göre biçimlendirmek için Disk Yönetimini kullanmayı tercih edebilir. Denemek istiyorsanız, aşağıdaki adımları izleyin ve Toshiba sabit sürücünüzü biçimlendirin:
Uyarı: Hem Disk Yönetimi hem de Dosya Gezgini'nin yalnızca dahili sabit sürücüyü NTFS'ye, harici sabit sürücüyü / USB / SD'yi (64 GB'tan büyük) exFAT'a ve küçük depolama aygıtını (32 GB'den az) FAT32'ye biçimlendirmeyi desteklediğini unutmayın.
Adım 1. "Bu PC" ye sağ tıklayın ve "Yönet" i seçin.
Adım 2. "Disk Yönetimi" ne gidin.
Adım 3. Hedef Toshiba sabit sürücü bölümünü veya harici depolama aygıtını sağ tıklayın ve "Biçimlendir" i seçin.
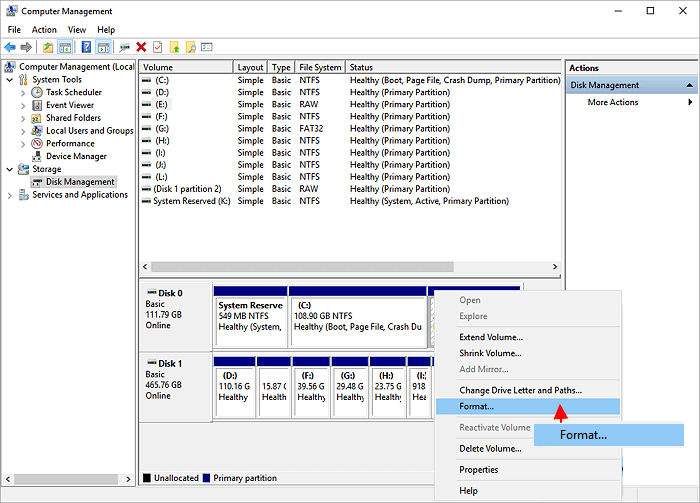
Adım 4. Yeni bir birim etiketi, dosya sistemi - NTFS veya FAT32 ayarlayın ve sürücüyü biçimlendirmeye başlamak için "Tamam" düğmesini tıklayın.
Dosya Gezgini'ni Kullanarak Toshiba Depolama Aygıtını Biçimlendirme
Geçerlilik: Toshiba depolama cihazlarını NTFS, FAT32, exFAT olarak biçimlendirin, acemiler için en iyi yol.
Toshiba depolama aygıtlarını biçimlendirmenin başka bir pratik yolu, Dosya Gezgini'nde Sağ Tıklayıp Biçimlendirmeyi kullanmaktır. Windows'a yeni başlayanlar arasında yaygın olarak kullanılmaktadır.
Burada, size tüm süreci göstermek için örnek olarak Toshiba USB biçimlendirmesini alacağız:
Adım 1. Toshiba USB'nizi PC'nize bağlayın.
Adım 2. Bu PC'yi veya Bilgisayarım'ı açın ve Windows Dosya Gezgini'ne girin, USB sürücüsünü bulun.
Adım 3. USB sürücüsüne sağ tıklayın ve "Biçimlendir" i seçin.
Adım 4. Dosya sistemini "NTFS" veya "FAT32" olarak ayarlayın ve "Tamam" düğmesini tıklayın.
Adım 5. Ardından biçimlendirme işlemine başlamak için "Başlat" ı tıklayın.
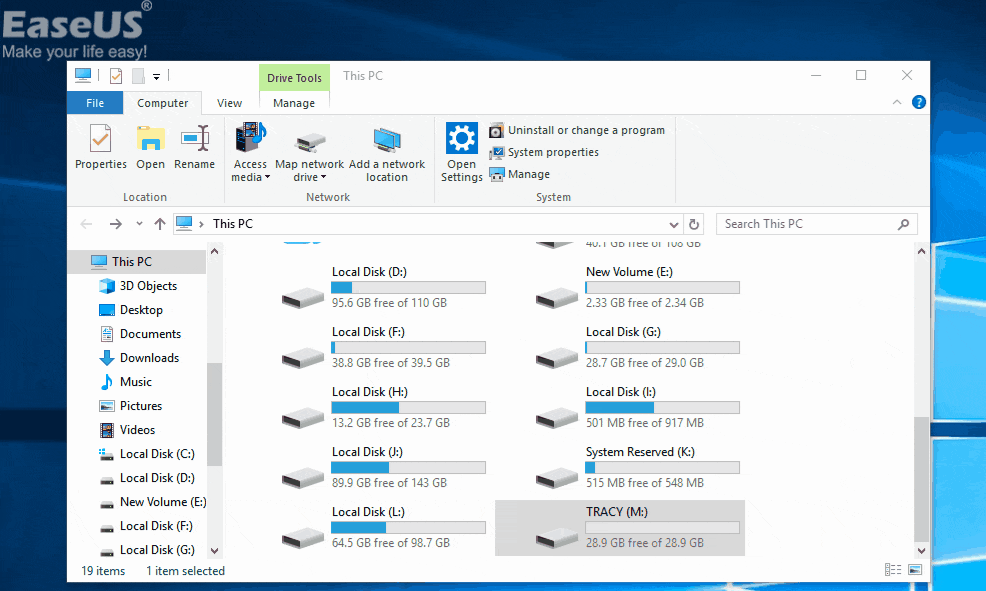
Sonuç
Bu sayfa, Toshiba kullanıcılarının aralarından en iyisini seçmeleri ve cihazlarını biçimlendirmek için kullanmaları için öğreticileriyle birlikte üç biçimlendirme aracı sunar.
EaseUS Partition Master en iyisidir. Toshiba aygıtlarını tüm düzeylerdeki kullanıcıların ücretsiz olarak biçimlendirmesini destekler ve ayrıca "Windows biçimlendirmeyi tamamlayamadı", "Dosya sistemi hatasını kontrol edin ve düzeltin", "FAT32'yi biçimlendirmeden NTFS'ye dönüştürme ", ve diğer sorunları çözmenizi sağlar. Hem Disk Yönetimi hem de Dosya Gezgini bu sorunları çözemez.
Eğer cihazınızı yalnızca FAT32 veya NTFS olarak biçimlendirmeniz gerekiyorsa, Dosya Gezgini de iyi bir seçimdir.
Daha Fazla Bilgi
Toshiba depolama aygıtlarını biçimlendirmenin yanı sıra, birçok kişi Toshiba harici sabit sürücü, USB veya SD kartta başka sorunlar yaşıyor. Burada, Google'da sıkça sorulan en önemli 3 sorunu topladık ve her soruya kısa bir yanıt bıraktık.
Eğer aynı şüphelere veya sorunlara sahipseniz, burada takip edin ve cevapları bulun:
1. Toshiba harici sabit sürücüsünün çalışmamasını veya görünmemesini nasıl düzeltebilirim?
İster görünmeyen, tanınmayan veya dosyaları göstermeyen olsun Toshiba harici sabit diskin Windows'ta çalışmaması olabilir.
Değişen nedenlere göre, Toshiba'nın algılanmaması, Bu bilgisayarda görünmemesi, algılanması ancak erişilememesi, dosyaları göstermemesi, çalışmaması vb. sorunları, cihazı yeniden bağlayarak, sürücünün sürücüsünü güncelleyerek, sürücü harfini değiştirerek, kablo bağlantısını değiştirerek düzeltebilirsiniz.
Ayrıntılı bir kılavuz yardımı için Toshiba Harici Sabit Sürücünün Çalışmaması / Görünmemesi Sorununu Düzeltme konusuna bakın.
2. Biçimlendirilmiş Toshiba SD karttan verileri nasıl kurtarırım?
Herhangi bir Toshiba SD kart kullanıcısının cihazındaki verileri silme, biçimlendirme veya yanlış çalıştırma gibi bir şekilde kaybetmesi oldukça yaygındır. Toshiba bellek kartınızda veri kaybıyla her karşılaştığınızda, kaybolan dosyaları yedekten geri yüklemeyi deneyebilirsiniz.
Eğer bir yedeğiniz yoksa,% 100 güvenli Toshiba SD kart kurtarma yazılımı - EaseUS Veri Kurtarma Sihirbazı, flash bellek aygıtınızdaki verileri kolayca kurtarmanıza yardımcı olabilir.
Ayrıntılı bir kılavuz yardımı için Toshiba SD kart kurtarma bölümüne bakın.
3. Toshiba USB yazma korumalı hatasını nasıl düzeltirim?
Toshiba USB flash sürücü yazma korumalı sorunu ile mi karşılaştınız? Yazma korumasını kaldırmak ve Toshiba USB sürücüsünü kolaylıkla biçimlendirmek için etkili Toshiba flash sürücü onarım araç setini deneyebilirsiniz.
# 1. EaseUS Tool M - Yazma korumasını kaldırmak için şimdiye kadarki en kolay yöntem
# 2. EaseUS Partition Master - En İyi Toshiba USB format aracı
Ayrıntılı bir kılavuz için Toshiba USB Flash Sürücü Yazma Koruması Kaldırma'yı takip edin.
İlgili Makaleler
-
Diski Kontrol Edin Windows 10: Sabit Diskte Hataları Kontrol Etme ve Tarama
![author icon]() Ezgi Bıçakcı/2021/05/24
Ezgi Bıçakcı/2021/05/24
-
[Test Edildi ve Etkili] Windows 10/8 / 7'de Tüm Bölümleri Silin
![author icon]() Ezgi Bıçakcı/2021/03/31
Ezgi Bıçakcı/2021/03/31
-
Daha Büyük HDD'yi Daha Küçük SSD'ye Klonlama
![author icon]() Ezgi Bıçakcı/2021/01/12
Ezgi Bıçakcı/2021/01/12
-
[2021 Güncellemesi] Windows 10'da EXT4 Bölümünü Yeniden Boyutlandırma
![author icon]() Ezgi Bıçakcı/2021/05/28
Ezgi Bıçakcı/2021/05/28