İçindekiler
"HDD'me sıfırdan bir Windows 10 yüklemek için biçimlendirmeye çalışırken biçimlendirme işlemine geçemiyorum. Windows" Seçili bölüm biçimlendirilemedi. Hata: 0x8004242d ' mesajı veriyor, nasıl düzeltilir?"
Hata 0x8004242d genellikle Windows yükleme işlemi sırasında açılan bir pencerede "Seçili bölüm biçimlendirilemedi. Hata: 0x8004242d" şeklinde bir hata mesajıyla görünür.
Hızlı Düzeltme Yönlendirmesi:
İşte olası tüm düzeltmeler için hızlı yönlendirme. Bilgisayarınızdaki 0x8004242d hatasından kurtulmak için aşağıdaki düzeltmeleri deneyin:
- Düzeltme 1. Seçili bölümü önyüklenebilir disk altında biçimlendirin
- Düzeltme 2. Disk Bölümünü Silin, Yeni Birim Oluşturun
- Düzeltme 3. Diskpart.exe ile Diski Temizleyin
- Düzeltme 4. Windows yükleme işlemi sırasında Diski Formatlayın
Hata 0x8004242d - Seçili Bölüm Biçimlendirilemedi
Seçilen bir bölümü biçimlendirememekle aynı sorunu yaşıyorsanız, endişelenmeyin. Bu bölümde, Windows işletim sistemini hedef diske yüklemenizi engelleyen nedenleri öğreneceksiniz.
Peki, Windows yükleme işlemi sırasında 0x8004242d hatasına ne sebep oldu? Aşağıdaki listeyi kontrol edin.
0x8004242d Hatasının Nedenleri: Seçili Bölümü Biçimlendirilemedi veya Biçimlendiremedik:
Kurulum diskinde bozuk bir dosya sistemi hatası var.
Windows, bir yığın depolama denetleyicisi veya bir yığın depolama sürücüsü ile uyumsuzdur.
Bir yığın depolama denetleyicisi veya yığın depolama sürücüsü güncel değil.
Bilgisayardaki veri kablosu gevşek.
Windows işletim sistemini kurmak istediğiniz sabit disk dinamik bir disktir.
Şunlarla da İlgilenebilirsiniz:

Peki, 0x8004242d hatasını - "Seçili bölümü biçimlendiremedi" hatasını nasıl düzeltirsiniz ve Windows'u hedef bölüme yeniden yüklersiniz? Sonraki bölümdeki düzeltmelerle diskinizi tekrar Windows kurulumu için kullanılabilir hale getirmek için takip edin.
Seçilen Bölümü Biçimlendiremedi İçin 4 Düzeltme | 0x8004242d Hatası
Windows 10/8/7 yüklemesi için disk bölümünü biçimlendirmenizi engelleyen nedenleri bulduktan sonra, 0x8004242d biçimlendirme hatasını düzeltmeye yardımcı olabilecek en iyi çözümleri bulma zamanı.
Hızlı Onarım: Bilgisayar kasasını açın ve bağlantı kablosunu kontrol edin> gevşekse sürücü kablosunu sıkın> bilgisayarı yeniden başlatın.
Bu hızlı düzeltme işe yaradıysa, tebrikler ve burada durabilirsiniz. Yaramadıysa endişelenmeyin. Aşağıdaki kılavuza gidin, bu sorunu çözeceksiniz.
Uyarı
Sonraki düzeltmelerin veri kaybına neden olabileceğini unutmayın. Lütfen hedef diskinizde önemli dosyaların yedeğini oluşturduğunuzdan emin olun. EaseUS dosya yedekleme yazılımı yardımcı olabilir.
Düzeltme 1. Seçilen Bölümü EaseUS Önyüklenebilir Disk ile Biçimlendirin
Hedef diskte, dosya sistemi bozulması hatası veya bilinmeyen disk hataları varsa, Windows'u yüklemek için bölümü biçimlendirmeye çalışırken hata mesajını alırsınız.
Neyse ki, önyüklenebilir bir diskten formatı tamamlamak için EaseUS bölüm yöneticisi yazılımı - Partition Master'ı buradan indirebilir ve ardından herhangi bir sorun yaşamadan Windows'u yüklemeyi bitirebilirsiniz.
# 1. EaseUS Partition Master ile Önyüklenebilir Disk Oluşturun
Adım 1. EaseUS Partition Master'ın önyüklenebilir bir diskini oluşturmak için, USB sürücü, flash sürücü veya CD / DVD disk gibi bir depolama ortamı hazırlamalısınız. Sürücüyü bilgisayarınıza doğru şekilde bağlayın. EaseUS Partition Master'ı başlatın, üstteki "WinPE Creator" özelliğine gidin. Üstüne tıkla.
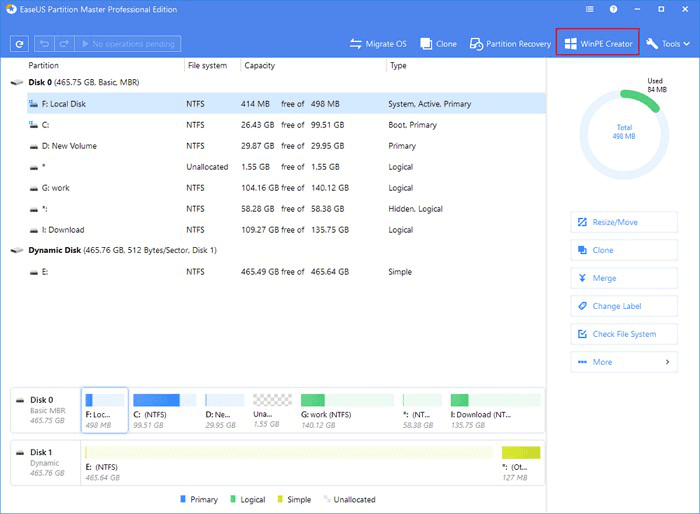
Adım 2. Sürücü mevcut olduğunda USB veya CD / DVD'yi seçebilirsiniz. Ancak, elinizde bir depolama aygıtınız yoksa, ISO dosyasını yerel bir sürücüye de kaydedebilir ve daha sonra bir depolama ortamına yazabilirsiniz. Seçeneği yaptıktan sonra "Proceed" i tıklayın.
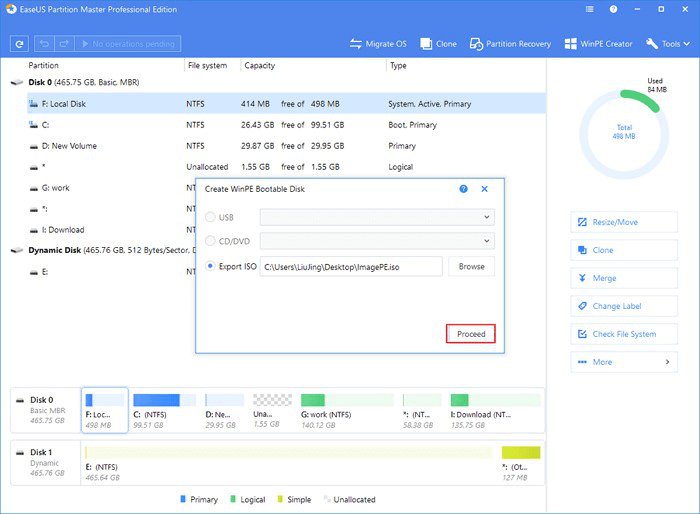
RAID sürücüleriniz varsa, önce RAID sürücüsünü menü çubuğundan Add Driver (Sürücü Ekle) tıklayarak yükleyin; bu, cihazınızın sürücüsünü WinPE ortamı altında eklemenize yardımcı olabilir, çünkü bazı belirli aygıtlar WinPE ortamında sürücüler olmadan tanınamaz, örneğin: RAID veya belirli bir sabit disk.
Şimdi bir EaseUS Partition Master WinPE önyüklenebilir diski oluşturdunuz. Bilgisayar normal şekilde önyükleme yapamadığında, sabit disklerinizi ve bölümlerinizi önyüklenebilir sürücü aracılığıyla yönetebilirsiniz.
RAID sürücüleriniz varsa, önce menü çubuğundan Sürücü Ekle'yi tıklayarak RAID sürücüsünü kurun; Bu, cihazınızın sürücüsünü WinPE ortamı altına eklemenize yardımcı olabilir, çünkü bazı özel cihazlar WinPE ortamında sürücüler olmadan tanınamaz, örneğin: RAID veya belirli bir sabit sürücü.
# 2. EaseUS Önyüklenebilir Diskten Bilgisayar Önyükleme
Adım 1. Önyüklenebilir disk USB'sini PC'nize bağlayın.
Adım 2. Bilgisayarı yeniden başlatın ve BIOS'a girmek için F2 / F8 / Del tuşuna basın.
Adım 3. EaseUS önyüklenebilir USB'yi önyükleme sürücüsü olarak ayarlayın, değişiklikleri kaydedin ve bilgisayarı yeniden başlatın.
# 3. EaseUS Partition Master ile Hedef Bölümü Biçimlendirme
Bilgisayarınızı önyüklenebilir diskten başlattıktan sonra, EaseUS Partition Master ile formatlama işlemine devam edebilirsiniz.
'Seçili bölüm biçimlendirilemedi' hatası olan hedef diski biçimlendirme adımları şunlardır:
Adım 1. EaseUS Partition Master'ı başlatın, biçimlendirmek istediğiniz bölüme sağ tıklayın ve "Format" ı seçin.

Adım 2. Yeni pencerede, Bölüm etiketini girin, dosya sistemini seçin (fat32 / ntfs / ext3 / ext3 / ext4) ve ihtiyaçlarınıza göre küme boyutunu ayarlayın, ardından "OK" a tıklayın.

Adım 3. Ardından bir uyarı penceresi göreceksiniz, devam etmek için "OK" a tıklayın.

Adım 4. Değişiklikleri gözden geçirmek için sol üst köşedeki "Execute Operation" ı tıklayın, ardından bölümü biçimlendirmeye başlamak için "Apply" a tıklayın.

Düzeltme 2. Tüm Bölümleri Silin ve Yeni Bir Birim Oluşturun
Düzeltme 1 çalışmazsa veya hedef sürücü Windows tarafından desteklenmeyen bir bölüm içerdiğinde, Windows yükleme işlemi sırasında da bu hatayı alabilirsiniz.
Düzeltmeye yardım etmesi için yine EaseUS Partition Master'a dönebilirsiniz:
# 1. EaseUS Partition Master Önyüklenebilir Disk Oluşturun ve PCyi Başlatın
Adım 1. EaseUS Partition Master aracılığıyla önyüklenebilir bir disk oluşturun.
Adım 2. Önyüklenebilir diski PC'nize bağlayın ve bilgisayarı yeniden başlatın.
Adım 3. BIOS'a girmek için F2 / F8 / Del'e basın ve önyüklenebilir diski Önyükleme Sürücüsü olarak ayarlayın.
Adım 4. Değişiklikleri kaydedin ve bilgisayarı yeniden başlatın.
# 2. Tüm Bölümleri Sil
Adım 1: EaseUS Partition Master çalıştırın ve arayüzüne girin. Burada HDD veya SSD diskine sağ tıklayıp "Delete All" seçeneğini seçebilirsiniz.
Adım 2: Seçilen diskteki tüm bölümleri silmek istediğinizden emin olmak için "OK" a tıklayın.
Adım 3: Tüm değişiklikleri bilgisayarınızda tutun.
"OK" a tıkladığınızda, tüm bölümlerin silinmesi için bekleyen bir işlemi ekleyeceksiniz. Tüm bölümleri silmek için "Execute Operation" ve "Apply" ı tıklayın.
Önemli
Artık Disk Yönetimine girebilir ve hedef diskinizin Dinamik olup olmadığını kontrol edebilirsiniz. Dinamik ise, önce Dinamik'i Temel diske dönüştürmeniz gerekir.
# 3. NTFS Olarak Yeni Bir Birim Oluşturun
Diskinizin Temel olduğundan emin olduktan sonra, Windows kurulumu için artık sürücüde yeni bir bölüm oluşturabilirsiniz:
Adım 1. Disk Yönetimi'ni açın ve ayrılmamış hedef diske sağ tıklayın.
Adım 2. "Yeni Basit Birim" i seçin, disk için yeni bir sürücü harfi belirleyin, dosya sistemi olarak "NTFS" yi seçin.
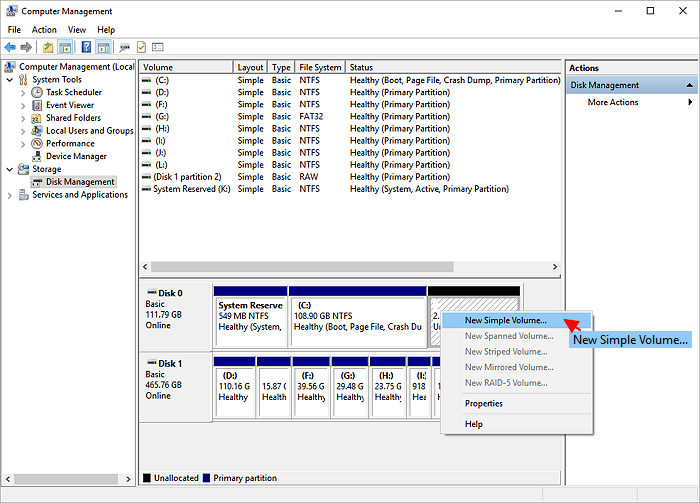
Adım 3. Tüm alanı bir bölüme eklemek için ayarlayın, "Tamam" ı ve "Bitir" i tıklayın. Bundan sonra, artık 0x8004242d hatası olmadan Windows işletim sistemini hedef diske yüklemeye devam edebilmelisiniz.
Düzeltme 3. Diskpart.exe Yardımcı Programıyla Diski Temizleyin
Sorunlu diski Diskpart kullanarak temizlemek biçimlendirme hatasını çözecektir. Ancak, diskteki tüm bölümler ve veriler kalıcı olarak silinecektir. Veriler yararlıysa sürücüyü yedekleyin.
Adım 1. Yönetici olarak bir Komut İstemi başlatın.
Adım 2. Komut İstemi penceresine diskpart yazın ve "Enter" tuşuna basın.
Adım 3. List disk yazın ve "Enter" tuşuna basın. Temizlemek istediğiniz diskin numarasını belirlemek için komutun çıktısını inceleyin.
Adım 4. Select disk # yazın (# yerine temizleyeceğiniz diskin numarası yazın) ve Enter tuşuna basın.
Adım 5. clean yazın ve "Enter" tuşuna basın. Bu, seçilen diskteki tüm bölümleri ve verileri silecektir!
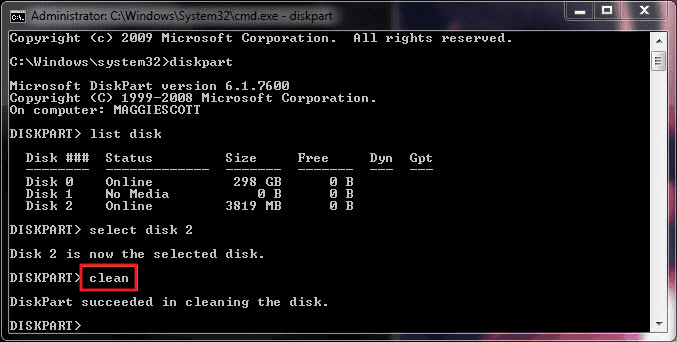
"Diskpart diski temizlemeyi tamamladı" mesajı göründüğünde, disk bölümünü sildiğiniz anlamına gelir.
Adım 6. create partition primary yazın ve Enter tuşuna basın.
Adım 7. format fs = ntfs yazın ve Enter tuşuna basın.
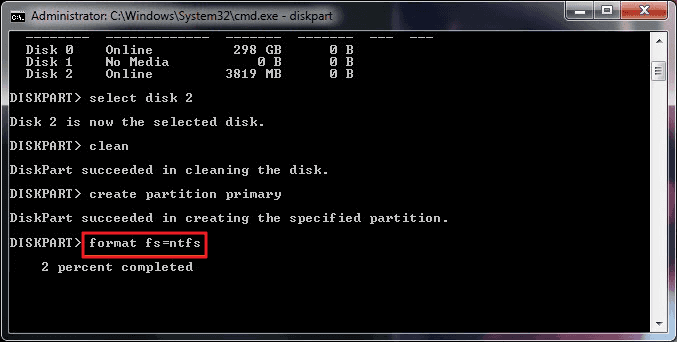
Adım 8. assign + yeni bir sürücü harfi yazın ve Enter tuşuna basın.
Adım 9. exit yazın ve Komut İstemi Komutunu kapatmak için Enter tuşuna basın.
Bundan sonra, Windows işletim sistemini diske yüklemeye devam etmek için Komut İstemi'ni kapatın.
Düzeltme 4. Windows Yükleme İşlemi Sırasında Bölümü Biçimlendirme
0x8004242d veya 0x80070057 gibi hataları düzeltmek için önce tüm bölümleri silmeyi, ardından yeni bir bölüm oluşturmayı ve son olarak bölümü biçimlendirmeyi seçebilirsiniz.
Adım 1. Windows kurulum kurulum programını, Windows kurulum medyası gibi çalıştırın.
Adım 2. "Şimdi Kur" u tıklayın. "Lisans şartlarını kabul ediyorum" u seçin, "İleri" yi tıklayın.
Adım 3. "Özel (gelişmiş)" seçeneğini tıklayın.
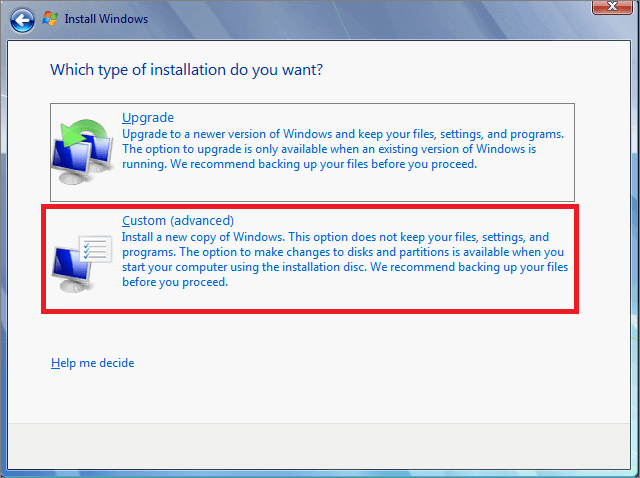
Adım 4. Bölümü seçin ve "Sil" e tıklayın.
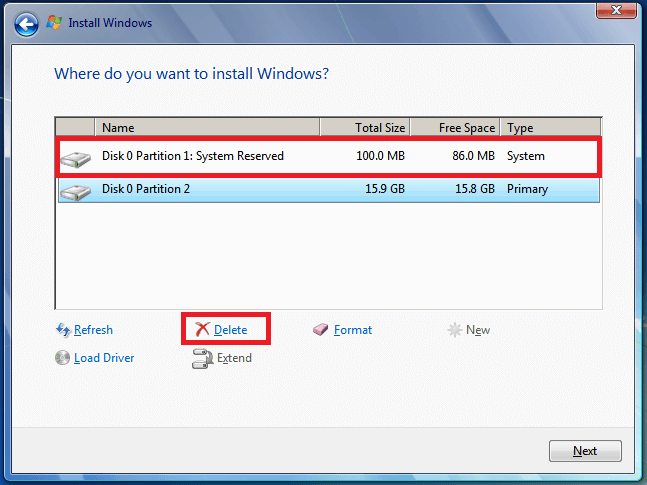
Dikkat Edin:
Çok sayıda bölümünüz varsa, lütfen silmek için her bölümü seçin. Ardından ayrılmamış bir alanı görüntüleyebilirsiniz. Yeni'yi seçin.
Adım 5. Hedef diskteki mevcut bölümü silin, "Yeni bölüm oluştur" a tıklayın ve yeni bölümü seçin, "Biçimlendir" e tıklayın
0x8004242d Hatasını Düzelttikten Sonra Ne Yapmalı? Windows'u Diskinize Kurun
Bu sayfada, "Seçili bölüm biçimlendirilemedi. Hata: 0x8004242d" hatasıyla Windows yükleme hatası sorununu çözmenize yardımcı olacak 4 güvenilir düzeltmeyi topladık.
Etkili ve kolay bir çıkış yolu için, EaseUS Partition Master, bilgisayarı önyüklenebilir bir diskten başlatmanıza ve biçimlendirmeyi tamamlamanıza, hedef diskinizdeki 0x8004242d hatasından kurtulmanıza yardımcı olabilir.
Bundan sonra, disk, Windows 10/8/7'yi başka herhangi bir sorun olmadan yüklemeniz için uygun hale gelir. Adım adım kılavuz ile yardım için Windows 10/8/7'ye Windowsu yeniden yüklemeye bakabilirsiniz.
İlgili Makaleler
-
Veri Kaybetmeden GPT Koruyucu Bölümüne Erişin
![author icon]() Ezgi Bıçakcı/2021/05/28
Ezgi Bıçakcı/2021/05/28
-
Windows 10'da Sürücü Harfi ve Yolların Değiştir Gri Renkte Sorunu Düzeltildi
![author icon]() Ezgi Bıçakcı/2021/03/31
Ezgi Bıçakcı/2021/03/31
-
'Bu işlemi tamamlamak için diskte yeterli alan yok' Düzeltmesi
![author icon]() Ezgi Bıçakcı/2021/01/12
Ezgi Bıçakcı/2021/01/12
-
Seçilen GPT Formatlı Disk Bölümü Türünde Değildir Sorununu Düzeltme
![author icon]() Ezgi Bıçakcı/2021/03/31
Ezgi Bıçakcı/2021/03/31