İçindekiler
Bu sayfada, GPT koruyucu bölümün ne olduğunu, bu sorunun nedenlerini ve Windows 10/8/7 / XP'de herhangi bir veri kaybetmeden GPT koruyucu bölümün nasıl kaldırılacağını öğreneceksiniz. Kontrol edin ve GPT koruyucu bölüme nasıl erişilebilir ve kaydedilen veriler yeniden kazanılır öğrenin.
SAYFA İÇERİĞİ:
- Bölüm 1. GPT Koruyucu Bölüme Erişim ve Verileri Geri Yükleme
- Bölüm 2. "GPT Koruyucu Bölüm" Hatasını Kaldırın ve Temizleyin - 3 Yöntem
- Bölüm 3. GPT Koruyucu Bölüm Hatasını Kaldırdıktan Sonra GPT'yi MBR'ye Dönüştürme
GPT Koruyucu Bölümü Nedir
GPT koruyucu bölümü, temel olarak GUID bölüm tablosu tarafından korunan bir sabit sürücü bölümüdür. Bir GPT Koruyucu Bölüm göründüğünde, kullanıcılar bu belirtilen disk bölümünü açamaz veya Disk Yönetimi aracılığıyla üzerinde başka işlemler yapamaz.
Örneğin, GPT koruyucu bölümünün içindeki verileri bölümleyemez, biçimlendiremez, silemez veya verilere erişemezsiniz. Genellikle, aşağıdaki görüntüdeki gibi Disk Yönetiminde Hatasız (GPT Koruyucu Bölüm) olarak görüntülenen veya görünen tek bir bölüm veya tüm bir disk olarak listelenebilir:
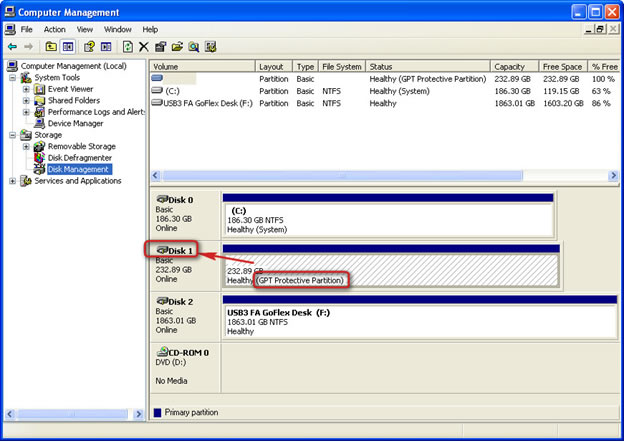
Diskinizin GPT Koruyucu Bölüm Olarak Görünmesine Neden Olan Nedir?
Windows bilgisayarınızdan "GPT koruyucu" bölümü kaldırmanın bir yolunu bulmadan önce, öncelikle GPT koruyucu bölümünün neden olduğunu bilmeniz gerekir.
İşte nedenlerin bir listesi, belki bunlardan biri, disk bölümünüzün Hatasız (GPT Koruyucu Bölüm) olarak göstermesinin nedeni olabilir:
1. Windows GPT Koruyucu Bölümü okumuyor veya desteklemiyor
Örneğin, Windows XP, GPT diskini desteklemez ve bilgisayara bir GPT diski bağladığınızda, disk bölümleri "GPT koruyucu bölüm" olarak görünecektir.
2. GPT koruyucu bölümüne neden olan GPT disk hataları
3. Bazı nedenlerden dolayı manuel olarak bir veya daha fazla GPT koruyucu bölüm oluşturma
Kişiler, başkalarının gizli bilgileri değiştirmesini önlemek veya kritik veriler için yedeklilik sağlamak için genellikle Sunucularda GPT koruyucu bölümleri kullanır. Bazı kişisel kullanıcılar, bölüm boyutunu en üst düzeye çıkarmak veya bölüm boyutuna getirilen kısıtlamaları kaldırmak için de kullanır.
Kısacası, bir GPT koruyucu bölümü nasıl olursa olsun, Windows bunu sağlıklı bir "GPT Koruyucu Bölüm" olarak görse bile, buradan okuyamaz veya önyükleme yapamazsınız. Sonuç olarak, veriler erişilemez hale gelir.
Peki, GPT koruyucu bölüm verilerine nasıl erişirsiniz ve bu hatadan nasıl kurtulursunuz? GPT koruyucu bölümünüzün tekrar çalışmasını sağlamak için sunulan çözümleri kontrol edin ve takip edin.
Bölüm 1. GPT Koruyucu Bölüme Erişme ve Verileri Geri Yükleme
Geçerlilik: İlk olarak GPT koruyucu bölümündeki değerli verilere erişim ve geri yükleme
GPT disk bölümleri koruyucu hale geldiğinde, GPT koruyucu bölümüne erişemez, bunları silemez ve hatta biçimlendiremezsiniz.
GPT koruyucu bölümünü kaldırmaya başlamadan önce, kaydedilen verileri sorunlu bölümden geri yüklemek için güvenilir bir veri kurtarma yöntemi bulmanızı öneririz.
Burada, yardım için EaseUS Data Recovery Wizard'ı kullanabilirsiniz. Diskiniz Windows Disk Yönetimi tarafından algılanabildiği sürece, GPT koruyucu bölümünüzü tanıyacak ve tüm verilerinizi etkili bir şekilde tarayacak ve bulacaktır.
GPT koruyucu bölüm verilerine erişmek ve geri yüklemek için aşağıdaki adımları takip edin:
1. EaseUS Veri Kurtarma Sihirbazını PC'nize indirin ve kurun.

2. Kaybolan verileri aramak ve kurtarmak, geri getirmek için veri kurtarma aracını kullanın. Bir depolama birimi veya verilerinizin kaybolduğu belirli bir klasörü seçin ve ardından Tara butonuna tıklayın.

3. Tarama tamamlandığında, tarama sonucu listesinden kurtarılabilir dosya ve klasörleri bulun. Dosyaları seçin ve ardından Kurtar butonuna tıklayın. Kurtarılan verileri kaydetmek için bir konum seçerken ilk sürücüyü kullanmamalısınız.

Geri yüklenen verileri bilgisayarınızdaki başka bir güvenli konuma veya harici bir sabit sürücüye kaydetmeyi unutmayın. Ardından, sonraki iki bölümdeki çözümlerle devam edin.
Bölüm 2. "GPT Koruyucu Bölüm" Hatasını Kaldırın ve Temizleyin
Geçerlilik: GPT bölümündeki "koruyucu" sorununu bölümü yeniden kullanılabilir hale getirmek için çözme.
Bu bölümde sağlanan çözüm Windows 10/8/7 / XP ve Windows Server 2003 gibi Windows Sunucuları için geçerlidir.
Profesyonel BT servis sağlayıcılarına ve geek web sitelerine göre, GPT koruyucu bölümünü kaldırmanın en etkili yolu, yardım için Diskpart komut satırı yardımcı programını kullanmaktır.
Önemli
Diskpart komutu, GPT Koruyucu Bölümü temizlemenizi sağlar. Fakat tabi ki tüm veriler tamamen silinecektir. Bu nedenle, veri kaybetmeden GPT koruyucu bölümünü kaldırıp ve erişmek için, Bölüm 1'deki adımları izlemeyi ve değerli verilerinizi geri yüklemeyi unutmayın.
Diskpart clean komutunu kullanarak GPT koruyucu bölümünün nasıl kaldırılacağını öğrenin:
Adım 1: Komut İstemi'ni açmak için cmd yazın ve Enter tuşuna basın. Yönetici olarak çalıştırın.
Adım 2: Komut isteminde diskpart komutunu girin.
Adım 3: list disk yazın.
Adım 4: Select disk x komutunu girin. (x, GPT Koruyucu Bölümün sürücü harfini temsil eder, bu nedenle x'i uygun harfle değiştirin)
Adım 5: & clean komutunu girin.
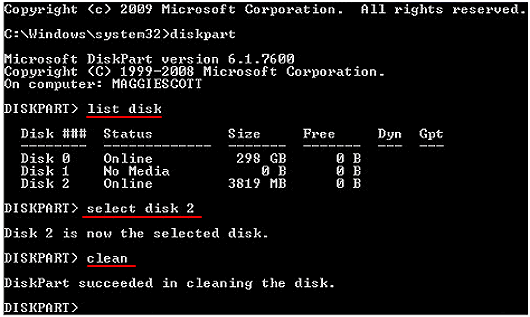
Son olarak, Komut İstemi'ni kapatmak için exit yazın. İşlemi tamamladığınızda, Windows PC'nizdeki GPT koruyucu bölümünü başarıyla kaldırmış olursunuz.
Artık Bölüm 3'ü takip edebilir ve GPT diskini MBR'ye dönüştürmek veya diskte yeni bölümler oluşturmak için sunulan yöntemleri uygulayabilirsiniz.
Bölüm 3. GPT Koruyucu Bölüm Hatasını Kaldırdıktan Sonra GPT'yi MBR'ye Dönüştürme
Geçerlilik: Temizlenmiş GPT diskini yeni Windows 10, eski Windows XP ve Windows Server 2003 vb. de kullanın.
GPT koruyucu bölüm stilini kaldırdıktan sonra, bir "Bilinmeyen, Başlatılmamış ve ayrılmamış" disk ile karşılaşacaksınız. Tek yapmanız gereken Windows'un diski yeniden tanımasını sağlamak için diski başlatmak veya diski MBR'ye dönüştürmektir.
Aşağıda, üç yöntem topladık ve yardım için herhangi birini kullanabilirsiniz. Yöntem ne kadar erken sıralanmışsa o kadar kolay olacaktır.
Yöntem 1. EaseUS Partition Master'ı kullanarak GPT'yi MBR'ye dönüştürün
Öncelikle üçüncü taraf bir bölüm yöneticisi yazılımını denemenizi önermemizin nedeni, işletim sürecini sizin için basitleştirebilmesidir.
EaseUS Partition Master, belirtilen Windows işletim sistemlerinde GPT Koruyucu Bölüm hatasını tamamen düzeltmek için güvenli bir yol sağlar.
Bu yazılımı, verileri koruyarak yalnızca birkaç tıklamayla bir GPT'yi MBR'ye dönüştürmek için de kullanabilirsiniz.
Sorunu çözmek için kılavuzu takip edin:
- Dönüştürmek istediğiniz GPT diskine sağ tıklayın ve "Convert to MBR" seçeneğini seçin.
- Sol üst köşedeki "Execute Operation" düğmesini tıklayın.
- Ardından, "Apply" ı tıklayın ve GPT diskini MBR'ye dönüştürmeye başlayın.
Yöntem 2. Disk Yönetimini Kullanarak GPT'yi Başlatma ve MBR'ye Dönüştürme
Bir diski MBR'ye hızlı bir şekilde dönüştürmenize yardımcı olmanın diğer etkili yolu, yardım için Disk Yönetimi'ni kullanmaktır. Disk dönüştürme işlemini ücretsiz hale getiren yerleşik bir Windows yöntemidir:
Adım 1. "Bilgisayarım" veya "Bu PC" ye sağ tıklayın, "Yönet" e tıklayın ve Disk Yönetimi'ni seçin.
Adım 2. Burada, ayrılmamış sabit sürücüye sağ tıklayın ve "Diski Başlat" seçeneğine tıklayın.
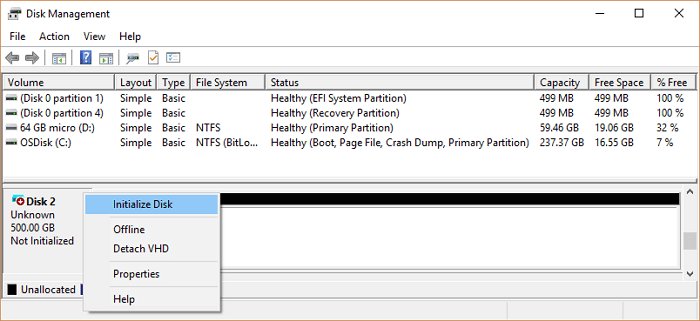
Adım 3. İletişim kutusunda, başlatılacak diskleri ve MBR veya GPT bölüm stilini seçin.
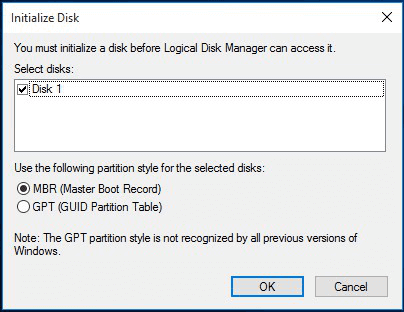
Yöntem 3. Diskpart Komutunu kullanarak GPT'yi MBR'ye Dönüştürün
Deneyebileceğiniz diğer pratik çözüm, Diskpart komutunu çalıştırmak ve GPT'yi MBR'ye dönüştürmektir. Aşağıda listelenen disk dönüştürme adımlarını uygularken dikkatli olun:
Adım 1. Bilgisayarınızda Komut İstemi'ni açın ve cmd'ye diskpart yazın ve Enter tuşuna basın.
Adım 2. Diskpart'ı açmak için "Evet" e tıklayın.
Adım 3. Aşağıdaki komutları yazın ve her seferinde Enter tuşuna basın:
- list disk
- select disk 1 (1'i dönüştürmeniz gereken diskin disk numarasıyla değiştirin).
- clean (Diskteki tüm bölümleri ve verileri silecektir. Bölüm 1'deki tüm verileri geri yüklediğinizden emin olun.)
- convert mbr (Bu komut, GPT diskini MBR'ye dönüştürecektir.)
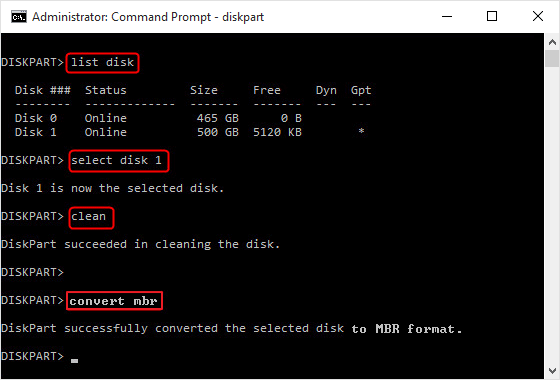
Adım 4. Dönüşüm tamamlandığında exit yazın.
Bölüm 1, Bölüm 2 ve Bölüm 3'te listelenen tüm işlemleri bitirdiğinizde tebrikler. Diskinizdeki GPT koruyucu bölümden tamamen kurtuldunuz. Ve artık tüm diskiniz yeni bölümler oluşturmanız için kullanılabilir.
Ekstra İpuçları: GPT Koruyucu Bölümü Kaldırdıktan Sonra Diski Yeniden Bölümleyin
Bu sayfada sağlanan çözümlerle tüm süreci tamamladığınızda, GPT koruyucu bölümünü diskinizden tamamen kaldırmış olduğunuzu unutmayın. Ama şimdi, disk ayrılmamış bir sürücüdür.
Diski kullanmak için, üzerinde yeni bölümler oluşturarak onu yeniden bölümlemeniz gerekecektir. Windows PC'de birim oluşturmaya rehberlik edecek öğretici adımlarla birlikte iki uygulanabilir yöntem listeleyeceğiz. Verileri yeniden kaydetmek üzere diskinizi kullanılabilir hale getirmek için ikisinden birini seçin:
# 1. EaseUS Partition Master'ı kullanarak Diskte Birimler Oluşturun
Uygunluk: Denetimsiz Windows kullanıcıları.
Adım 1. Ana pencerede, sabit sürücünüzdeki veya harici depolama aygıtınızdaki ayrılmamış alana sağ tıklayın ve ""Create"" i seçin.
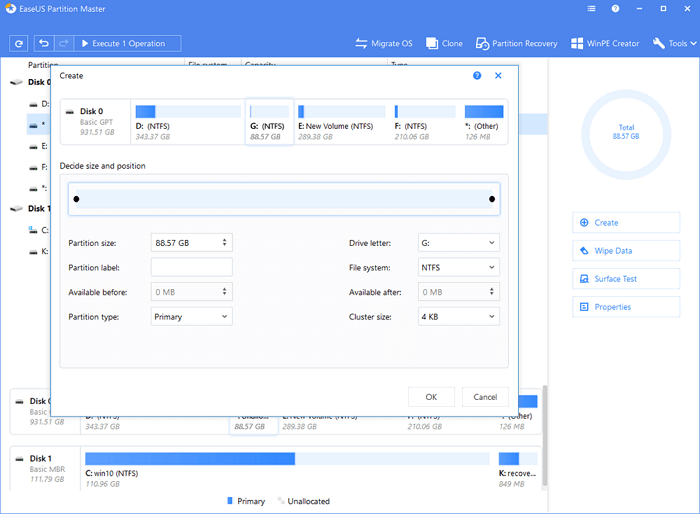
Adım 2. Yeni bölüm için boyutu, bölüm etiketini, sürücü harfini, dosya sistemini vb. ayarlayın ve devam etmek için ""OK"" a tıklayın.
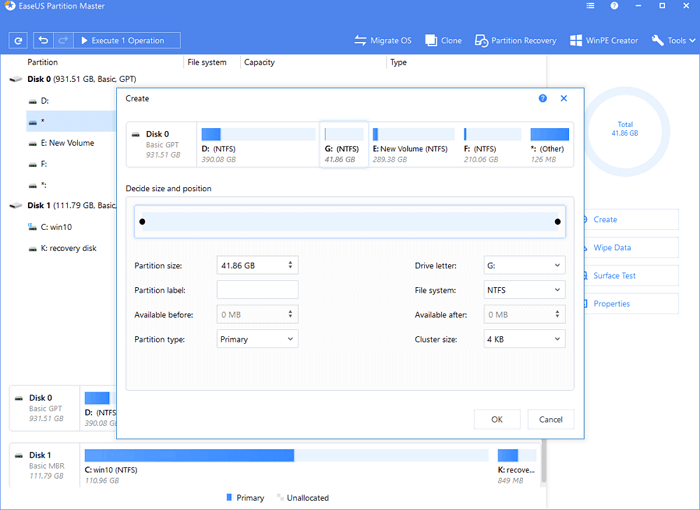
Adım 3. ""Execute Operation"" düğmesine tıklayın ve ""Apply"" ı tıklayarak yeni bir bölüm oluşturmayı onaylayın.
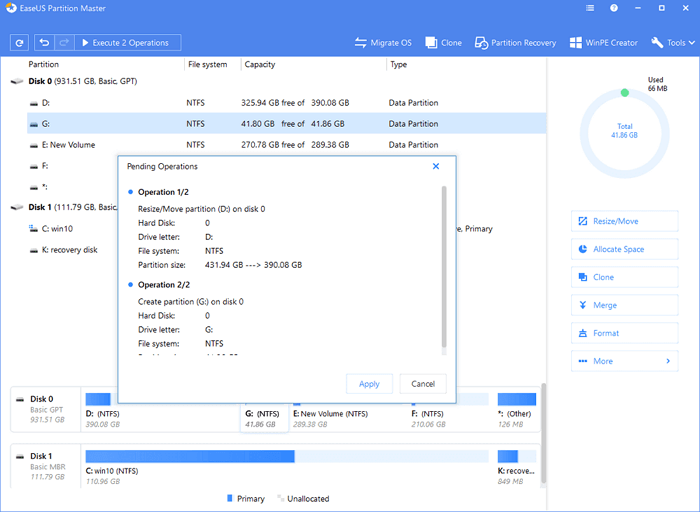
# 2. Disk Yönetimini Kullanarak Diskte Bölümler Oluşturun
Uygunluk: Deneyimli ve ileri düzey Windows kullanıcıları.
Adım 1. "Bu PC" ye sağ tıklayıp "Yönet" i seçerek Disk Yönetimi'ni açın.
Adım 2. Disk Yönetimi'ne tıklayın, erişilemeyen boş diski bulun ve "Sağlıklı (GPT Koruyucu Bölüm)" olarak görüntüleniyor.
Adım 3. Diskteki ayrılmamış alana sağ tıklayın, "Yeni Basit Birim" öğesini seçin.
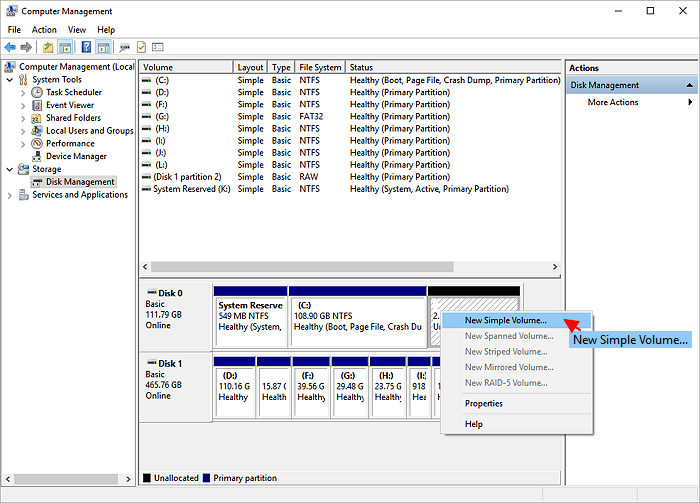
Adım 4. Bölüm boyutunu, sürücü harfini, dosya sistemini vb. ayarlayın.

Adım 5. Tüm işlemleri bitirdiğinizde, işlemi sonlandırmak için "Bitir" e tıklayın.
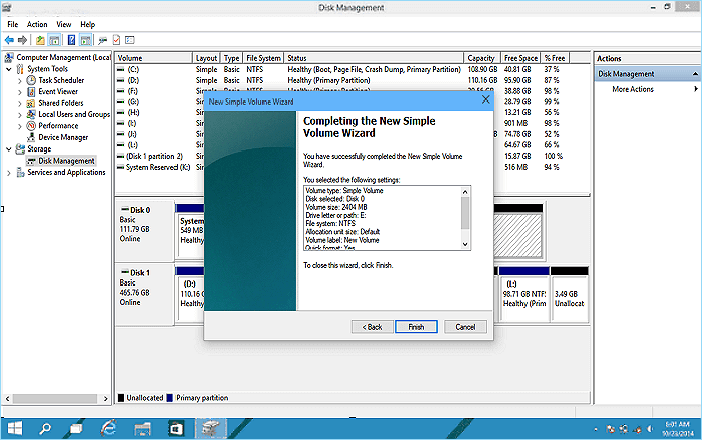
Diskte birden fazla bölüm oluşturmanız gerekirse, istediğiniz kadar bölüm oluşturmak için yukarıdaki adımları tekrarlayın.
Sonuç
Bu sayfada, GPT koruyucu bölümün ne olduğunu ve Windows PC'de bu soruna nelerin neden olabileceğini açıkladık.
Çoğu Windows kullanıcısı için, bu sorundan kurtulmak için önce verilere erişmeniz ve bunları EaseUS Veri Kurtarma Sihirbazı gibi güvenilir bir veri kurtarma yazılımı ile GPT koruyucu bölümünden geri yüklemeniz gerekir.
Ardından Diskpart clean komutunu çalıştırarak bu hatayı GPT diskinizden kaldırın. Bu sorundan tamamen kurtulmak için EaseUS Partition Master, Disk Management veya Diskpart kullanarak GPT diskini MBR'ye dönüştürmeye devam etmenizi öneririz.
Son olarak, diski yeniden veri kaydetmek için kullanılabilir hale getirmek için, üzerinde yeni bölümler oluşturmayı unutmayın.
İnsanlar Bunları da Soruyor
1. GPT koruyucu bölümden nasıl kurtulurum?
GPT Koruyucu Bölüm nasıl silinir:
- Komut satırına "DiskPart" yazın.
- Arayüzdeki tüm diskleri göstermek için komut satırına "list disk" yazın.
- İstediğiniz bölüme odaklanmak için "select disk *" i yazın.Örneğin "select disk 1".
- "clean" komutunu kullanın.
2. Korumalı GPT bölümüne ne sebep olur?
1. Windows korumalı GPT Bölümü okuyama veya desteklemez.
2. Korumalı GPT bölümüne sebep olan GPT disk hataları.
3. Bazı belirli nedenlerden dolayı manuel olarak bir veya daha fazla GPT koruyucu bölüm oluşturulması.
3. GPT koruyucu bölümündeki verilere nasıl erişirim?
GPT Koruyucu Bölüm Verilerine Nasıl Erişilir:
Adım 1: Yazılımı alın ve başlatın. EaseUS Partition Master'ı indirin ve doğru şekilde kurun.
Adım 2: GPT diskini koruyucu bölümle tarayın. Sabit Disk altında GPT diskini seçmelisiniz.
Adım 3: Kurtarılacak gerekli dosyaları seçin.
İlgili Makaleler
-
Windows 10'da USB Sürücüyü NTFS'ye Biçimlendirme (Tüm 4 Yol)
![author icon]() Ezgi Bıçakcı/2021/05/14
Ezgi Bıçakcı/2021/05/14
-
![author icon]() Ezgi Bıçakcı/2021/03/31
Ezgi Bıçakcı/2021/03/31
-
'Bu işlemi tamamlamak için diskte yeterli alan yok' Düzeltmesi
![author icon]() Ezgi Bıçakcı/2021/01/12
Ezgi Bıçakcı/2021/01/12
-
2021 Windows Biçimlendirmeyi Tamamlayamadı Hatasına 7 Çözüm
![author icon]() Ezgi Bıçakcı/2021/05/18
Ezgi Bıçakcı/2021/05/18