İçindekiler
Hızlı Gezinme - Disk Yönetiminde Biçimlendirme Seçeneği Kullanılamıyor
Ücretsiz disk yönetimi araçlarıyla sabit sürücü bakımı yaparken, "Disk Yönetimi biçimlendir seçeneği grileşti" sorunuyla karşılaşabilirsiniz. Windows 10/8 / 7'de "Biçimlendir" seçeneği gri olduğu için bir bölümü biçimlendiremezsiniz. "Birimi biçimlendir gri" sorununu çözmek için şu çözümleri sunduk:
SAYFA İÇERİĞİ:
- Düzeltme 1. Gri Renkli Biçimlendir Seçeneğini Düzeltmek için Bilgisayarı Yeniden Başlatın
- Düzeltme 2. HDD'yi Disk Yönetimi Alternatifiyle Biçimlendirin
- Düzelt 3. Bir Sabit Sürücüyü Biçimlendirmek için CMD'yi Çalıştırın
Durum - Disk Yönetiminde Biçim Seçeneği Grileştirildi "Merhaba, Disk Yönetimi'nde 'Birimi Biçimlendir' seçeneği kullanılamaz olduğunda bir sabit diski nasıl biçimlendireceğinizi biliyor musunuz? Sağ tıklayarak biçimlendirme de çalışmıyor. İstenen bölümü biçimlendirmeme yardımcı olabilecek başka bir seçenek var mı? Disk Yönetimi'nin 'Birimi Biçimlendir' seçeneği gri renkte görünüyor sorununu onarmak ve düzeltmek mümkün müdür? Nasıl?
" Disk Yönetimi aracının, Birimi Biçimlendir seçeneği bir şekilde grileştiğinden, hedef sabit sürücünüzü biçimlendirilemiyor sorunu mu yaşıyorsunuz? Merak etmeyin. Bir sabit sürücüyü veya harici depolama aygıtlarını basit tıklamalarla biçimlendirmek için güvenilir yöntemler ve çözümler bulacaksınız ve Disk Yönetimi'nde "Birimi Biçimlendir" seçeneği geçersiz sorununu çözeceksiniz. Sorununuzu şimdi nasıl çözeceğinizi görmek için takip edin.
Düzeltme 1. Gri Renkli Biçimlendir Seçeneğini Düzeltmek için Bilgisayarı Yeniden Başlatın
Bu hatayla karşılaştığınızda, önce sisteminizi yeniden başlatmayı deneyebilirsiniz. Yeniden başlatma, bilgisayar sorunlarının çoğunu çözer ve Windows 10 biçimlendir seçeneği sorunu bir istisna değildir. Bu sorunu çözmek için bilgisayarınızı yeniden başlatabilirsiniz.
Adım 1. "Başlat" simgesine tıklayın.
Adım 2. "Kapatın veya oturumu kapatın> Yeniden Başlat" seçeneğine gidin.
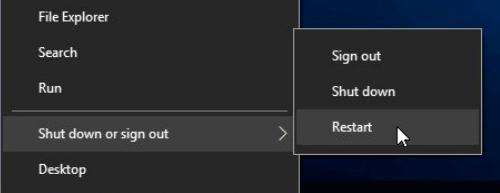
Ardından, sabit sürücünüzü Disk Yönetimi ile yeniden biçimlendirmeyi deneyebilirsiniz.
Düzeltme 2. HDD'yi Disk Yönetimi Alternatifiyle Biçimlendirin
Disk Yönetimi'ni kullanarak bir sabit sürücüyü veya harici depolama aygıtlarını biçimlendiremediğinizde pes etmeyin. Hala bir sabit sürücüyü biçimlendirme şansınız var. Ücretsiz Disk Yönetimi alternatifi - EaseUS Partition Master Free, bir sabit sürücüyü biçimlendirmeyi, yeni bir bölüm oluşturmayı ve harici bir sabit sürücüyü yeniden boyutlandırmayı kolaylaştırır. Birçok önemli özelliği vardır:
- Bölümleri birleştirme
- Bir diski veya bölümü klonlama
- HDD veya SSD'den verileri silme
- Bölüm hatalarını kontrol etme ve onarma
Bu yazılımı Windows 10/8/7 PC'lerde sabit sürücü bölümlerini biçimlendirmek için uygulayabilirsiniz.
Bir HDD'nin nasıl biçimlendirileceğine ilişkin video eğitimi
Disk Yönetimi'nde gri olan "Biçimlendir" seçeneğini düzeltmek için bir sabit sürücüyü biçimlendirme adımları
Biçimlendirmek istediğiniz disk bölümünde önemli veriler kaydedilmişse, önce verileri yeni bir konuma veya güvenli bir yere kaydederek yedekleyin.
Adım 1. EaseUS Partition Master'ı başlatın, biçimlendirmek istediğiniz bölüme sağ tıklayın ve "Format" ı seçin.

Adım 2. Yeni pencerede, Bölüm etiketini girin, dosya sistemini seçin (fat32 / ntfs / ext3 / ext3 / ext4) ve ihtiyaçlarınıza göre küme boyutunu ayarlayın, ardından "OK" a tıklayın.

Adım 3. Ardından bir uyarı penceresi göreceksiniz, devam etmek için "OK" a tıklayın.

Adım 4. Değişiklikleri gözden geçirmek için sol üst köşedeki "Execute Operation" ı tıklayın, ardından bölümü biçimlendirmeye başlamak için "Apply" a tıklayın.

Düzeltme 3. CMD Kullanarak Gri Renkli Birimi Biçimlendir Sorununu Düzeltme
Windows 10/8 / 7'de çalışmayan "Biçimlendir" seçeneğini düzeltmenin bir başka yolu da CMD'dir. Aşağıdaki komut ile yapabilirsiniz.
Adım 1. Arama kutusuna cmd yazın. Komut İstemi'ne sağ tıklayın ve "Yönetici olarak çalıştır" ı seçin.
Adım 2. Komut İstemi siyah penceresinde diskpart yazın ve "Enter" tuşuna basın. Ardından, sırayla aşağıdaki komut satırlarını yazın.
- List disk yazın ve "Enter" tuşuna basın.Harici sürücüleriniz dahil tüm disk sürücüleri listelenecektir.
- Select disk + disk number yazın, örneğin, select disk 2 ve enter tuşuna basın.
- Clean yazın. Bu adım, seçilen sabit diskteki tüm dosya ve klasörleri temizlemeye başlar.
- Create Partition primary yazın ve "Enter" tuşuna basın.
- Format fs = ntfs (veya form fs = fat) yazın ve "Enter" tuşuna basın.
- Yeni oluşturulan bölüme bir sürücü harfi atamak için assign yazın.
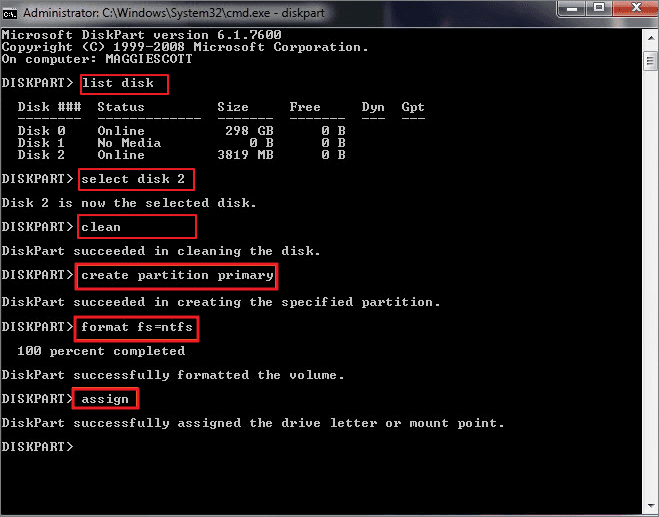
Ek Bilgi - Disk Yönetimi Nedir
Sabit sürücünüzü veya SSD'nizi her yönettiğinizde Disk Yönetimi'ni kullanabilirsiniz. Bu yerleşik Windows aracı, Windows tarafından tanınan disk tabanlı donanımın tam yönetimini sağlar. Kullanıcılar, bilgisayarlarında kurulu disk sürücülerini ve bu sürücülerle ilişkili bölümleri görüntüleyebilir ve yönetebilir. Gördüğünüz gibi, her sürücü düzen, tür, dosya sistemi, durum, kapasite, boş alan,% boş alan ve hata toleransı bakımından görüntülenir.

Disk Yönetimine girmenin çeşitli yolları vardır. En yaygın olanları şunlardır:
Seçenek 1. Çalıştır'ı açmak için Windows + R tuşlarına basın, boş kutuya diskmgmt.msc yazın.
Seçenek 2. Masanın sol alt tarafındaki Başlat'a sağ tıklayın; Disk Yönetimi'ni seçin.
Seçenek 3. Bilgisayar simgesine sağ tıklayın> Bilgisayar Yönetimi'ni açmak için "Yönet" i seçin> "Disk Yönetimi" ni seçin.
Sonuç
Hepsi Windows 10/8 / 7'de birimi biçimlendir seçeneği gri renkte sorunu ile nasıl başa çıkılacağıyla ilgilidir. Yukarıdaki çözümlerden herhangi biri size büyük bir iyilik yapabilir. Bu arada, sürücüyü yeniden biçimlendirmek, yeni bir bölüm oluşturmak, MBR'yi GPT'ye dönüştürmek ve daha fazlası için EaseUS bölüm yöneticisi yazılımını kullanabilirsiniz. Bu konuyla ilgili herhangi bir sorunuz varsa bize bildirin.
Disk Yönetimi Birimi Biçimlendir Gri Renkli SSS'ler
Disk yönetiminde kullanılamayan "Biçimlendir" seçeneğiyle ilgili başka sorularınız varsa, aşağıdaki sık sorulan soruları okuyabilirsiniz.
Biçimlendir seçeneği neden gri renkte görünüyor?
Neden 1. Bir sistem bölümünü biçimlendirdiğinizde, "Biçimlendir" seçeneği kullanılamaz hale gelir. Sistem dosyalarının ve sayfa dosyalarının Windows 10/8 / 7'de silinmesine izin verilmez.
Neden 2. Seçilen bölüm bozulmuş veya bozuk sektörlere sahip. Bu kılavuz ile bozuk sektörleri onarabilirsiniz.
Windows 10 Disk Yönetimi'ni kullanarak diski nasıl biçimlendiririm?
Bir sabit sürücüyü biçimlendirmek için:
Adım 1. "Bu PC" ye sağ tıklayın ve "Yönet" i seçin.
Adım 2. "Disk Yönetimi" ne gidin.
Adım 3. Hedef sabit sürücü bölümünü sağ tıklayın ve "Biçimlendir" i seçin.
Adım 4. Birim etiketini, dosya sistemini ayarlayın ve sürücüyü biçimlendirmeye başlamak için "Tamam" ı tıklayın.
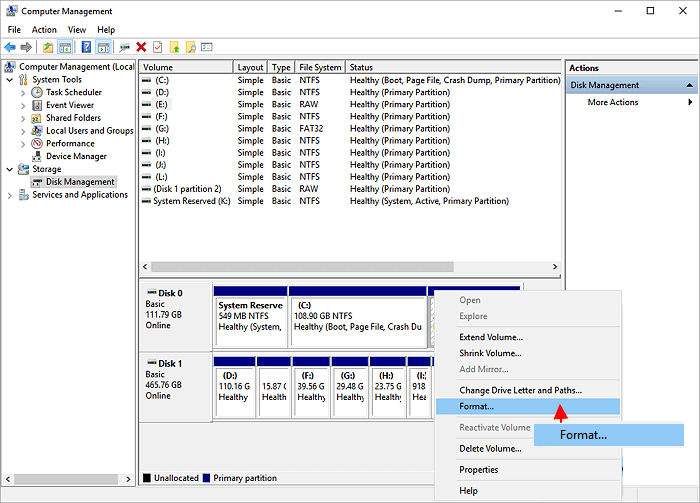
Windows biçimlendirmeyi tamamlayamadı sorununu nasıl düzeltebilirim?
Windows biçimlendirmeyi tamamlayamadı hatasını 6+ pratik çözümle düzeltebilirsiniz. Sebepler farklı olduğu için çözümler de farklı olabilir.
C sürücümü neden küçültemiyorum?
Windows'un birimi küçültmenize izin vermemesinin nedeni, Disk Yönetimi'nde gösterilen mesajın dediği gibi, çünkü birimin en sonunda taşınamaz sistem dosyaları var.
İlgili Makaleler
-
Windows Disk Yönetiminde Yeni Basit Birim Grileşmiş Hatası Nasıl Düzeltilir
![author icon]() Ezgi Bıçakcı/2021/05/31
Ezgi Bıçakcı/2021/05/31
-
[2021] SD Hafıza Kartı Formatlama Yazılımını Ücretsiz İndirin
![author icon]() Ezgi Bıçakcı/2021/03/30
Ezgi Bıçakcı/2021/03/30
-
Windows 10'da SSD'yi Güvenli Şekilde Silme veya Temizleme
![author icon]() Ezgi Bıçakcı/2021/01/27
Ezgi Bıçakcı/2021/01/27
-
[2021] Windows 10'da MBR'yi GPT Diskine Dönüştürmenin Üç Yolu
![author icon]() Ezgi Bıçakcı/2021/05/28
Ezgi Bıçakcı/2021/05/28