İçindekiler
Bu sayfa, "Windows formatı tamamlayamadı" hatasının nedenlerini açıklar ve tüm Windows kullanıcılarının bu hatayı USB flash sürücü, SD kart, harici sabit sürücü vb. cihazlardan verimli bir şekilde gidermelerine yardımcı olacak 5 pratik yolu içerir. USB veya SD kartı biçimlendiremediyseniz, merak etmeyin ve hemen biçimlendirmeyi kolaylıkla tamamlamak için buradaki yönergeleri izleyin.
SAYFA İÇERİĞİ:
- 'Windows Biçimlendirmeyi Tamamlayamadı' Hatasının Nedenleri
- 'Windows Biçimlendirmeyi Tamamlayamadı' Hatası için 7 Düzeltme
- Bonus İpucu: Windows Biçimlendirmeyi Tamamladıktan Sonra Kaybolan Verileri Kurtarın
- Sabit Diski Biçimlendirme hakkında SSS
Hata: Windows Biçimlendirmeyi Tamamlayamadı
Bir Micro SD kartı, USB flash sürücüyü, kalem sürücüyü, sabit sürücüyü veya SSD'yi biçimlendirmek, sıradan kullanıcıların cihaz dosya sistemini değiştirdiği ve tam kapasitesini geri yüklediği hızlı bir işlemdir ve çoğumuz için garip değildir. Ancak bazen, aşağıda gösterilen durumlarda olduğu gibi Windows bilgisayarda biçimlendirmeyi tamamlayamayabilirsiniz:
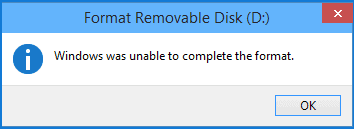
Örnek Olay 1 - Windows, USB'de biçimlendirmeyi tamamlayamıyor
"Dün, bilgisayara bağladığımda Windows USB flash sürücümü biçimlendirmemi istedi. Ancak FAT32 olarak yeniden biçimlendirmeye çalıştığımda 'Windows biçimi tamamlayamadı' hata mesajı aldım. Bunu sorunu nasıl düzeltebilirim?"
Örnek Olay 2 - Windows, SD karttaki biçimlendirmeyi tamamlayamadı
"Mikro SD kartımla ilgili bir sorun yaşıyorum. Biçimlendiremiyorum. 'Windows biçimi tamamlayamadı' hatası alıyorum, ne yapabilirim?"
Peki biçimlendirme tamamlanmadı nedir? "Windows, formatı tamamlayamadı", dosya sistemini değiştirip sorunlu cihazı tekrar kullanılabilir yapmak isteyen kullanıcıları, Windows işletim sisteminin hedef cihazda biçimlendirme işlemini yürütemeyeceği konusunda uyarmak için açılan bir hata mesajıdır.
Windows PC'de SD kart, USB, harici sabit sürücü veya diğer aygıtları biçimlendirmeyi tamamlayamazsanız endişelenmeyin. Öncelikle bu hatanın nedenlerini kontrol etmelisiniz. Ardından ilgili düzeltmeyi uygulayabilir ve cihazınızı "Windows biçimlendirmeyi tamamlayamadı" sorunundan kurtararak, formatı tamamlamak için kılavuz adımlarını takip edebilirsiniz.
'Windows Biçimlendirmeyi Tamamlayamıyor' Hatasının Nedenleri
Windows'un aygıtlarınızda biçimlendirme işlemini tamamlamasını engelleyen birçok neden vardır. İşte Windows'un neden USB, SD kart veya harici sabit sürücü, vb. cihazları biçimlendiremediğini açıklayan ana nedenlerin bir listesi:
# 1. Cihaz dosya sistemi hatası içeriyor
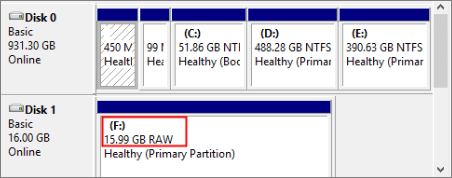
Bir depolama cihazı RAW olarak görüntülendiğinde veya Linux Ext2 / 3/4 gibi desteklenmeyen bir dosya sistemi içerdiğinde, Windows, Dosya Gezgini veya Disk Yönetimi kullanarak cihazı doğrudan formatlayamayacaktır. Bu hatayı düzeltmeye yardım için üçüncü taraf bir biçimlendirme yazılımına ihtiyaç duyarsınız.
# 2. USB, SD'de bozuk sektörlerin olması
Bir depolama aygıtı belirli sayıda bozuk sektör içerdiğinde, Windows yerleşik araçlarını kullanarak onu biçimlendiremezsiniz. Cihazınızı yeniden erişilebilir hale getirmek ve USB / SD karttaki formatı tamamlamak için, cihazınızdaki sorunları düzeltmek için disk hata kontrolü ve bozuk sektör onarımı yapan yazılımı çalıştırabilirsiniz.
# 3. Virüs veya kötü amaçlı yazılım bulaşması
Depolama cihazınıza virüs veya kötü amaçlı yazılım bulaştığında, kaydedilen verilere erişemez veya cihazı normal bir şekilde biçimlendiremezsiniz. Önce virüsü temizlemeniz ve ardından biçimlendirme işlemini tamamlamanız gerekir.
# 4. Cihaz, üçüncü taraf yazılımlar tarafından kilitlenmiş veya yazmaya karşı korumalı
USB veya SD kartınız kilitlenirse veya üçüncü taraf bir yazılım tarafından yazma korumalı hale gelirse, cihazı da biçimlendiremezsiniz. Tek çıkış yolu, önce yazma korumasını kaldırmak ve ardından SD'nizi veya USB sürücünüzü biçimlendirmeyi bitirmektir.
# 5. Fiziksel hasar
Depolama aygıtınız fiziksel olarak hasar gördüğünde, ona hiçbir şey yapamazsınız. Ya yerel bir manuel onarım merkezine götürmek ya da hasarlı cihazı değiştirmek için yenisini satın almak iyi bir çıkış yoludur.
"Windows Biçimlendirmeyi Tamamlayamadı" Hatası için 7 Düzeltme
Yani, 'Windows formatı tamamlayamadı' hatasını 6'dan fazla pratik yolla nasıl düzelteceğinizi göstereceğiz. Sebepler farklı olduğu için çözümler de farklı olabilir. Şimdi bu hatadan kolaylıkla kurtulmak için doğru çözümü kontrol edin ve takip edin.
Yöntem 1. Windows Biçimlendirmeyi Tamamlayamadı Hatasını Düzeltmek için EaseUS Partition Master'ı Kullanın
Uygulanabilirlik: Bir dosya sistemi hatası veya USB, SD kart, sabit sürücü vb. üzerindeki desteklenmeyen dosya sistemi nedeniyle "Windows formatı tamamlayamadı" sorununu giderme.
Depolama aygıtlarınız, USB'nin Disk Yönetiminde RAW'ı göstermesi gibi dosya sistemi hatası nedeniyle biçimlendirilemezse, EaseUS Partition Master, aygıtınızı NTFS, FAT32 veya exFAT gibi Windows destekli bir dosya sistemine kolaylıkla biçimlendirebilir.
Bu yazılımı kullanarak SD'nizdeki veya USB sürücünüzdeki dosya sistemi hatalarını nasıl düzelteceğinizi görmek ve biçimlendirme işlemini yalnızca birkaç basit tıklamayla tamamlamak için takip edin:
Adım 1. EaseUS Partition Master'ı başlatın, biçimlendirmek istediğiniz bölüme sağ tıklayın ve "Format" ı seçin.

Adım 2. Yeni pencerede, Bölüm etiketini girin, dosya sistemini seçin (fat32 / ntfs / ext3 / ext3 / ext4) ve ihtiyaçlarınıza göre küme boyutunu ayarlayın, ardından "OK" a tıklayın.

Adım 3. Ardından bir uyarı penceresi göreceksiniz, devam etmek için "OK" a tıklayın.

Adım 4. Değişiklikleri gözden geçirmek için sol üst köşedeki "Execute Operation" ı tıklayın, ardından bölümü biçimlendirmeye başlamak için "Apply" a tıklayın.

Yöntem 2. Diskpart Komutunu Kullanarak "Windows Biçimlendirilemedi" Hatasını Düzeltme
Uygulanabilirlik: Dosya sistemi veya bozuk sektör sorunu nedeniyle Windows'un USB, SD veya diğer aygıt hatalarını biçimlendirememesi sorununu çözme.
Windows dosya gezgini kullanarak USB, SD kart veya diğer depolama cihazlarını biçimlendiremezseniz, Diskpart format komutu da biçimlendirmeyi tamamlamanıza yardımcı olabilir.
İşte adımlar:
Adım 1. Windows simgesine sağ tıklayın, Arama'ya komut istemi yazın, Komut İstemi'ne sağ tıklayın ve "Yönetici olarak çalıştır" ı seçin.
Adım 2. Komut İstemi'ne diskpart yazın ve Enter'a basın.
Adım 3. Sabit sürücüyü hızlı biçimlendirmek için DiskPart'ta aşağıdaki komut satırlarını yazdıktan sonra her seferinde Enter tuşuna basın:
- list disk
- select disk 2 (2 yerine disk numaranızı yazın)
- list volume
- select volume 10 (10 yerine biçimlendirmek istediğiniz birim numarasını yazın)
- format fs=ntfs quick (Depolama cihazını FAT32 veya diğer dosya sistemlerine biçimlendirmeniz gerekiyorsa, NTFS'yi FAT32, exFAT vb. ile değiştirin.)
Adım 4. DiskPart birimi başarıyla biçimlendirdiğini bildirdiğinde programı kapatmak için exit yazın ve Enter tuşuna basın.
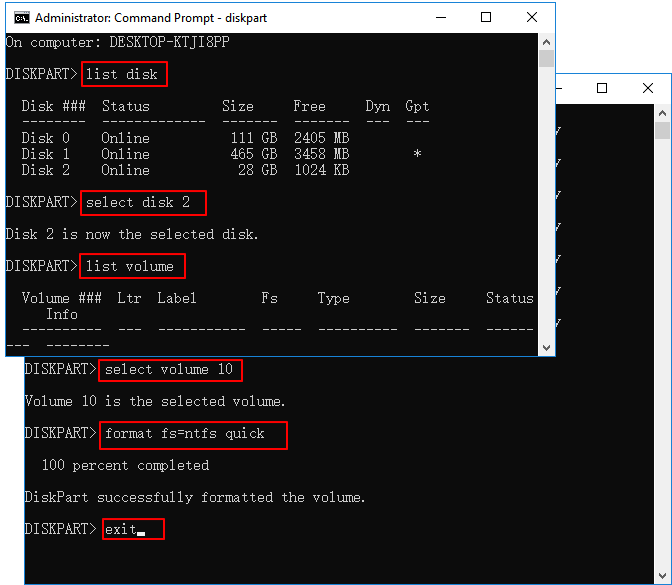
Yöntem 3. RAW Aygıttaki "Windows Biçimlendirilemiyor" Hatasından Disk Yönetimi ile Kurtulma
Uygulanabilirlik: USB, SD kart, sabit sürücü vb. üzerindeki RAW dosya sistemi hatasından kaynaklanan "Windows formatı tamamlayamadı" hatasından kurtulma.
Depolama aygıtınız RAW olduğunda ve Windows, biçimi tamamlayamadığı konusunda uyardığında, biçimlendirmeyi tamamlamak için Windows Disk Yönetimi'ni deneyebilirsiniz:
Adım 1. Çıkarılabilir bir aygıtı biçimlendirmek istiyorsanız, cihazınızı PC'nize bağlayın.
Adım 2. Bu PC'ye sağ tıklayın ve "Yönet" üzerine tıklayın ve "Disk Yönetimi" ni seçin.
Adım 3. USB flash sürücünüzü veya harici sabit sürücünüzü bulun ve sağ tıklayın ve ardından "Biçimlendir" seçeneğini seçin.
Adım 4. USB, SD kart veya sabit sürücünüzün dosya sistemini NTFS veya FAT32'ye ayarlayın, "Hızlı Format" ı işaretleyin ve onaylamak için "Tamam" ı tıklayın.
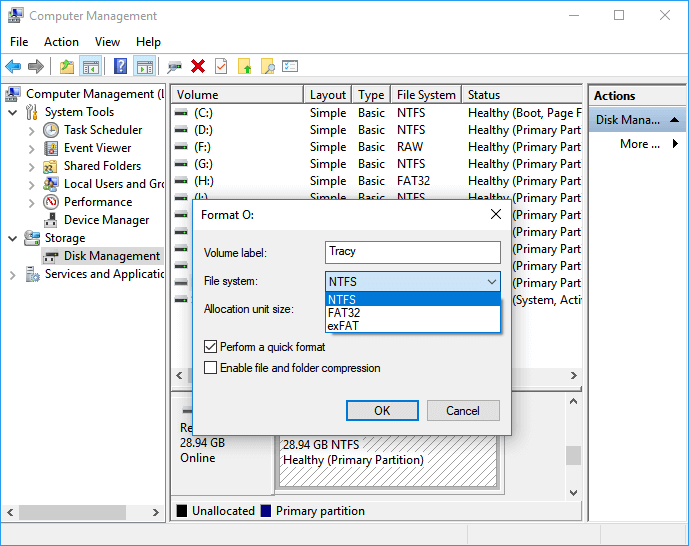
Yöntem 4. Virüsü Temizleyip ve Windows'ta Biçimlendirmeyi Tamamlama
Uygulanabilirlik: Virüs veya kötü amaçlı yazılım bulaşması nedeniyle kilitlenmiş bir cihazdaki "Windows biçimi tamamlayamadı" sorununun çözümü.
Cihazınız kilitlenmişse, virüs veya bilinmeyen kötü amaçlı yazılım bulaşmışsa, Windows bilgisayarınız USB'nizi, SD kartınızı veya diğer depolama cihazlarınızı biçimlendiremez. Bu sorundan kurtulmanın en iyi yolu, virüs temizleme yazılımını çalıştırmak ve cihazın kilidini açmaktır.
Adım 1. USB veya SD kart gibi harici depolama cihazınızı PC'nize bağlayın.
Adım 2. Bilgisayarınızda bir virüs temizleyici, kötü amaçlı yazılım temizleme aracı veya virüsten koruma yazılımı çalıştırın, mevcut virüsü ve kötü amaçlı yazılımları temizlemek için hedef cihazı seçin.
Adım 3. Bundan sonra, Windows Dosya Gezgini'ni veya önceki üç biçimlendirme aracını kullanarak cihazı yeniden biçimlendirebilirsiniz.
Ayrıca, Windows Defender'ı kullanarak virüsü antivirüs kullanmadan kaldırabilir ve gerçek zamanlı virüs koruma özelliğini etkinleştirebilirsiniz. Ayrıca cihazınızı ve verilerinizi virüs ve kötü amaçlı yazılım bulaşmasına karşı korumak için de kullanabilirsiniz.
Yöntem 5. Aygıttan Yazma Korumasını Kaldırın ve Biçimlendirmeyi Tamamlayın
Uygulanabilirlik: Yazma korumasını kaldırma ve Windows'un USB, SD kart, harici sabit sürücü vb. cihazları biçimlendirme.
Hedef cihazınız kilitliyse veya bir parola ya da üçüncü taraf yazılımla yazma korumalı hale gelmişse, Windows depolama cihazınızı doğrudan biçimlendiremez. Önce cihazın kilidini açmanız ve ardından biçimlendirmeyi tamamlamanız gerekir:
İlk Adım. Aygıt Yazma Korumasını Kaldırma - 3 Yol
# 1. USB / SD kartın kilidini açın
Adım 1. Cihazınızı PC'nize bağlayın.
Adım 2. USB veya SD kartınızın yazma koruması anahtarını kapalı konuma getirin.

Ardından, Dosya Gezgini veya diğer aygıtları kullanarak aygıtı Windows'ta yeniden biçimlendirmeyi deneyebilirsiniz.
# 2. USB / SD'den yazma korumasını kaldırın
İşte size aygıtınızdan yazma korumasını direk kaldırmak için uygulanabilecek EaseUS Tools M adlı bir yazma koruması kaldırma yazılımı:
Bilgisayar yönetimi konusunda profesyonel değilseniz ve komut satırlarına aşina değilseniz endişelenmeyin. EaseUS Ar-Ge ekibi, sabit diskiniz, harici sabit diskiniz, USB veya SD kartınız vb. cihazlarınızdaki yazma koruması sorununu çözmenize yardımcı olacak yeni bir kit tanıttı.
EaseUS CleanGenius, güvenli ve yeni kullanıcılar için olan pratik bir bilgisayar sabitleme yazılımıdır. Komut satırına mükemmel bir alternatif.
Yazmaya karşı koruma sorunlarını kendi başınıza çözmek için bu tek tıklamalı aracı kullanın:
Adım 1: EaseUS CleanGenius'yi ücretsiz indirin ve yükleyin.
Adım 2: Bilgisayarınızda EaseUS Tools M'i çalıştırın, "Write Protected" modunu seçin.
Adım 3: Artık "Write-protected" olan cihazı seçin ve korumayı kaldırmak için "Disable" ı tıklayın.

# 3. Bir parola veya üçüncü taraf yazılım kullanarak cihazın kilidini kaldırın
Depolama aygıtınız bir parola veya üçüncü taraf yazılım kullanılarak yazmaya karşı korumalıysa, SD, USB, vb. aygıtlarınızın kilidini açmak için parolayı veya yazılımı yeniden kullanmanız gerekecektir.
Sonraki Adım. Aygıtı Biçimlendirme - Windows Biçimlendirmesini Tamamlayın
Artık cihazı Windows Dosya Gezgini, Disk Yönetimi, Diskpart komutu veya EaseUS Partition Master ile yeniden biçimlendirebilirsiniz.
Adım 1. Biçimlendirmek istediğiniz USB veya SD kartı bilgisayarınıza bağlayın ve Windows Gezgini'ni açın.
Adım 2. Bağlı cihaza sağ tıklayın ve "Biçimlendir" seçeneğini seçin.
Adım 3. Biçimlendirme penceresinde, istenen dosya sistemini seçin - sabit sürücü bölümü için NTFS, 32GB SD / USB için FAT32 ve 64GB veya daha büyük SD / USB için exFAT.
Adım 4. "Hızlı format" ı işaretleyin ve "Başlat" ı tıklayın.
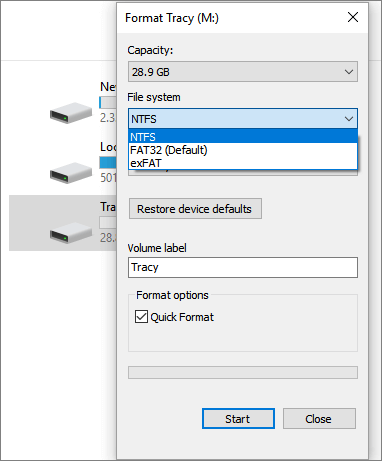
Yöntem 6. Windows'un Biçimi Tamamlamasını Engelleyen Disk Hatalarını Kontrol Edin ve Düzeltin
Uygulanabilirlik: Disk hatası nedeniyle "Windows biçimlendiremiyor" aygıt hatası çözümü.
Adım 1. Dosya Gezgini'ni açın, cihazınızı PC'ye bağlayın ve sorunlu cihaza sağ tıklayın, "Özellikler" öğesini seçin.
Adım 2. Araçlar sekmesi altında, "Hata denetimi" bölümü altındaki Kontrol et butonuna tıklayın.
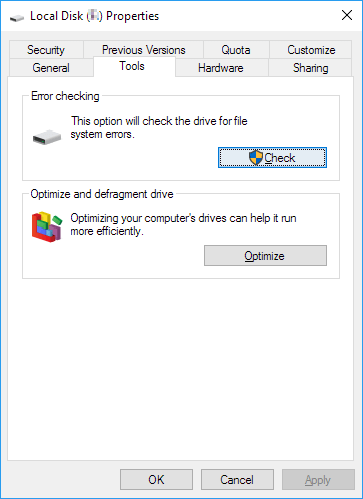
Adım 3. Ardından, isterseniz sürücüyü Taramayı veya hata bulunursa sürücüyü onarmayı seçebilirsiniz.
İşlemin bitmesini bekleyin.
Adım 4. Şimdi, cihazınıza sağ tıklayıp Windows Dosya Gezgini'ni kullanarak biçimlendirmeyi tamamlayabilirsiniz.
Yöntem 7. Windows'un Depolama Aygıtını Biçimlendirmesini Engelleyen Bozuk Sektörü Onarın
Uygulanabilirlik: Windows'un aygıtı biçimlendirmesini durduran mantıksal bozuk sektörleri düzeltme ve onarma.
Bir depolama aygıtı az sayıda bozuk sektör içerdiğinde, onu Windows biçimlendirme aracını kullanarak biçimlendiremezsiniz. Bozuk sektörleri onarmak için Dosya Sistem Denetleyicisi özelliği olan EaseUS Partition Master'ı kullanabilir veya önce mantıksal bozuk sektörü onarmak için CMD komutunu çalıştırabilir ve ardından formatı tamamlayabilirsiniz:
Adım 1. Mantıksal bozuk sektörleri düzeltmek için CHKDSK komutunu çalıştırın.
1. Arama kutusuna cmd yazın, "Komut İstemi" ni sağ tıklayın ve "Yönetici olarak çalıştır" ı seçin.
2. chkdsk E: / f / r / x yazın ve Enter'a basın. (E'yi depolama aygıtınızın sürücü harfiyle değiştirin.)

Adım 2. Depolama cihazını tekrar kullanılabilir olacak şekilde biçimlendirin
1. Windows Dosya Gezgini'ni açın, sabit sürücünüzü bulun ve sağ tıklayın.
2. "Biçimlendir" i seçin, dosya sistemini NTFS olarak sıfırlayın, "Hızlı Format" ı işaretleyin ve "Başlat" a tıklayın.
Bonus İpucu: Windows Biçimlendirmeyi Tamamladıktan Sonra Kayıp Verileri Kurtarın
Uygulanabilirlik: "Windows biçimlendirmeyi tamamlayamıyor" hatasını çözdükten ve cihazı biçimlendirdikten sonra, sorunlu depolama cihazındaki kayıp verileri geri yükleyin.
Windows'un biçimlendiremediği sorunlu depolama aygıtını biçimlendirmeyi bitirdiğinizde, kaydettiğiniz verileri kaybedebilirsiniz. Yapabileceğiniz tek şey, güvenilir bir veri kurtarma yazılımı kullanmak ve değerli verileri hemen geri yüklemektir.
Burada, EaseUS Data Recovery Wizard'ı denemenizi tavsiye ederiz. Cihaz Windows bilgisayar tarafından algılanabildiği sürece tüm verilerinizi yalnızca 3 adımda taramanızı ve geri yüklemenizi sağlar:
Adım 1. EaseUS hard disk veri kurtarma programını başlatın.
EaseUS Veri Kurtarma Sihirbazını çalıştırın ve kaybolan veya silinen dosyalarınızın olduğu diski seçin. Tüm kaybolan veri ve dosyaları taramaya başlamak için Tara'ya tıklayın.

Adım 2. Hard diskten kaybolan verilerini bulmak için tarayın EaseUS hard disk veri kurtarma programı, seçilen diskin tamamını tarayacak ve mevcut, gizli veriler dahil tüm kaybolan dosyaları bulacaktır.

Adım 3. Hard diskten kaybolan verileri ve dosyaları ön izleyin ve kurtarın.

Silinen ve kaybolan dosyalarınızı "Silinmiş Dosyalar" , "Sürücü" (disk sürücü harfinizle birlikte) içinde bulabilirsiniz.
Kayıp Bölüm Dosyaları veya "Ek Dosyalar" biçimlendirilmiş ve RAW verilerinizi orada listeleyecektir.
Bulunan dosyaları ön izlemek için çift tıklayın.
Ön izlemeden sonra, diskte kaybolan dosyalardan istediklerinizi seçin ve lütfen bu dosyaları PC'nizde veya diğer harici depolama birimlerinde güvenli bir yere kaydetmek için Kurtar'a tıklayın.
Sonuç
Bu sayfa "Windows biçimlendirmeyi tamamlayamadı’’yı nasıl düzeltebilirim?" sorusuna cevap olacak, USB, SD kart, harici veya dahili sabit sürücünüzde bu etkili bir şekilde çözmenize yardımcı olacak 7 düzeltmeyi içerir.
Güvenilir ve etkili bir biçimlendirme yazılımı için denemeniz için EaseUS Partition Master önerilir. Cihazı Windows PC'de biçimlendirirken her şeyi kolaylaştırır. Başka gelişmiş bölümleme istekleriniz varsa, ona da yardımcı olabilir.
Sabit Diski Biçimlendirme hakkında SSS
Aygıtları biçimlendirme konusunda başka sorularınız varsa, aşağıdaki SSS'leri kontrol edin ve yanıtları bulun:
1. Biçimlendirilemeyen bir sabit sürücüyü nasıl düzeltebilirim?
Öncelikle, sabit sürücü durumunu kontrol etmeniz gerekir: Windows'un sabit sürücüyü algılayıp algılayamadığı.
Cevabınız evet ise, bu sayfadaki Yöntem 1'de sağlanan adımlarla sabit sürücünüzü doğrudan biçimlendirmek için EaseUS Partition Master'ı kullanın.
Cevap hayırsa veya sabit sürücünüz bilinmeyen veya ayrılmamış olarak görüntüleniyorsa, sabit sürücünüzde yeni bir bölüm oluşturun ve sabit sürücüyü yeniden biçimlendirin.
2. Sabit sürücümü neden biçimlendiremiyorum?
Bu sayfada açıklandığı gibi, sabit sürücünüz kilitlendiğinde, hasar gördüğünde veya dosya sistemi hatası, bozuk kesimler olduğunda ve hatta virüs bulaştığında, onu direk olarak biçimlendiremezsiniz.
Bu sorunu çözmek için üç yöntemi deneyebilirsiniz:
1). Parola veya üçüncü taraf yazılım kullanarak sabit sürücünün kilidini açın;
2). Sabit sürücüdeki virüsleri ve kötü amaçlı yazılımları temizleyin;
3). EaseUS Partition Master, Diskpart veya Disk Management biçimlendirme aracını kullanarak sabit sürücüyü biçimlendirin.
Daha fazla ayrıntı için, bu sayfadaki kılavuz ile verilen yöntemleri izleyin.
3. Flash sürücü biçimlendirilemiyor sorununu nasıl düzeltebilirim?
Bir flash sürücüyü biçimlendiremediğinizde, aşağıdaki adımları deneyin:
Adım 1. Flash sürücüyü PC'ye bağlayın ve kilitliyse USB'nin kilidini açın.
Adım 2. Gizli virüsleri ve kötü amaçlı yazılımları kaldırmak için virüs temizleme yazılımı çalıştırın.
Adım 3. Windows Disk Management veya EaseUS Partition Master'ı çalıştırın
Adım 4. USB flash sürücüye sağ tıklayın ve "Biçimlendir" i seçin. Sürücü için yeni bir dosya sistemi ayarlayın.
Adım 5. Flash sürücü için dosya sistemini sıfırlayın ve onaylamak için "Tamam" ı tıklayın. Bundan sonra, verileri aktarmak ve dosyaları yeniden kaydetmek için flash sürücüyü yeniden kullanabilirsiniz.
İlgili Makaleler
-
Windows 10'da Yeniden Yüklemeden İşletim Sistemini SSD'ye Klonlayın
![author icon]() Ezgi Bıçakcı/2021/05/24
Ezgi Bıçakcı/2021/05/24
-
Windows 10'da C sürücüsünü veya sistem bölümünü genişletme
![author icon]() Ezgi Bıçakcı/2021/01/12
Ezgi Bıçakcı/2021/01/12
-
Windows 10/8 / 7'de SD Kart Klonlama (5 Dakikalık Eğitim)
![author icon]() Ezgi Bıçakcı/2021/01/25
Ezgi Bıçakcı/2021/01/25
-
USB Sürücüyü / Flash Sürücüyü / Kalem Sürücüyü Tam Kapasiteye Geri Yükleme
![author icon]() Ezgi Bıçakcı/2021/01/12
Ezgi Bıçakcı/2021/01/12