İçindekiler
Sayfa içeriği:
- Windows 10'da C Sürücü Alanını Artırmanın 3 Yolu
- Veri Kaybı Olmadan Daha Büyük Bir Sabit Diske Yükseltme
- Windows 10'da C Sürücüsünü Genişletme İpuçları
- Windows 10 Bölümünü Genişletmeyle İlgili Sorular
Windows 10 C sürücüsünde yer kalmadı:

C sürücüsünde (sistem bölümü) alan kalmadığında, dolduğunda veya yetersiz disk alanı uyarısı aldığınızda ve resimde gösterildiği gibi donanım yükseltmeleri yapılamaz hale geldiğinde ne yapacaksınız? Windows 10'da sistem bölümü veya C sürücüsü nasıl genişletilir? Aşağıdaki ipuçlarını izleyin, özellikle Windows 10'da C sürücüsünü artırmak için bölümü nasıl genişleteceğinizi öğreneceksiniz.
1 - Windows 10'da C Sürücüsünü veya Sistem Bölümünü Genişletin
C sürücüsünü profesyonel ve kolay bir yöntemle genişletmek isteyen kullanıcılar için, EaseUS Partition Master doğru seçimdir.
Çözüm 1. EaseUS Partition Manager Yazılımı Yardım Etsin
Mükemmel bir bölümleme yazılımı olan EaseUS Partition Master, tüm güçlü işlevlerden ücretsiz olarak yararlanmanızı sağlayan kapsamlı bir sabit disk bölüm yönetim yazılımıdır:
- 1. Sistem bölümünü genişletin
- 2. Bölümleri yeniden boyutlandırın ve taşıyın
- 3. Bölümü / Diski Kopyala
- 4. Bölümler Oluşturun, Silin ve Biçimlendirin
- 5. Bölümleri Gizleyin ve Gösterin ve daha fazlası ...
Bu yazılım, donanımla RAID bile olsa mükemmel çalışır ve tüm Windows İşletim Sistemlerini destekler. Verileriniz tüm işlemler sırasında tamamen korunmaktadır.
Adım 1. Sistem diskinde ayrılmamış alan var. Sistem bölümünü genişletmek için, C: sürücüsüne sağ tıklayın ve "Resize / Move" u seçin. Fareyi sola veya sağa sürükleyin ve ayrılmamış alanı sistem bölümüne ekleyin.
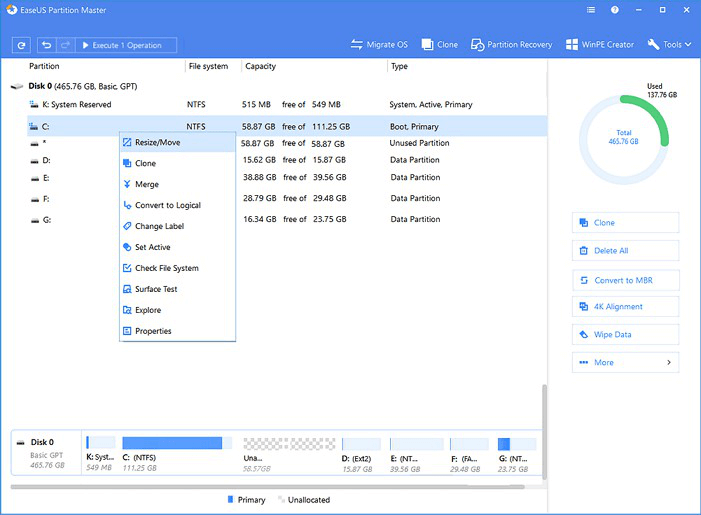
Adım 2. Ayrılmamış alan yoksa, D/E/F sürücüsüne tıklayın ve "Allocate Space" i seçin. Daha sonra sistem sürücüsü, D / E / F sürücüsü gibi diğer birimlerden boş alanı alabilir.
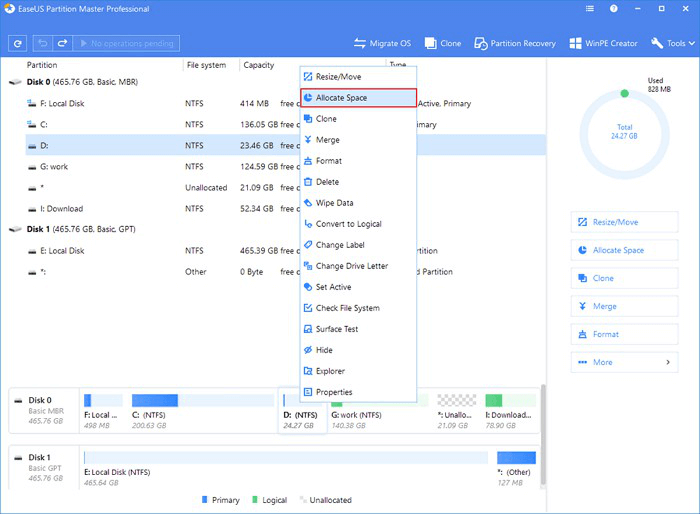
Yazılım, işlemi gerçekleştirdikten sonra bilgisayarınızı yeniden başlatmanızı isteyen bir pencere açabilir, yazılımın istediklerini yapın.
Bilgisayarınız daha büyük bir sistem C sürücüsü ve Windows 10 PC'niz daha iyi bilgisayar performansı ile yeniden başlayacaktır.
EaseUS Partition Master, temel ve gelişmiş bölüm yöneticisi özelliklerinin yanı sıra, silinen veya kaybolan bölümü kurtarmak için güçlü bölüm kurtarma sihirbazı, sabit diski optimize etmek ve disk alanını temizlemek için temizleme ve optimizasyon, sabit sürücüyü / bölümü kalıcı olarak silmek için verileri silme vb. imkanlar da sunar.
Çözüm 2. Disk Yönetimi ile Windows 10 C Sürücüsünü Genişletin
Windows yerleşik yardımcı programı Disk Yönetimi ile genişletmek istediğiniz bölümün ardında ayrılmamış alan olmalıdır. Aksi takdirde, Birimi Genişlet seçeneğinin gri olduğunu ve kullanılamadığını fark edebilirsiniz.
Adım 1. Bilgisayarım'a sağ tıklayın ve "Yönet -> Depolama -> Disk Yönetimi" ni seçin.
Adım 2. Genişletmek istediğiniz bölüme sağ tıklayın ve devam etmek için "Birimi Genişlet" seçeneğini seçin.
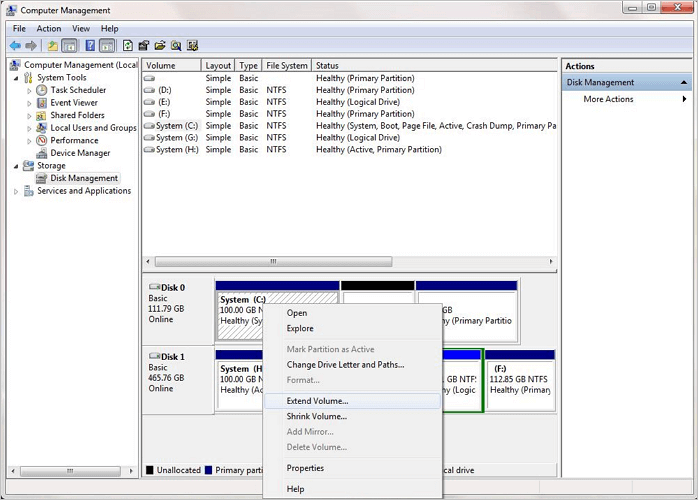
Adım 3. Hedef bölümünüze daha fazla boyut ayarlayın ve ekleyin ardından devam etmek için "Next" seçeneğine tıklayın.
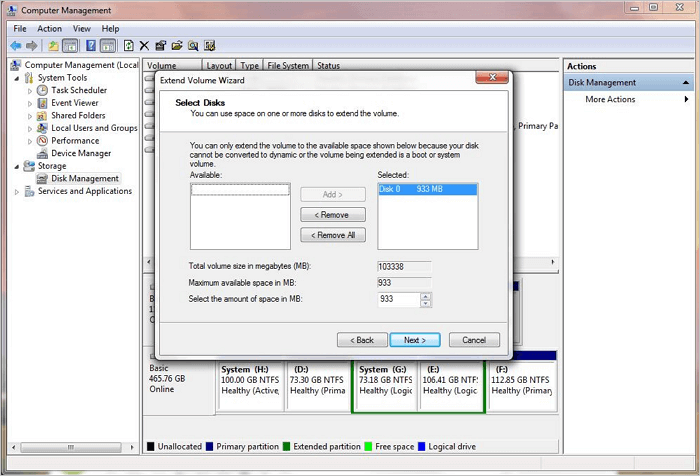
Adım 4. İşlemi tamamlamak için "Bitir" i tıklayın.
Çözüm 3. Windows 10 C Sürücüsünü CMD ile genişletin
Diskpart adında, diskinizi ve bölümünüzü yönetmenizi sağlayan başka bir araç daha var. Windows Komut İstemi, Disk Yönetimi ile aynı şekilde çalışır. Asıl önemli nokta, deneyimsiz kullanıcıların bu yönteme acele etmemesi gerektiğidir, çünkü küçük bir hata tüm sabit sürücüye zarar verebilir.
Adım 1. Windows + X tuşlarına basın ve "Komut İstemi (Yönetici)" öğesini seçin.
Adım 2. Aşağıdaki komutları yazın ve her birinden sonra "Enter" tuşuna basın:
- diskpart
- list volume
- select volume x
- extend size =number
Benim durumumda, sistem C sürücüsü Volume 1'dir. Eğer diskinizde ayrılmamış alan yoksa, Windows 10'da bu yöntemle C sürücüsünü genişletemezsiniz.
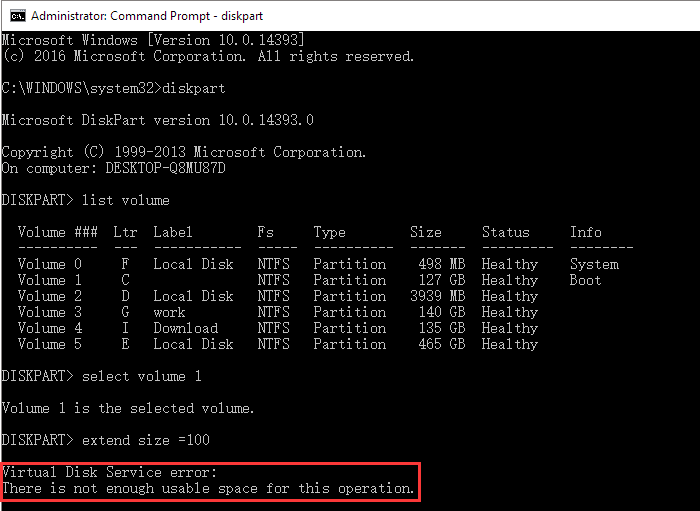
2 - Veri Kaybı Olmadan Daha Büyük Bir Sabit Diske Yükseltme
Eski sürücüyü klonlayıp ve daha büyük bir sürücüyle değiştirmek de sorununuzu çözebilir. C sürücüsündeki diğer verileri taşımak istemiyorsanız, yalnızca Windows işletim sistemini yeni bir sürücüye taşıyabilirsiniz.
Tüm C sürücüsünü, sistem ve verileri ile birlikte değiştirmek istiyorsanız, bu sürücüyü EaseUS Partition Master yardımıyla klonlayın. Bu özellik, sisteminizi ve verilerinizi SSD / HDD'ye kolay ve hızlı bir şekilde taşımanızı sağlar. Sürücünüzü klonlamak için aşağıdaki adımları izleyin:
Adım 1. EaseUS Partition Master'ı çalıştırın, üst menüden ""Migrate OS"" i seçin.
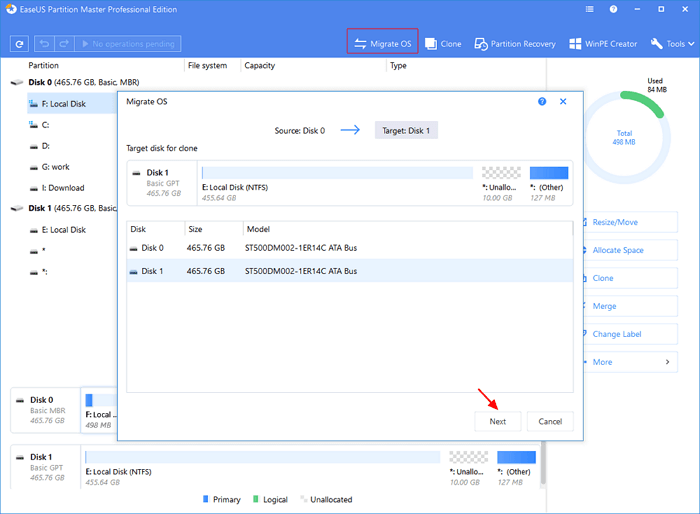
Adım 2. Hedef disk olarak SSD veya HDD'yi seçin ve ""Proceed"" e tıklayın.
Uyarı: Hedef diskteki veriler ve bölümler silinecektir. Önemli verileri önceden yedeklediğinizden emin olun.
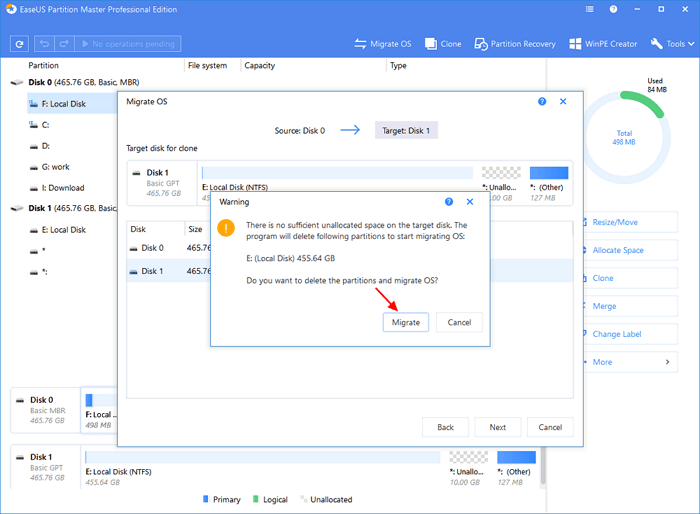
Adım 3. Hedef diskinizin düzenini önizleyin. Hedef diskinizin düzenini istediğiniz gibi özelleştirmek için disk düzeni seçeneklerine de tıklayabilirsiniz. Ardından işletim sisteminizi yeni bir diske taşımaya başlamak için ""Proceed"" i tıklayın".

Windows 10'da C Sürücüsünü Genişletme İpuçları
Bu çözümlere ek olarak, Windows 10'da C sürücüsünü yazılım olmadan genişletmenin yolunu sorabilirsiniz. Burada, C sürücüsünün dolu olma olasılığını azaltmak ve C sürücüsü alanını artırmak için başka ipuçları öğrenebilirsiniz.
- 1. Yazdırma biriktiricisini ve sayfa dosyasını başka bir sürücüye taşıyın.
- 2. Daha fazla alan için diğer bölümü C sürücüsüne de birleştirebilirsiniz.
- 3. Temizleme ve Optimizasyon özelliğine sahip profesyonel bölüm yöneticisi yazılımı kullanın, yazılım yavaş bilgisayarınızı hızlandırabilir, bu gereksiz dosyaları temizleyebilir ve Windows sistemini onarabilir. Bu size C sürücüsünde ve diğer bölümlerde büyük miktarda alan kazandıracaktır.
- 4. Geri dönüşüm kutusunu boşaltın. Geri dönüşüm kutusu, bilgisayarınızdan sildiğiniz tüm dosyalar için bir depolama odasıdır. Silinen dosyalar, siz dosyaları geri dönüşüm kutusundan silene kadar orada kalır. Geri dönüşüm kutusu genellikle C sürücüsünde yer kaplar. Yani, geri dönüşüm kutusunu boşalttığınızda, bir miktar disk alanını artırabilirsiniz.
- Masaüstünüzde bulunan geri dönüşüm kutusu simgesine sağ tıklayın ve "Geri Dönüşüm Kutusunu Boşalt" seçeneğini seçin.
- Veya geri dönüşüm kutusuna çift tıklayın ve klasör penceresinin üstünde bulunan "Geri Dönüşüm Kutusunu Boşalt" seçeneğine tıklayın.
Windows 10 Bölümünü Genişletmeyle İlgili Sorular
C sürücüsünü genişletmeye ek olarak, bazı kişiler bununla alakalı sorular da soruyor.İşte bazı örnekler:
1. C sürücüsünü Genişletebilir miyiz?
Evet yapabilirsiniz. Windows 10'da C sürücünüzü kolayca genişletmek için üçüncü taraf yazılımı, Disk Yönetimi veya Diskpart'ı kullanabilirsiniz. Bunların arasında EaseUS bölümleme yazılımı benim tavsiyemdir. Herhangi bir sürücüyü kolay ve hızlı bir şekilde genişletebilir.
2. D'den C'ye nasıl depolama alanı eklerim?
Bırakın EaseUS partition software size yardımcı olsun. EaseUS Partition Master'ı başlatın ve genişletmek istediğiniz hedef bölümü bulun. Diskinizde ayrılmamış alan varsa, bölümü genişletmek için "Resize / Move " özelliğini kullanın. Diskinizde ayrılmamış alan yoksa, istenen bölümü genişletmek için Allocate Space özelliğini kullanın.
3. Neden Windows 10 / 8.1 / 7'de Bölümü Genişlet gri renkte görünüyor?
C sürücü alanını artırmak için Disk Yönetimini kullanırken, "Bilgisayar" ı sağ tıklayıp gitmek için "Yönet" i seçebilir ve ardından "Disk Yönetimi" ne girebilirsiniz. Bilgisayarınızda Birimi Genişlet seçeneğinin gri olduğunu görürseniz, bu, sabit diskinizde ayrılmamış alan olmadığı anlamına gelir.
4. C sürücüsüne nasıl alan eklenir?
- EaseUS Partition Master'ı başlatın.
- Sistem C: sürücüsüne sağ tıklayın ve "Resize / Move" seçeneğini seçin.
- Sistem bölümünün sonunu ayrılmamış alana sürükleyin.
- Değişiklikleri uygulamak ve C sürücüsünü genişletmek için "Apply" a tıklayın.
İlgili Makaleler
-
Windows 10'da Disk 0 ve Disk 1'i Birleştirme
![author icon]() Ezgi Bıçakcı/2021/03/30
Ezgi Bıçakcı/2021/03/30
-
Windows 10 Yeni Sabit Sürücüye (HDD / SSD) Nasıl Aktarılır
![author icon]() Ezgi Bıçakcı/2021/01/12
Ezgi Bıçakcı/2021/01/12
-
Kurtarma Olmadan Bilgisayardaki Dosyaları Kalıcı Olarak Silme
![author icon]() Ezgi Bıçakcı/2021/05/28
Ezgi Bıçakcı/2021/05/28
-
Windows 10/8 / 7'de SSD Nasıl Başlatılır / Bir Sabit Sürücü Nasıl Başlatılır
![author icon]() Ezgi Bıçakcı/2021/04/01
Ezgi Bıçakcı/2021/04/01