İçindekiler
Sistem diskinizde herhangi bir hata olması Windows 10 önyükleme hatasına neden olabileceğinden, işletim sistemini kendi başınıza aktarmayı planlıyorsanız kolay bir iş değildir. Neyse ki, Windows 10'u ister HDD ister SSD olsun yeni bir sabit sürücüye aktarmak, profesyonel Windows 10 geçiş yazılımı yardımıyla yaparsanız kolay ve hızlı olabilir.
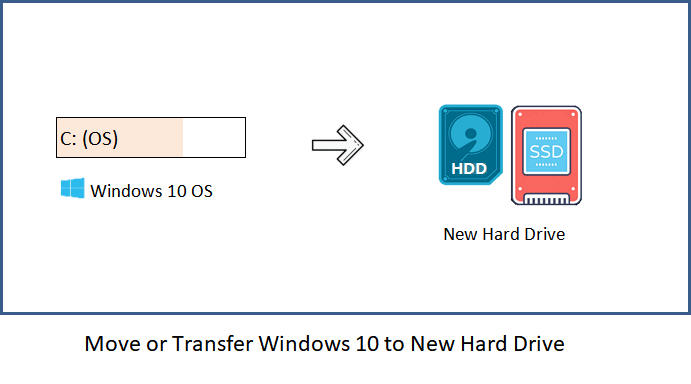
Bu sayfa, Windows 10 veya diğer Windows işletim sistemlerini kolaylıkla yeni bir HDD / SSD'ye taşıma konusunda izlemeniz için eksiksiz bir kılavuz sunar. Bunu kendi başınıza nasıl yapacağınızı görmek için takip edin:
- Bölüm 1. Hazırlıklar
- Bölüm 2. Eğitici - Windows 10'u Yeni Bir Sabit Sürücüye Taşıma veya Aktarma
- Bölüm 3. Windows 10'u Yeni Sürücüde Önyüklenebilir olarak Ayarlama
Bu sayfada sunulan çözümün Windows işletim sistemini yeni bir sabit sürücüye taşımak için geçerli olduğunu unutmayın. İşletim sistemini eski veya kullanılmış bir sabit sürücüye / SSD'ye taşımanız gerekiyorsa, önce verileri başka bir cihaza yedeklemeyi ve eski hedef diski boşaltmayı unutmayın.
Windows 10'un başka bir sabit diske nasıl aktarılacağını daha iyi anlamanız için yapmanız gereken hazırlıklardan atmanız gereken adımlara kadar tüm sürecin detaylarını sonraki 3 bölümde size sunacağız.
Bölüm 1. Hazırlıklar - Her Şeyi Hazırlayın
Windows 10 işletim sistemini aktarmadan önce, önceden yapmanız gereken bazı hazırlıklar burada verilmiştir.
1. Güvenilir Bir Windows 10 Geçiş Yazılımı İndirin
Güvenilir bölüm yazılımı - EaseUS Partition Master, işletim sistemini taşımak ve her düzeydeki kullanıcı için diskleri / bölümleri yönetmek için uygulanabilen güvenilir bir Windows 10 geçiş programıdır.
Gelişmiş özelliği - İşletim Sistemini SSD / HDD'ye Taşıma, Windows 10'u herhangi bir veri kaybetmeden başka bir sabit sürücüye aktarmanızı sağlar ve önyükleme sorunu oluşmaz.
2. Yeni Sabit Sürücü - HDD / SSD Hazırlayın
Windows 10'a geçişten önce, bilgisayarınızın onu algılayabilmesi için yeni sabit sürücüyü aşağıdaki ipuçlarıyla yapılandırmanız da gerekebilir:
Adım 1. Yeni bir HDD / SSD ve bir SATA kablosu hazırlayın
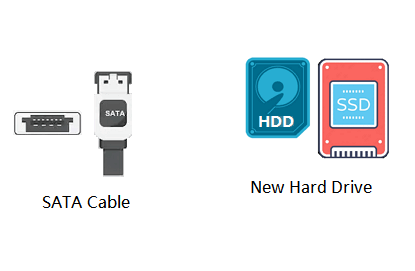
Ayrıca, yeni sabit sürücüdeki / SSD'deki boş alanın, kaynak diskte sistem C sürücüsünün kullandığı alandan daha büyük olduğundan emin olun.
Adım 2. Yeni SSD / HDD'yi PC'nize bağlayın
SSD / HDD'yi bir USB üzerinden STAT kablosuyla Windows PC'ye bağlayın> Disk Yönetimini açın ve yeni HDD / SSD'ye sağ tıklayın> "Diski Başlat"> Diski GPT veya MBR olarak ayarla.
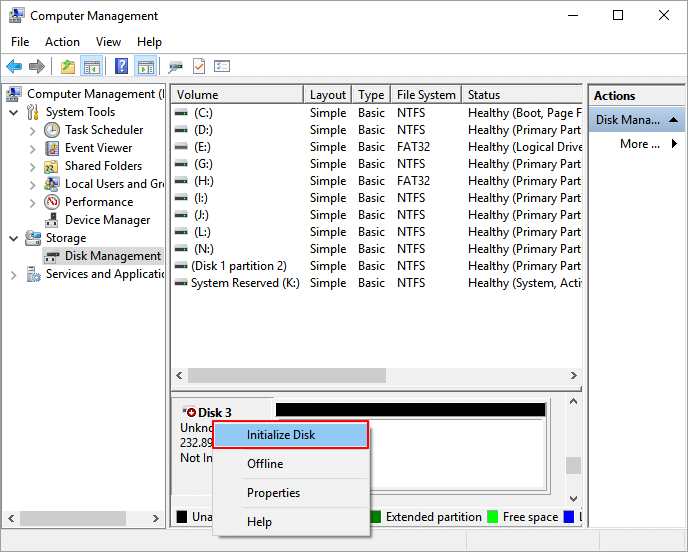
Hedef diskte bölümler ve veriler varsa, önce diskinizi / bölümünüzü ve verilerinizi başka bir aygıta yedeklemeli ve ardından devam etmelisiniz.
Bölüm 2. Eğitim - Windows 10'u Yeni Bir Sabit Sürücüye Taşıma veya Aktarma
EaseUS Partition Master'ı kurduktan ve yeni sabit sürücüyü veya yeni SSD'yi bilgisayarınıza bağladıktan sonra, Windows 10'u taşımaya başlamak için artık bu bölümdeki eğitim videosunu veya kılavuz adımlarını takip edebilirsiniz.
Windows 10'u Yeni Bir Sabit Sürücüye (HDD / SSD) Taşıma Adımları
Not: İşletim sistemini SSD'ye veya HDD'ye taşıma işlemi, hedef diskte yeterince kullanılmayan alan yoksa hedef diskinizdeki mevcut bölümleri ve verileri silecek ve kaldıracaktır. Eğer önemli verileri oraya kaydettiyseniz, bunları önceden harici bir sabit sürücüye yedekleyin.
Adım 1. EaseUS Partition Master'ı çalıştırın, üst menüden ""Migrate OS"" i seçin.
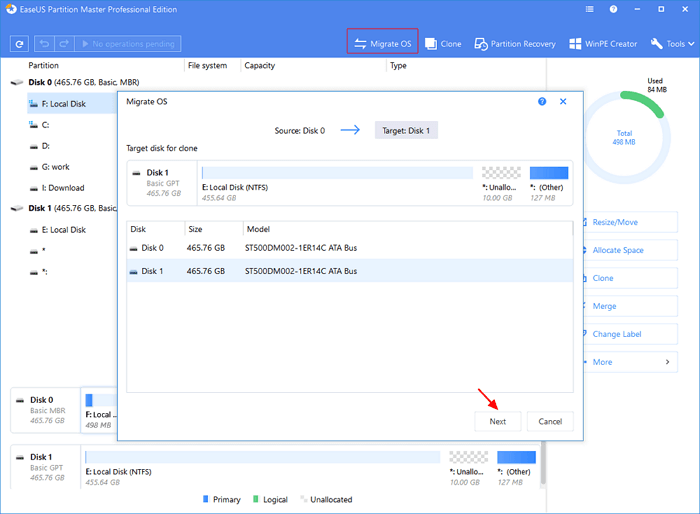
Adım 2. Hedef disk olarak SSD veya HDD'yi seçin ve ""Proceed"" e tıklayın.
Uyarı: Hedef diskteki veriler ve bölümler silinecektir. Önemli verileri önceden yedeklediğinizden emin olun.
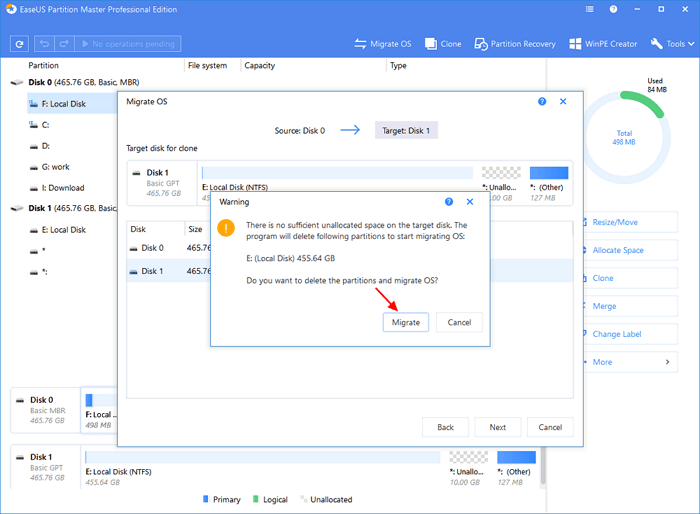
Adım 3. Hedef diskinizin düzenini önizleyin. Hedef diskinizin düzenini istediğiniz gibi özelleştirmek için disk düzeni seçeneklerine de tıklayabilirsiniz. Ardından işletim sisteminizi yeni bir diske taşımaya başlamak için ""Proceed"" i tıklayın".

İşletim sistemi taşıma işlemi bittiğinde, yeni diski bilgisayarınızın veya dizüstü bilgisayarınızın sürücü kasasına takmayı unutmayın ve yeni sabit diskten Windows 10 önyüklemesini kurmak için sonraki bölümü takip edin.
Bölüm 3. Windows 10'u Yeni Sabit Sürücüden Önyüklemek için Ayarlayın
Yeni diski bir sistem diski olan bilgisayarınıza taktıysanız ve Windows 10'u yeni sabit sürücüden önyüklemek istiyorsanız, bilgisayarı yeniden başlatmanız ve ardından BIOS'tan önyükleme önceliğini değiştirerek işletim sistemini yeni diskten önyükleme yapacak şekilde ayarlamanız gerekir.
İşte adımlar:
Adım 1. Bilgisayarı yeniden başlatın ve BIOS'a girmek için F2 / F12 / Del tuşlarına basın.
Adım 2. Önyükleme bölümüne gidin, bilgisayarı yeni sabit sürücüden önyüklenecek şekilde ayarlayın.
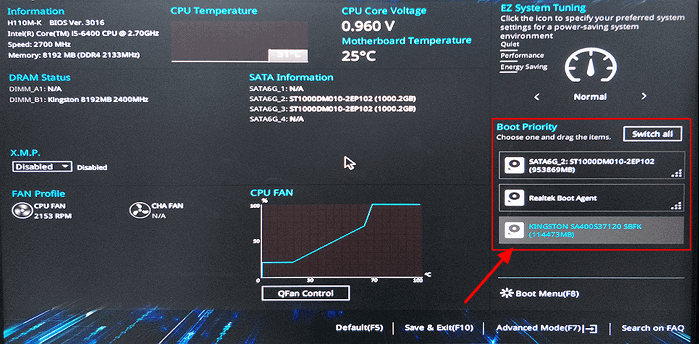
Adım 3. Değişiklikleri kaydedin, BIOS'tan çıkın, bilgisayarı yeniden başlatın.
Bu bölümü gördükten sonra herhangi bir kafa karışıklığı yaşarsanız, Windows 10'u yeni bir sabit sürücüye nasıl aktaracağınızla ilgili eğitici videoyu görüntülemek için geri dönebilirsiniz.
Bu şekilde, EaseUS Partition Master yalnızca işletim sistemini - Windows 10'u transfer etmekle kalmaz, aynı zamanda sistem C: sürücüsünde oluşturulan veya yüklenen dosyaları ve yazılımları da yeni diskinize taşır. Eski sabit sürücüyü yeniden bölümlemeniz veya hem yeni hem de eski sabit sürücülerdeki alanı tam olarak kullanmanız gerekiyorsa, Windows 10 bölümleme özellikleriyle EaseUS Partition Master size yardımcı olabilir.
Sonuç
Bu sayfa, herhangi bir veri kaybı veya önyükleme sorunu olmadan, Windows 10 işletim sistemini yeni bir sabit sürücüye veya SSD'ye taşımanıza veya aktarmanıza yardımcı olacak eksiksiz bir kılavuzu kapsar. Her şeyi üç kısımda yapabilirsiniz:
Bölüm 1. Yeni sabit sürücü / SSD hazırlayın - diski başlatın ve güvenilir bir işletim sistemi geçiş aracı indirin. Bölüm 2. Windows 10'u yeni sabit sürücüye / SSD'ye taşıyın. Bölüm 3. Yeni bir diskten önyüklemek için Windows 10'u kurun.
Windows 10'u taşıma veya Windows işletim sistemini HDD / SSD'ye aktarma hakkında daha fazla sorunuz varsa, aşağıdaki Ek Okumalara bakın ve tatmin edici yanıtlar bulacaksınız.
Ek Okumalar - Windows 10 İşletim Sisteminin HDD / SSD'ye Geçişi hakkında SSS
Burada, Windows forumunda sıkça sorulan alakalı bazı soruları topladık. Eğer ilgileniyorsanız, burayı kontrol edin ve cevapları bulun.
1. Windows 10'u yeni bir SSD'ye nasıl taşıyabilirim?
Bu sayfada tam kılavuz gösterilmiştir, Windows 10'u yeni bir SSD'ye taşımak için aşağıdaki kılavuz adımlarını izleyin:
- 1. Yeni SSD'yi SATA kablosuyla PC'ye bağlayın ve başlatın (işletim sistemi diskinizle aynı bölüm stilinde).
- 2. Bilgisayarınıza EaseUS Partition Master'ı indirin, kurun ve çalıştırın.
- 3. İşletim Sistemini HDD / SSD'ye Taşı'yı seçin ve Windows 10'u taşımak için hedef diskiniz olarak yeni SSD'yi seçin.
- 4. İşlemi onaylayın ve yürütün. 5. Bilgisayara yeni SSD'yi takın, yeniden başlatın ve bilgisayarı BIOS'ta yeni SSD'den önyüklenecek şekilde ayarlayın.
- 2. Windows 10'u bir USB flash sürücüye nasıl aktarırım?
- Windows 10'u bir USB sürücüsüne aktarmak ve işletim sisteminizi artık istediğiniz yere götürmek mümkündür. İşte takip etmeniz gereken adımlar:
- 1. Sistem sürücünüzden daha büyük bir alana sahip boş bir USB flash sürücü veya harici USB sürücü (harici sabit sürücü) hazırlayın.
- 2. Güvenilir bir sistem taşıma yazılımı indirin ve çalıştırın. Burada EaseUS Todo Backup'ı denemenizi öneririz.
- 3. EaseUS Todo Backup'ı çalıştırın ve System Clone> Create a Windows portable USB'yi seçin. İşlemin bitmesini bekleyin. Bundan sonra, USB'yi herhangi bir bilgisayara götürebilir ve yeni bilgisayarda kendi Windows 10 işletim sisteminizi başlatabilirsiniz. Daha ayrıntılı adımlarla yardım almak için Windows 10'u bir USB flash sürücüye aktarma bölümüne bakın.
- 3. Windows 10 gibi yeni bir Windows işletim sistemini SSD'ye nasıl yüklerim?
- Windows 10 gibi bir işletim sistemini SSD'ye kurmanın iki yolu vardır. Biri bu sayfada önerildiği gibi EaseUS Partition Master'daki Migrate OS özelliğini kullanarak Windows 10'u SSD'ye geçirmek veya aktarmaktır. Diğer bir yol ise Windows 10'u SSD'ye yeniden yüklemektir.
- Yeni Windows işletim sistemini SSD'ye yüklemek için bir kılavuz tercih ediyorsanız, şu sayfaya başvurabilirsiniz: Windows İşletim Sistemini SSD'ye Aktarın / Kurun. İhtiyacınız olan tüm ayrıntılı adımları bulabilirsiniz.
İlgili Makaleler
-
(3 Ücretsiz Yöntem) Windows 10’da Bölüm Nasıl Kaldırılır veya Silinir
![author icon]() Ezgi Bıçakcı/2021/01/19
Ezgi Bıçakcı/2021/01/19
-
'Windows Bu MBR Diskine Yüklenemiyor' Düzeltmesi
![author icon]() Ezgi Bıçakcı/2021/01/19
Ezgi Bıçakcı/2021/01/19
-
128GB USB Flash Sürücüyü FAT32 Olarak Biçimlendirme
![author icon]() Ezgi Bıçakcı/2021/03/01
Ezgi Bıçakcı/2021/03/01
-
Windows SD Kartı ve USB Sürücüyü Biçimlendirmeyi Tamamlayamadı İçin Etkili Düzeltmeler
![author icon]() Ezgi Bıçakcı/2021/05/31
Ezgi Bıçakcı/2021/05/31