İçindekiler
SAYFA İÇERİĞİ:
'Windows Bu MBR Diske Yüklenemiyor'a Genel Bakış
'Seçili Diskin MBR Bölüm Tablosu Var' Hatasının Nedeni
'Windows Bu MBR Diske Yüklenemiyor' Nasıl Onarılır
'Windows Bu MBR Diske Yüklenemiyor' Genel Bakış
'Windows bu MBR diske yüklenemiyor' sorunu 'Windows bu diske yüklenemiyor' hata mesajını gösterir. Seçilen diskin MBR bölüm stili vardır. EFI sistemlerinde, Windows yalnızca GPT disklerine yüklenebilir. Windows yükleme işlemi sırasında görünebilir ve çözmediğiniz sürece Windows'u başarıyla yükleyemezsiniz. Bir başka benzer hata da 'Windows bu diske yüklenemiyor. Seçilen disk, GPT bölüm tablosuna ait ' hatasıdır. Bu makaleyi okuduktan sonra bu hataların neden oluştuğunu ve buna göre nasıl düzeltileceğini öğreneceksiniz.
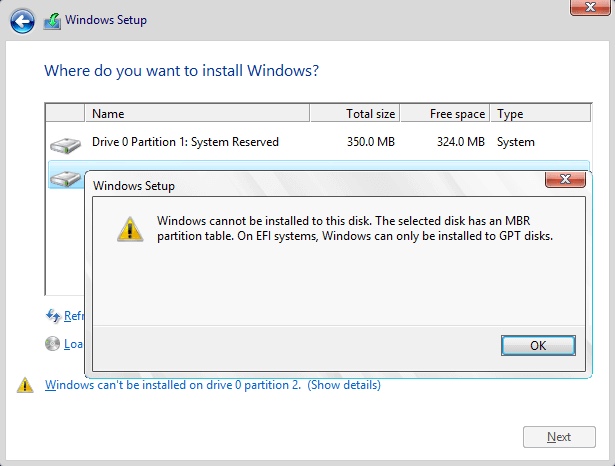
'Seçili Diskin MBR Bölüm Tablosu Var' Hatasının Nedeni
Hata mesajının kendisi size Windows'un MBR diskine yüklenememe nedenini zaten söyledi. Bunun nedeni, bilgisayarınızın bir MBR diski ile uyumlu olmayan bir EFI sistemine sahip olmasıdır. Bu, bilgisayar donanımınızın MBR bölüm tablosu olan bir diskten önyüklemeye izin vermediği anlamına gelir. Ancak, birçok kullanıcı MBR bölüm tablosunun ne olduğu, bir EFI sisteminin ne olduğu ve Windows'un bir EFI sistemindeki bir MBR diskine neden yüklenemediği konusunda kafa karışıklığı yaşıyor. İşte cevaplar.
MBR Bölüm Tablosu nedir
Bölüm tablosu, bir HDD veya SSD gibi sabit sürücülerin düzenine karar verir ve Windows'a üzerindeki verilere nasıl erişeceğini bildirir. MBR bölüm tablosu, maksimum 2 TB boyutundaki diskleri destekleyen geleneksel bir bölümleme yöntemidir. Ayrıca, MBR bölüm stilinde, diskte en fazla dört birincil bölüm oluşturabilme sınırı vardır.
MBR'nin aksine, GPT bölüm tablosu, disk bölümleme için daha yeni bir standarttır. GPT, 2TB'den büyük diskleri destekler ve teorik olarak diskte oluşturabileceğiniz bölüm sayısı konusunda bir sınırlaması yoktur.
Hem MBR hem de GPT, bilgisayarlarda sık kullanılan bölüm stilleridir. Daha fazla tanıtım için MBR vs GPT hakkındaki makaleye göz atın.
EFI nedir
Bilgisayarların çoğu önyükleme modlarından birini kullanır: BIOS veya UEFI (Birleşik Genişletilebilir Ürün Yazılımı Arabirimi). EFI, UEFI önyükleme dosyalarını depolayan bölümün adıdır.
Windows MBR Diskine Neden Yüklenemiyor?
MBR diskleri standart BIOS bölüm tablosunu kullanır ve GPT diskleri UEFI'yi kullanır. Bu, bilgisayarınız geleneksel BIOS sabit yazılımına sahipse, Windows'u bir MBR diskine yüklemeniz gerektiği anlamına gelir. Benzer şekilde, bilgisayar UEFI tabanlıysa, Windows'u yalnızca bir GPT diskine yükleyebilirsiniz.
Artık neden 'Windows bu diske yüklenemiyor' .Seçilen diskin bir MBR bölüm tablosu var’ uyarısının çıkma nedenini anladınız. Bunun nedeni, uyumsuz olan UEFI donanımı bulunan bilgisayarda bir MBR diskine Windows'u yüklemeye çalışmanızdır.
'Windows Bu MBR Diskine Yüklenemiyor' Nasıl Onarılır
'Windows bu diske yüklenemez' sorununu nasıl düzeltirsiniz? Çözümü kolaydır: MBR'yi GPT olarak değiştirin. O halde MBR'yi GPT'ye nasıl dönüştürebilirsiniz? Üç yöntem var.
Yöntem 1. Veri Kaybı Olmadan MBR'yi GPT'ye Dönüştürme
Yöntem 2. MBR'yi Disk Yönetimi ile GPT'ye Dönüştürme
Yöntem 3. Windows Kurulum Ortamı ile MBR'yi GPT'ye Dönüştürme
İpucu Hem Yöntem 2 hem de Yöntem 3, hedef birimdeki tüm verilerinizi silecektir. Bu iki yöntemi denemek istiyorsanız, lütfen harici bir sabit diskte tam bir yedekleme yapın.
Yöntem 1. Veri Kaybı Olmadan MBR'yi GPT'ye Dönüştürme
Profesyonel bölümleme aracı - EaseUS Partition Master, bilgisayarınızı önyükleyebileceğiniz ve ardından diski MBR'den GPT'ye dönüştürmek için kullanabileceğiniz, yazılımla kullanıma hazır önyüklenebilir bir USB / CD / DVD oluşturmanıza yardımcı olacaktır. Bu yazılımla, mevcut herhangi bir bölümü silmeden diski dönüştürebilirsiniz ve hiçbir veri kaybı olmaz.
Bu nedenle, 'Windows bu MBR diskine yüklenemez' sorununu veri kaybetmeden düzeltmek istiyorsanız, EaseUS Partition Master'ı kullanarak MBR'yi GPT'ye dönüştürmeniz önerilir. EaseUS Partition Manager ile MBR diski ve GPT diski arasında nasıl karşılıklı dönüşüm yapılacağına dair bir eğitici video var. Bir göz atın ve veri kaybı olmadan MBR'yi GPT'ye dönüştürmeyi deneyin.
Adım 1. EaseUS Partition Master'ın önyüklenebilir bir diskini oluşturmak için, USB sürücü, flash sürücü veya CD / DVD disk gibi bir depolama ortamı hazırlamalısınız. Sürücüyü bilgisayarınıza doğru şekilde bağlayın. EaseUS Partition Master'ı başlatın, üstteki "WinPE Creator" özelliğine gidin. Üstüne tıkla.
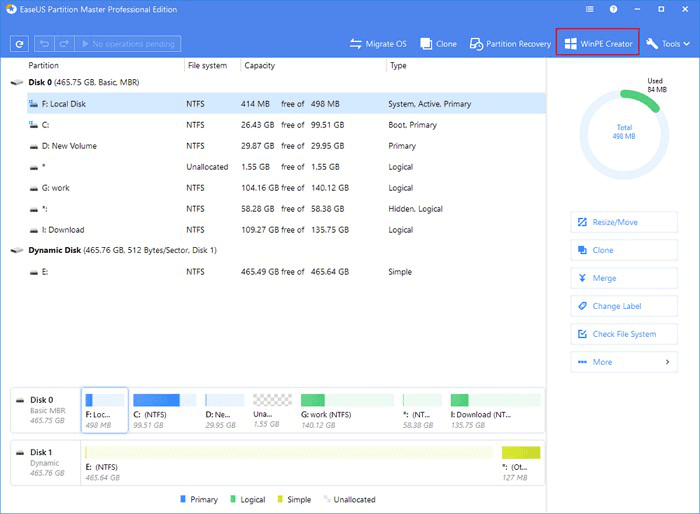
Adım 2. Sürücü mevcut olduğunda USB veya CD / DVD'yi seçebilirsiniz. Ancak, elinizde bir depolama aygıtınız yoksa, ISO dosyasını yerel bir sürücüye de kaydedebilir ve daha sonra bir depolama ortamına yazabilirsiniz. Seçeneği yaptıktan sonra "Proceed" i tıklayın.
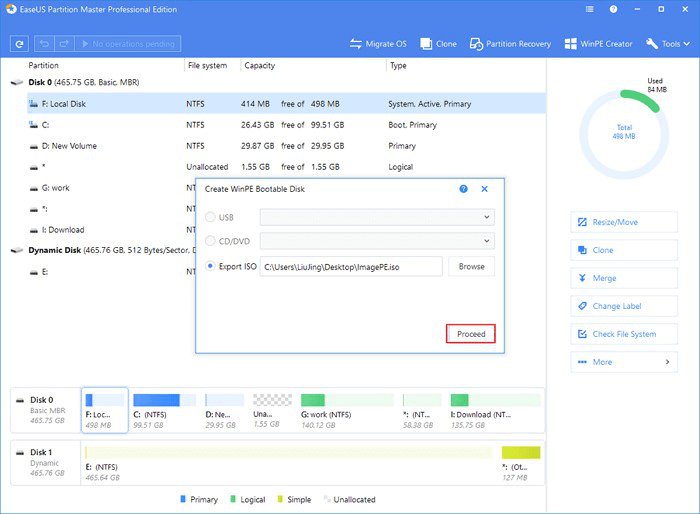
RAID sürücüleriniz varsa, önce RAID sürücüsünü menü çubuğundan Add Driver (Sürücü Ekle) tıklayarak yükleyin; bu, cihazınızın sürücüsünü WinPE ortamı altında eklemenize yardımcı olabilir, çünkü bazı belirli aygıtlar WinPE ortamında sürücüler olmadan tanınamaz, örneğin: RAID veya belirli bir sabit disk.
Adım 1. Windows bilgisayarınızda EaseUS Partition Master'ı indirin ve başlatın.
Adım 2. Dönüştürmek istediğiniz MBR diskine sağ tıklayın ve ""Convert to GPT"" seçeneğini seçin.
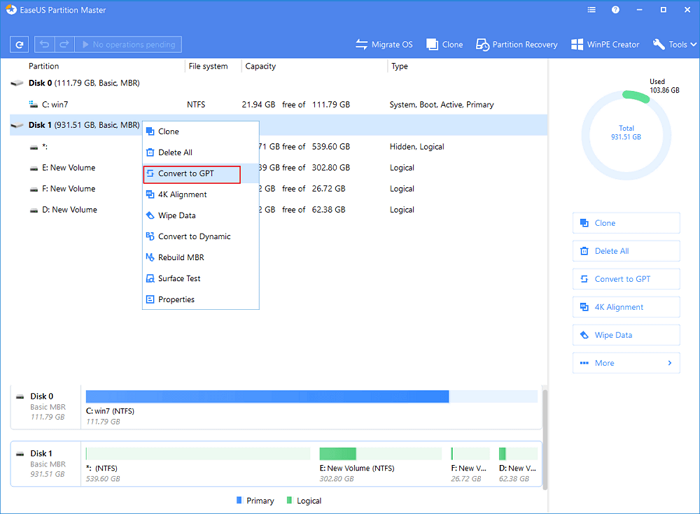
Adım 3. Bundan sonra, araç çubuğunda ""Execute 1 Operation"" düğmesini bulup tıklayın ve dönüştürmeyi başlatmak için ""Apply"" ı seçin. Bu değişikliği etkinleştirmek için cihazınızı yeniden başlatmanız gerekiyor.
Not: Bilgisayarınızda önyüklenebilir bir sorun varsa, önce EaseUS Partition Master'ın WinPE önyüklenebilir diskini oluşturmanız ve ardından MBR'yi GPT'ye dönüştürmek için programı çalıştırmanız gerekir.
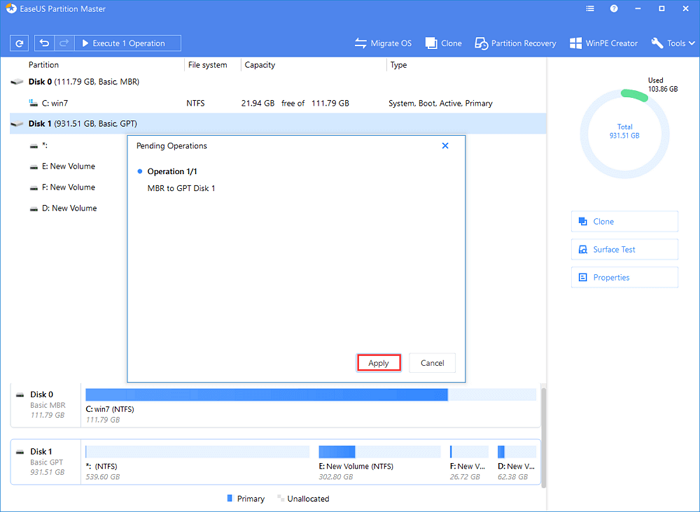
Yöntem 2. MBR'yi Disk Yönetimi ile GPT'ye Dönüştürme
Disk türünü bilgisayarınızdaki Disk Yönetimi'nde de dönüştürebilirsiniz. Ayrıca, bir birimi silmek ve bir birimi genişletmek veya küçültmek de Disk Yönetimi ile yapılabilir. Diskin MBR'den GPT'ye nasıl dönüştürüleceğini görmek için lütfen aşağıdaki adımları takip edin. Bu yöntem, birim silme işlemi içerir. Lütfen tam bir yedekleme yaptığınızdan emin olun.
Adım 1. Bilgisayar Yönetimine girin.
Denetim Masası'na gidin, Yönetim Aracı'na gidin ve "Bilgisayar Yönetimi" ni seçin. Ayrıca "Bu PC" ye sağ tıklayabilir ve Bilgisayar Yönetimi'ne girmek için "Yönet" öğesini seçebilirsiniz.
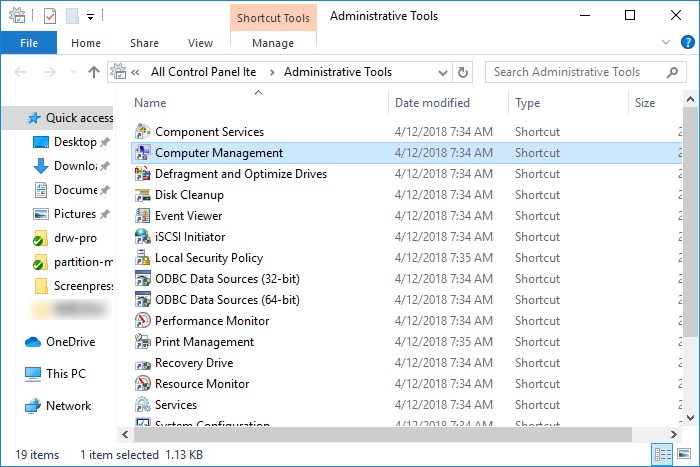
Adım 2. Hedef Birimi Silin.
"Disk Yönetimi" üzerine tıklayın, tüm disk birimlerinizi burada görebilirsiniz. Bir birimi sağ tıklayın ve "Birimi Sil" i seçin. Tüm birimleri silmek için işlemi tekrarlayın.
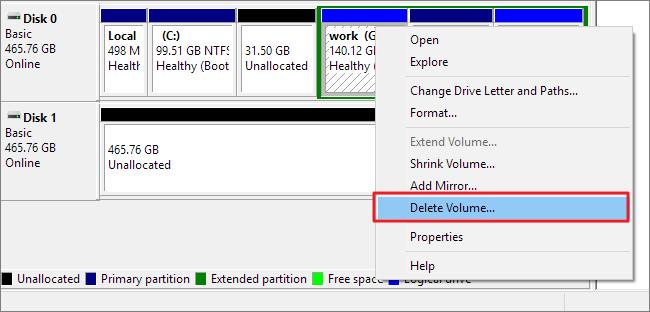
Adım 3. GPT Diske Dönüştür'ü seçin.
Şimdi MBR diskine sağ tıklayın ve "GPT Diskine Dönüştür" seçeneğini seçin.
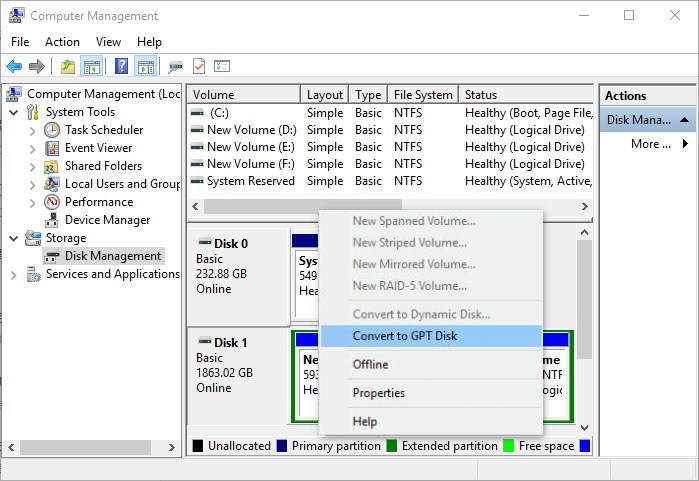
Yöntem 3. Windows Kurulum Ortamı ile MBR'yi GPT'ye Dönüştürme
Windows'u Windows yükleme DVD'si veya USB aracılığıyla yüklemeye çalışırsanız, bunu MBR'yi GPT'ye dönüştürmek için de kullanabilirsiniz. Ancak, bu yöntem diskteki tüm mevcut dosyaları silecektir. Veri kaybını önlemeyi tercih ediyorsanız, yöntem 1'i kullanmanız veya dosya yedekleme yazılımı - EaseUS Todo Backup ile dosyalarınızı bir diske yedeklemeniz gerekir. MBR diskinin bir yedeğini almak için, yazılım aracılığıyla önyüklenebilir bir aygıt da oluşturmanız gerekir.
Adım 1. Bilgisayarı kapatın ve Windows kurulum DVD'sini veya USB'yi yerleştirin.
Adım 2. Bilgisayarı DVD veya USB'den başlatın.
Adım 3. Windows Kurulumunda, Komut İstemi'ni başlatmak için "Shift + F10" tuşlarına basın.
Adım 4. MBR diskini GPT'ye dönüştürmek için aşağıdaki komutları girin:
- diskpart
- list
- disk select
- disk 1 (Windows'u yüklemek istediğiniz diski seçin)
- clean
- convert gpt
- exit
Yukarıdaki komutu girdikten sonra Komut İstemi'ni kapatın ve Windows kurulumuna devam edin.
Dikkat Edin: Windows 10 çalıştıran bilgisayarların çoğu, BIOS uyumlu UEFI sabit yazılımını destekler. Bunun gibi bilgisayarlarda, MBR diskine uyması için UEFI'yi BIOS moduna da değiştirebilirsiniz. Bununla birlikte, hata mesajı 'EFI sistemlerinde Windows yalnızca GPT disklerine yüklenebilir' ifadesini içerdiğinden, bu UEFI tabanlı bir ürün yazılımı olduğunu gösterir, yani sorunu çözmek için yalnızca MBR'yi GPT'ye dönüştürebilirsiniz.
İlgili Sorular
"MBR diskiyle ilgili ilginizi çekebilecek bazı önemli sorular var. "MBR'yi GPT'ye nasıl değiştiririm?"
Bilgisayar düzgün bir şekilde önyüklenebiliyorsa, Disk Yönetimi aracılığıyla MBR'yi GPT olarak değiştirebilirsiniz. Bilgisayarınız önyükleme yapamıyorsa, MBR'yi GPT'ye dönüştürmek için EaseUS Partition Master veya Windows yükleme medyasını kullanabilirsiniz.
"MBR bölüm tablosundan nasıl kurtulurum?"
Disk kullanmak için bölüm tablosu gereklidir. Bu yüzden, MBR bölüm stilinden kolayca kurtulamazsınız. Bunun yerine, eğer istemiyorsanız GPT'ye dönüştürmelisiniz.
"Windows 10, MBR bölümüne yüklenebilir mi?" veya "Windows, MBR'ye yüklenebilir mi?"
Windows'u MBR'ye yükleyip yükleyemeyeceğiniz bilgisayarın aygıt yazılımına bağlıdır. Bilgisayar BIOS tabanlıysa veya BIOS uyumlu UEFI tabanlıysa, Windows 10'u MBR bölümüne yükleyebilirsiniz.
Sonuç
'Windows bu MBR Diske yüklenemiyor' için tek çözüm, MBR'yi GPT olarak değiştirmektir. Bunu yapmak için, dosyaları MBR diskinde tutmak isteyip istemediğinize bağlı olarak bölümleme aracı- EaseUS Partition Master veya Windows kurulum DVD / USB’si kullanabilirsiniz. Umarım bu makale 'Windows bu diske yüklenemiyor. Seçili diskte bir MBR bölüm tablosu var' sorununu başarıyla çözmenize yardımcı olabilir.
İlgili Makaleler
-
Windows 10'da Ayrılmamış Alan Nasıl Kullanılır ve Tahsis Edilir [6+ Yol]
![author icon]() Ezgi Bıçakcı/2021/02/23
Ezgi Bıçakcı/2021/02/23
-
Windows 10 da C Sürücüsüne Ayrılmamış Alan Nasıl Eklenir [Yeni]
![author icon]() Ezgi Bıçakcı/2021/03/01
Ezgi Bıçakcı/2021/03/01
-
[Çözüldü] Windows Bu Diske Yüklenemiyor. Seçilen Disk, GPT Bölüm Stilinde
![author icon]() Ezgi Bıçakcı/2021/01/12
Ezgi Bıçakcı/2021/01/12
-
Basit Birimi Birincil Bölüme Dönüştürme / Değiştirme
![author icon]() Ezgi Bıçakcı/2021/02/23
Ezgi Bıçakcı/2021/02/23