İçindekiler
SAYFA İÇERİĞİ:
- Windows 10 da Ayrılmamış Alanı C Sürücüsüne Ekleme/Taşıma (Kolay)
- Disk Yönetimi ile C Sürücüsüne Ayrılmamış Alan Ekleme
Windows 10 da Ayrılmamış Alanı C Sürücüsüne Taşıyabilir Miyim?
İki yıl önce aldığımda laptop diskimi C sürücüsü ve D sürücüsü olmak üzere iki bölüme ayırmıştım. C sürücüm sadece 10 GB iken D sürücüm 65 GB. Ve şimdi sistem sürücümün iyi bir performans için çok küçük olduğunu fark ettim. Sonrasında ayrılmamış alanla C sürücümü genişletmek için D sürücüsünü küçültmek istiyorum. Fakat ayrılmamış alan C sürücüsü ile nasıl birleştirilir hiçbir fikrim yok. Windows 10 kullanıyorum. Her öneri için şimdiden teşekkürler.
Windows 10 da C sürücüsü dolu hatası aldığınız zaman ayrılmamış alanı C sürücüsü ile birleştirmek etkili ve kolay bir yoldur. Bu durumla hiç karşılaştınız mı? Merak etmeyin! Bu sayfada, üçüncü taraf bölüm yazılımı ile Windows 10 da ayrılmamış alanın sistem C sürücüsü ile nasıl birleştirileceğini ele alacağız. Okuyun ve işlemin nasıl yapılacağını adım adım anlatan bir kılavuz bulacaksınız.
Windows 10 da Ayrılmamış Alanı C Sürücüsüne Ekleme/Taşıma (Kolay)
Genellikle, eğer ayrılmamış alan C sürücüsünün hemen arkasında ise Disk Yönetimi ile sistem bölümünü genişletmek için ayrılmamış alanı ekleyebilirsiniz. Eğer değilse işlemi yapmak için üçüncü taraf Windows 10 bölüm yazılımı kullanmanız gerekebilir. EaseUS Partition Master güvenilir bir yazılımdır. Bu yazılımın yardımı ile tüm Windows işletim sistemlerinde ayrılmamış alanı C sürücüsüne taşımak çok daha kolaydır.
İşte EaseUS Partition Master'ın C sürücü alanını genişletmek için iki özelliği;
- C sürücünüz dolu ise - Allocate Space
Eğer C sürücünüze eklemek için ayrılmamış alan yoksa " Allocate Space" özelliğini kullanarak diğer sürücülerden C sürücüsüne ayrılmamış alan ekleyebilirsiniz.
- Ayrılmamış alan bitişik değilse - Resize / Move
Ayrılmamış alanın konumu ile ilgili bir gereklilik aramaz. ( Sürücünün sağında,solunda, sonunda olması farketmez)
Windows 10 da C Sürücüsüne Ayrılmamış Alan Ekleme/Taşıma 'yı öğrenin
Adım 1. Bölümü genişletmeye başlamak için, önce EaseUS Partition Master'ı başlatmalı ve genişletmek istediğiniz hedef bölümü bulmalısınız.
Adım 2. Hedef Bölümü Genişletin
- 1. Genişletmek istediğiniz hedef bölümü sağ tıklayın ve "Resize / Move" seçeneğini seçin.
- 2. Ayrılmamış alanı mevcut bölümünüze eklemek için bölme panelini sağa veya sola sürükleyin ve onaylamak için "OK" a tıklayın.
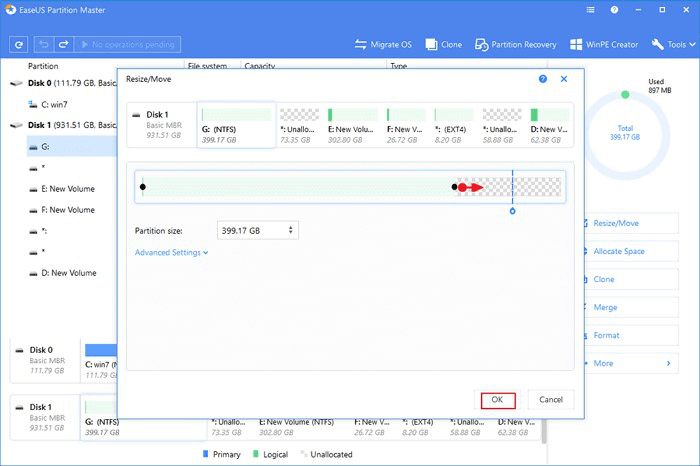
Diskinizde yeterince ayrılmamış alan yoksa veya yoksa, diğer bölümlerden hedef sürücüye silmeden veya biçimlendirmeden doğrudan boş alan ayırmak için gelişmiş bölüm yeniden boyutlandırma işlevini kullanın.
"Allocate XX space from" seçeneğini bulun ve "Select Partition" a tıklayın. Yer ayırmak istediğiniz bölümü seçin. Genişletmek istediğiniz bölümü yeniden boyutlandırmak için bölme panelini sağa veya sola sürükleyin. Ardından onaylamak için "OK" a tıklayın.
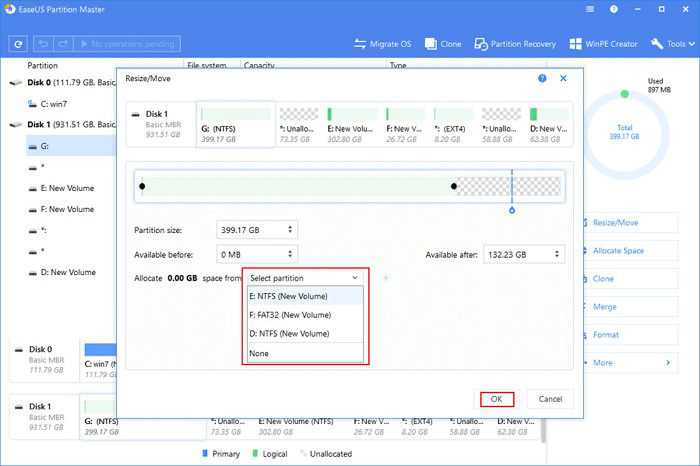
Adım 3. Tüm değişiklikleri saklamak için "Execute Operation" a ve "Apply" ı tıklayın.
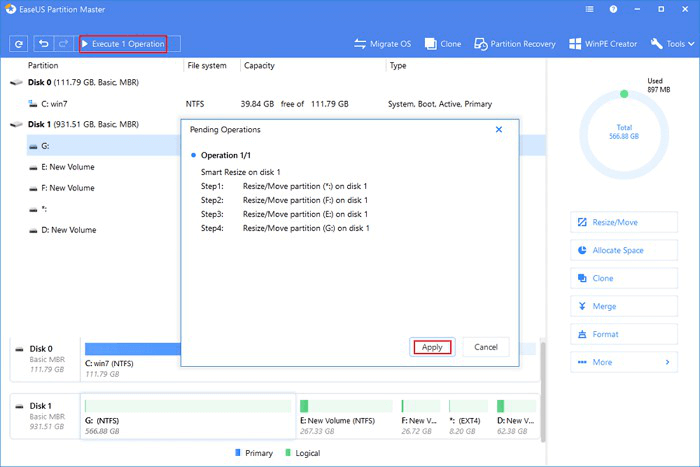
Eğitici Video; Windows 10/8/7 de C Sürücüsüne Ayrılmamış Alan Taşıma
C sürücüsüne ayrılmamış alan eklemek için eğitimi okumadan önce, 1.11 den itibaren videoyu izleyip öğrenebilirsiniz.
Disk Yönetimi ile C Sürücüsüne Ayrılmamış Alan Ekleme
Ayrılmamış alanın C sürücüsünün hemen yanında olmaması durumunda Birimi Genişlet seçeneği gri görüneceği için C sürücüsüne ayrılmamış alanı ekleyemezsiniz. Eğer ayrılmamış alan C sürücüsünün hemen yanında ise Windows 10 da ayrılmamış alanı taşımak için Disk Yönetimini kullanabilirsiniz.
İlk önce Disk Yönetimini açmak için Windows + R tuşlarına basın ve arayüze girin. Disk Yönetimi açılınca C sürücüsüne sağ tıklayın ve ayrılmamış alan ile C sürücünüzü genişletmek için Birimi Genişlet seçeneğine tıklayın.

İlgili Makaleler
-
CHKDSK Salt Okunur Modda Devam Edemiyor: CHKDSK Salt Okunur Modu için 5 Düzeltme
![author icon]() Ezgi Bıçakcı/2021/05/28
Ezgi Bıçakcı/2021/05/28
-
USB Sürücüsünün Yanlış Boyut Sorunu Nasıl Düzeltilir
![author icon]() Ezgi Bıçakcı/2021/02/23
Ezgi Bıçakcı/2021/02/23
-
Windows 10'da Disk 0 ve Disk 1'i Birleştirme
![author icon]() Ezgi Bıçakcı/2021/03/30
Ezgi Bıçakcı/2021/03/30
-
Windows 10'da SSD'yi Güvenli Şekilde Silme veya Temizleme
![author icon]() Ezgi Bıçakcı/2021/01/27
Ezgi Bıçakcı/2021/01/27