İçindekiler
"Ne Zaman Harici Sabit Diskim E'de bir CHKDSK çalıştırmaya çalışırsam: hata kontrolünde, [Hatalar bulundu. CHKDSK salt okunur modda devam edemiyor] hata mesajını alıyorum. CHKDSK salt okunur hatasını düzeltmek için ne yapabilirim ve CHKDSK'nin normal çalışmasını nasıl sağlarım? "
Sabit sürücünüz yanlış davranmaya veya belirli hataları bildirmeye başladığında, CHKDSK bir cankurtaran olabilir. Disk kontrolü için kısaltma olan CHKDSK, bir birimin dosya sistemi bütünlüğünü doğrulamak ve mantıksal dosya sistemi hatalarını düzeltmek için kullanılır. Windows 10/8/7 / XP ve DOS'ta CHKDSK'yi Dosya Gezgini, Disk Yönetimi ve Komut İstemi'nde çalıştırabiliriz. Bu sayfada, chkdsk / f / r, chkdsk / scan gibi bazı CHKDSK komutlarını ve parametreleri çalıştırmanızı engelleyen yaygın olarak görülen CHKDSK komut istemi sorunlarından biri olan ''CHKDSK salt okunur modda devam edemez" sorununa odaklanacağız.
CHKDSK Salt Okunur Modunu Düzeltmenin Beş Yolu:
- 1. Yeniden Başlatma esnasında bir CHKDSK planlayın
- 2. Diskpart'ı Kullanarak Salt Okunur Diskleri Kaldırın
- 3. Yazılımı Kullanarak Salt Okunur Diskleri Kaldırın
- 4. Salt Okunur Dosyaları Normal Olarak Değiştirin
- 5. Tüm Programları ve Dosyaları Kapatın
CHKDSK Neden Salt Okunur Modda Devam Edemiyor?
CHKDSK çalışmıyor sorunu, örneğin yazma koruması, salt okunur sorunu, vb. gibi çeşitli nedenlerden dolayı, başlatma sorunlarını veya disk hatalarını kontrol etmek için kullanmaya çalıştığınızda ortaya çıkar. Eğer sebep salt okunur olması ise, hata mesajını şu şekilde bildirir:
"Bu dosya sistemi türü NTFS'dir.
Hatalar bulundu. CHKDSK salt okunur modda devam edemez. "
Bu hata genellikle Windows 10/8/7 / XP veya diğer sürümlerde üç durumda ortaya çıkar:
CHKDSK'yi sistem bölümünüzde çalıştırmaya çalışıyorsunuz.
Taramaya çalıştığınız disk şu anda bir program tarafından kullanılıyor.
Taramaya çalıştığınız diskte salt okunur bir dosya sistemi var.
İlgili konu: Dosya sisteminin türü RAW. CHKDSK, RAW sürücüler için kullanılamaz.
CHKDSK, Salt Okunur Modda Devam Edemiyor Hatası Nasıl Onarılır
CHKDSK'nin salt okunur modda devam edemediği farklı durumlarda, sorunu çözmek için farklı yollar denemelisiniz. Aşağıdaki püf noktaları ve ipuçları yardımcı olacaktır.
Düzeltme 1. Yeniden Başlatırken bir CHKDSK Planlayın
CHKDSK, sistem bölümünü veya şu anda bir program tarafından kullanılan bir sürücüyü taramaya çalıştığınız için salt okunur modda devam edemediğinde, en iyi düzeltme, yeniden başlatma sırasında bir CHKDSK planlamaktır.
Adım 1. Yetkili kullanıcı menüsünü açmak için Windows + X tuşlarına basın.
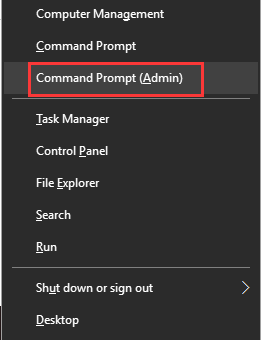
Adım 2. Yetkili kullanıcılar menüsünde, "Komut İstemi (Yönetici)" seçeneğini seçin.
Adım 3. Komut İstemi'ni Yönetici olarak başlatmak için izin isteyen bir UAC penceresi görüntülendiğinde "Evet" i tıklayın.
Adım 4. Komut İstemi penceresinde chkdsk / r c: yazın ve Enter tuşuna basın. Burada c'yi diskin sürücü harfiyle değiştirmelisiniz.
Adım 5. CHKDSK'nin sistem yeniden başlatıldığında çalışmasını isteyip istemediğiniz sorulduğunda "Y" ye tıklayın.
Adım 6. Sistemi yeniden başlatın, Windows'taki disk hatalarını kontrol etmek ve onarmak için CHKDSK otomatik olarak başlatılacaktır.
Düzeltme 2. Diskpart Kullanarak Bir Diskten Salt Okunur Kaldırma
Bazen, CHKDSK salt okunur modu, denetlediği sabit sürücü salt okunur olduğundan kaynaklanır. CHKDSK'yi salt okunur modda çalıştırmak için, Windows komut isteminde sürücüyü salt okunur durumdan okuyup yazacak şekilde değiştirmeniz gerekir.
Adım 1. Windows + X tuşlarına basın ve Komut İstemi'ni (Yönetici) seçin.
Adım 2. Windows Komut İstemi penceresinde, aşağıdaki komut satırlarını her birini teker teker gireceksiniz.
- diskpart
- list disk
- select disk + numara (örn. select disk 1)
- attributes disk clear readonly
- exit
Şimdi CHKDSK'yi tekrar kullanmaya devam edebilirsiniz.
Düzeltme 3. Yazılım Kullanarak Bir Diskten Salt Okunur Kaldırma
Bilgisayar yönetimi konusunda profesyonel değilseniz ve komut satırlarına aşina değilseniz endişelenmeyin. EaseUS Ar-Ge ekibi, sabit diskiniz, harici sabit diskiniz, USB veya SD kartınız vb. cjhazlarınızdaki yazma koruması sorununu çözmenize yardımcı olacak yeni bir kit tanıttı.
EaseUS Tools M, güvenli ve kolay olan pratik bir bilgisayar onarma aracıdır. Komut satırına mükemmel bir alternatif.
Yazmaya karşı koruma sorunlarını kendi başınıza çözmek için bu tek tıklamalı aracı kullanın:
Adım 1: EaseUS Tools M'yi ücretsiz indirin ve yükleyin.
Adım 2: Bilgisayarınızda EaseUS Tools M'yi çalıştırın, "Write Protection" modunu seçin.
Adım 3: Şu anda "Write-Protected" olan cihazı seçin ve korumayı kaldırmak için "Disable" ı tıklayın.

Düzeltme 4. Salt Okunur Dosya Sistemini Normal Olarak Değiştirin
Yukarıdaki yöntem yardımcı olamazsa, taramaya çalıştığınız diskin tanınmayan veya uyumsuz bir dosya sistemine sahip olması nedeniyle CHKDSK'nin salt okunur modda devam edemeyeceğini gösterir. Düzeltmek için, salt okunur dosya sistemini bir okunur-yazılır biçimine değiştirmeniz gerekir. EaseUS ücretsiz bölüm yazılımı, disk biçimlendirme ile işlemi yönetmenize yardımcı olabilir.
Adım 1. EaseUS Partition Master'ı başlatın, biçimlendirmek istediğiniz bölüme sağ tıklayın ve "Format" ı seçin.

Adım 2. Yeni pencerede, Bölüm etiketini girin, dosya sistemini seçin (fat32 / ntfs / ext3 / ext3 / ext4) ve ihtiyaçlarınıza göre küme boyutunu ayarlayın, ardından "OK" a tıklayın.

Adım 3. Ardından bir uyarı penceresi göreceksiniz, devam etmek için "OK" a tıklayın.

Adım 4. Değişiklikleri gözden geçirmek için sol üst köşedeki "Execute Operation" ı tıklayın, ardından bölümü biçimlendirmeye başlamak için "Apply" a tıklayın.

Düzeltme 5. Çalışan Tüm Programları ve Dosyaları Kapatın
Taramaya çalıştığınız disk şu anda bir program tarafından kullanılıyor. Eğer durum buysa, hedef sürücüyü kullanan veya bu sürücüye erişen tüm programları, işlemleri ve dosyaları kapatabilirsiniz. Programları manuel olarak kapatmak CHKDSK salt okunur sorununu çözmedi mi? Windows Görev Yöneticisinde daha kapsamlı kontrol yapabilirsiniz.
Adım 1. Windows 10/8 / 7'de Görev Yöneticisi'ni açmak için Ctrl + Shift + Esc tuşlarına basarak arka planda hangi programların ve işlemlerin çalıştığını kontrol edin.
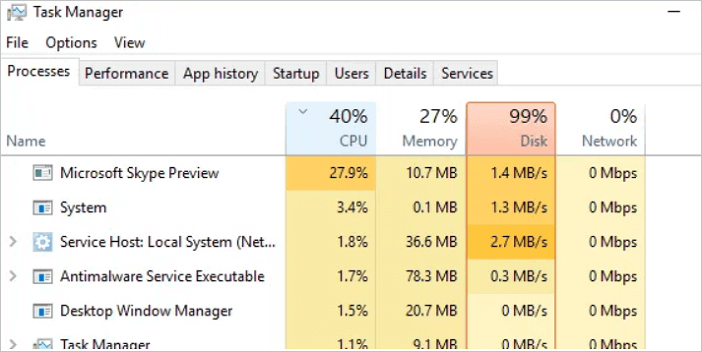
Adım 2. Şüpheli uygulama veya işlemi sağ tıklayın ve bir programı kapatmaya zorlamak için Görevi sonlandır öğesini seçin.
CHKDSK Salt Okunur Modda Sorununu Çözdünüz mü?
"Hatalar bulundu. CHKDSK Salt Okunur Modda Devam Edemez" konusuyla ilgili olarak, CHKDSK salt okunur moddan kurtulmanıza yardımcı olacak beş çözüm bulduk. Tüm yöntemlerin uygulanması kolaydır, bu nedenle sabırlı olun ve sorununuz tamamen çözülene kadar beş yöntemden her birini deneyin.
Ortalama bir bilgisayar kullanıcısı için, hataların rapor edilmesi bir yana, Windows Komut İstemi'nde CHKDSK çalıştırmak bile o kadar kolay değildir. Bu nedenle, dosya sistemi hatalarını kontrol etmeyi veya dosya sysem bozulmasını düzeltmeyi kolaylaştırmak için kullanıcılar ücretsiz CHKDSK alternatifi - EaseUS Partition Master'ı indirmekte tereddüt etmezler. Çok basit bir işlemle "Dosya Sistemini Kontrol Et" özelliği ile birlikte gelen kapsamlı bir bölüm yöneticisi yazılımıdır.
Dosya sistemi CHKDSK alternatifi EaseUS Partition Master ile nasıl kontrol edilir:
İlgili Makaleler
-
Windows 10'da FAT32'ye Biçimlendirme: HDD / Harici Sabit Sürücü FAT32'ye Nasıl Biçimlendirilir
![author icon]() Ezgi Bıçakcı/2021/05/28
Ezgi Bıçakcı/2021/05/28
-
Windows 10'da Harici Sabit Diskteki Bölüm Nasıl Kaldırılır
![author icon]() Ezgi Bıçakcı/2021/05/28
Ezgi Bıçakcı/2021/05/28
-
Çalıştırılabilir USB Sabit Sürücü Biçimlendirme Programı / Aracı Ücretsiz İndirme [2021 Yeni]
![author icon]() Ezgi Bıçakcı/2021/01/25
Ezgi Bıçakcı/2021/01/25
-
Ücretsiz FAT32 Formatlama Aracı
![author icon]() Ezgi Bıçakcı/2021/01/19
Ezgi Bıçakcı/2021/01/19