İçindekiler
Ücretsiz FAT32 Biçimlendirme Aracını İndirin
Windows 10 bilgisayara bir Toshiba USB flash sürücü takıp "Biçimlendir" i seçtiğimde, aşağıda gösterilen iletişim kutusunu görüyorum. Toshiba USB sürücümün NTFS, FAT32 (Varsayılan) ve exFAT olarak biçimlendirilmesine izin verildiğini öğrendim. Pek çok insanın, uygun dosya sistemini nasıl seçeceğine dair sorusu olabilir, ben de sonraki bölümde bunu açıklayacağım.
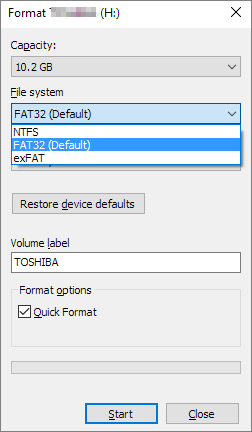
NTFS
NTFS, Windows'un tüm sürümleriyle çalışır, fakat Mac OS X ile varsayılan olarak sadece salt okunurdur. Çoğunlukla Windows sistem sürücüsü ve yalnızca Windows ile kullanılacak diğer dahili sürücüler için kullanılır.
FAT32
FAT32, Windows, Mac OS X ve Linux'un tüm sürümleriyle çalışır. Pratik olarak, çoğu USB sürücüsü önceden FAT32 olarak formatlanmıştır. Ayrıca PlayStation gibi çoğu oyun konsolu da, FAT32 formatına sahip harici USB sürücü gerektirir.
FAT32'nin 4 GB'den büyük dosyaların bir FAT32 sürücüsünde depolanamama engeli vardır. 4 GB'tan küçük dosya boyutunu ve maksimum 8 TB bölüm boyutunu destekler.
exFAT
exFAT, USB flash sürücüler ve diğer harici sürücüler için ideal bir dosya sistemidir. Windows ve Mac OS X ile NTFS'den daha uyumludur ve FAT32 gibi dosya boyutu sınırı yoktur. Ancak exFAT, 2006 yılında piyasaya sürülen daha yeni bir dosya sistemidir, bazı eski cihazlar bu dosya sistemini desteklemeyebilir.
NTFS, FAT32 ve exFAT arasındaki farkı şimdi anladınız mı? USB flash sürücüyü FAT32 olarak biçimlendirmeniz gerektiğinde, veya bir sürücüyü FAT32'ye yeniden biçimlendirmeniz gerektiğinde, işlemi gerçekleştirmek için ücretsiz FAT32 biçimlendirme aracını indirebilirsiniz. Ayrıca, FAT32 formatlayıcı, NTFS'yi FAT32'ye dönüştürmeye de yardımcı olabilir.
FAT32 Formatter'ı Üç Etkili Şekilde Uygulayın
FAT32 formatlayıcıyı üç şekilde uygulayın.
1. Ücretsiz FAT32 Biçimlendirme Yazılımı - EaseUS Partition Master
EaseUS Partition Master, Windows 10 / 8.1 / 8/7 / XP / Vista'da hepsi bir arada dahili sürücü ve harici USB, SD, bellek çubuğu FAT32 biçimlendirme / yeniden biçimlendirme yazılımıdır. Windows Disk Yönetimi'nde çözemediğiniz FAT32 sorunu, EaseUS ücretsiz bölüm yöneticisi ile kolaylıkla çözülür. Güçlü, kullanımı kolay ve Windows 10 uyumlu bir disk ve bölüm yönetim aracı arayanlar, EaseUS'ı en iyi ücretsiz FAT32 biçimlendiricisi olarak seçtiler. Yeni sürücüyü FAT32 olarak biçimlendirmek için yazılımı kullanın. Ek olarak, veri kaybı olmadan NTFS'yi FAT32'ye dönüştürebilirsiniz.
Uyarı: Windows 10 için FAT32 biçimlendiriciyi indirmeden önce, diskteki tüm verileri yedeklemeniz daha iyi olur çünkü FAT32 biçimlendiricisi tüm verileri silecektir. Bilgisayarınızı nasıl yedekleyeceğinizle ilgili ayrıntılar için bu makaleyi okuyun.
Adım 1. EaseUS Partition Master'ı başlatın, biçimlendirmek istediğiniz bölüme sağ tıklayın ve "Format" ı seçin.

Adım 2. Yeni pencerede, Bölüm etiketini girin, dosya sistemini seçin (fat32 / ntfs / ext3 / ext3 / ext4) ve ihtiyaçlarınıza göre küme boyutunu ayarlayın, ardından "OK" a tıklayın.

Adım 3. Ardından bir uyarı penceresi göreceksiniz, devam etmek için "OK" a tıklayın.

Adım 4. Değişiklikleri gözden geçirmek için sol üst köşedeki "Execute Operation" ı tıklayın, ardından bölümü biçimlendirmeye başlamak için "Apply" a tıklayın.

2. Yerleşik FAT32 Formatlayıcı - Windows Disk Yönetimi
Bahsettiğimiz gibi, bir Windows bilgisayara bir USB sürücü taktığınızda, yerleşik Windows Disk Yönetimi'ni kullanarak sürücüyü doğrudan FAT32 dosya sistemine biçimlendirebilirsiniz. Ancak, eğer sürücünüzün varsayılan dosya sistemi FAT32 olarak önceden biçimlendirilmemişse, onu yalnızca Windows'taki varsayılan dosya sistemi olan NTFS olarak biçimlendirmenize izin verilir. Bu nedenle, ilk girişim bazen başarısız olabilir. Bu durumda, diğer FAT32 biçimlendirme aracı seçeneğini kullanın.
1. Disk Yönetimi'ni açmak için Windows + X tuşlarına basın.
2. Diskinizin FAT32 olarak biçimlendirmek istediğiniz hedef bölümünü seçin ve sağ tıklama menüsünden Biçimlendir'i tıklayın.
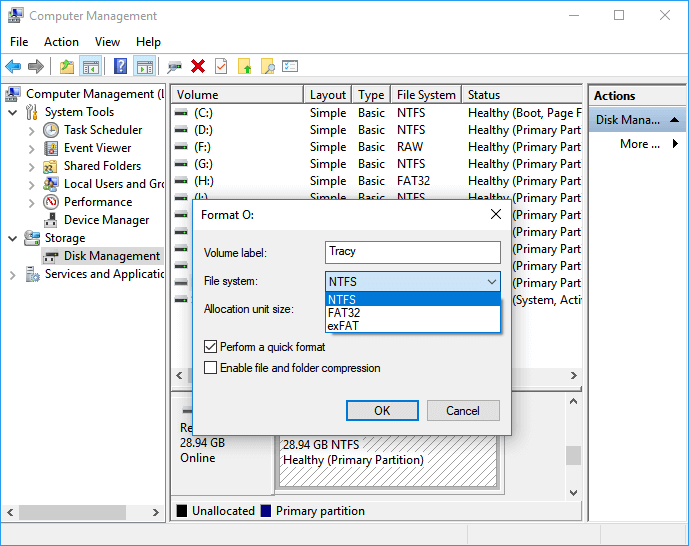
Dikkat: Bunu sorabilirsiniz: 64 gb USB fat32 olarak biçimlendirilebilir mi? Disk Yönetimi, 32GB'den büyük diskleri fat32 olarak biçimlendirmenize izin vermez. Aynı şekilde, Windows Dosya Gezgini ve Diskpart'ta da fat32 olarak biçimlendiremezsiniz.
3. Uygulanabilir FAT32 Biçimlendiricisi - Diskpart
Şimdi size Windows 10'daki son fat32 biçimlendirme aracını göstereceğiz. Bu yöntem diğer yöntemlerden daha karmaşıktır, aşağıdakileri aynen yapın:
Adım 1. Arama kutusunu açın ve diskpart yazarak girin.
Adım 2. Aşağıdaki komutları kopyalayın.
- list
- disk select
- disk *
- list volume
- select volume *
- format fs=ntfs quick
Adım 3. Ardından exit yazın. (32GB'den büyük diski fat32'ye formatlayamazsınız, bunu yapmak için birinci yönteme geri dönün.)
İlgili Makaleler
-
Çalıştırılabilir USB Sabit Sürücü Biçimlendirme Programı / Aracı Ücretsiz İndirme [2021 Yeni]
![author icon]() Ezgi Bıçakcı/2021/01/25
Ezgi Bıçakcı/2021/01/25
-
[% 100 Çalışıyor] Windows 10/8 / 7'de Biçimlendirmeden C Sürücüsünü Genişletme
![author icon]() Ezgi Bıçakcı/2021/03/30
Ezgi Bıçakcı/2021/03/30
-
Kingston Format Utility Format Hatası Nasıl Onarılır
![author icon]() Ezgi Bıçakcı/2021/05/18
Ezgi Bıçakcı/2021/05/18
-
[2021] SD Hafıza Kartı Formatlama Yazılımını Ücretsiz İndirin
![author icon]() Ezgi Bıçakcı/2021/03/30
Ezgi Bıçakcı/2021/03/30