İçindekiler
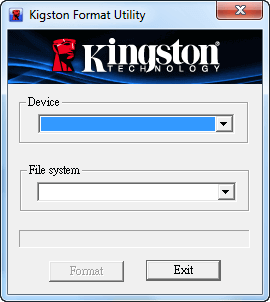
Kingston resmi web sitesinden ücretsiz olarak indirebileceğiniz Kingston USB Format Utility (kingston_format_utility.exe), Kingston HyperX serisi (DTHX30 / XXGB) USB'yi biçimlendirmenizi olabildiğince basit hale getiren küçük bir Windows yazılımıdır. Kingston biçimlendirme yazılımı ile, eşleşen USB kalem sürücüsünü biçimlendirebilir ve onu boş yeni bir USB gibi kullanabilir, bozulmayı onarabilir, bir RAW USB sürücüsünü düzeltebilir, bilinmeyen virüsleri kaldırabilir ve birçok dosya sistemi tabanlı sorunu giderebilirsiniz. USB'yi bir bilgisayarın belirli bağlantı noktasına takıp programı başlatarak, hızlı bir şekilde "biçimlendirme başarılı" mesajını alırsınız.
Kingston format yazılımı formatı neden başarısız oluyor? Kingston markalı USB flash sürücü olmasına rağmen, bazen onu formatlama programında formatlayamazsınız. Genel olarak nedenleri şu şekildedir:
- Kingston flash sürücünüz HyperX serisine ait değildir. Örneğin. Kingston DataTraveller 2.0, DT50, DTSE9, DataTraveller G3 ...
- Kingston USB flash sürücü veya kalem sürücü, salt okunur veya yazmaya karşı korumalıdır. Başarıyla biçimlendirmek için sürücünün kilidini açmalısınız.
- Flash sürücü bağlantı noktalarında, çiplerinde vb. diğer yerlerdeki ciddi hasarlar.
Düzeltme 1. Kingston USB Flash Sürücüsünü Disk Yönetiminde Biçimlendirin
Windows Disk Yönetimi, bir bilgisayarın dahili depolamasını veya çıkarılabilir sabit diskleri biçimlendirmenin evrensel olarak uygulanan bir yoludur. Resmi formatlama programı başarısız olduğunda Windows 7, 8 ve 10'da Windows Disk Yönetimine kolayca erişebilir ve Kingston USB flash sürücünüzün herhangi bir serisini formatlayabilirsiniz.
Önemli: Yeterince güçlü olmasına rağmen, Windows Disk Yönetimi 32GBtan büyük bir Kingston USB sürücüsünü veya SD kartı FAT32'ye formatlayamaz. 64 GB'lık bir USB sürücüsünü FAT32'ye biçimlendirmeyi planlıyorsanız, üçüncü taraf bir bölüm yöneticisi olan Düzeltme # 2 yöntemine geçmelisiniz.
Kingston USB flash sürücüsünü Windows Disk Yönetiminde biçimlendirmek için:
- Adım 1. Bilgisayarım (Windows 7) veya Bu Bilgisayar (Windows 10)> Yönet> Disk Yönetimi'ne gidin.
- Adım 2. Kingston USB flash sürücüye sağ tıklayın ve "Biçimlendir" i seçin.
- Adım 3. İstenen dosya sistemini seçin ve hızlı bir format gerçekleştirin. "Tamam" ı tıklayın.
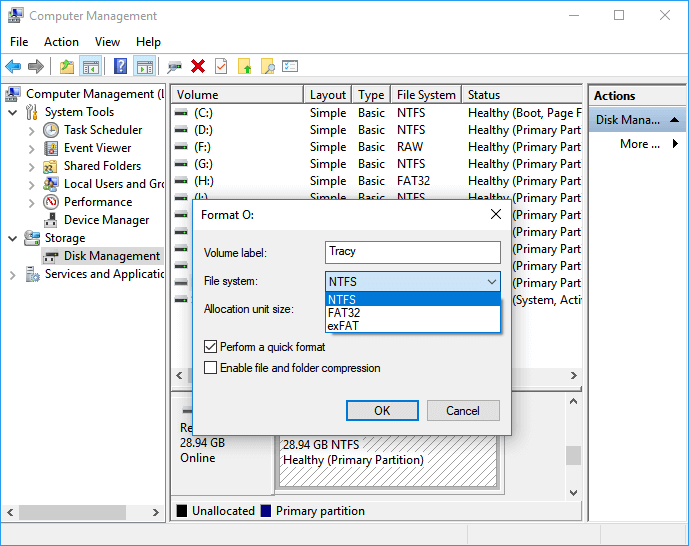
Düzeltme 2. Kingston USB Flash Sürücüsünü Üçüncü Taraf USB Biçimlendirme Yazılımı ile Biçimlendirin
EaseUS Partition Master, küçük 2GB-32GB'tan 64GB-256GB'a kadar çeşitli kapasitelerde Kingston format utility format hatası sorununu kusursuz bir şekilde çözebilen mükemmel bir disk formatlama aracı olarak geliştirilmiştir. Kingston kalem sürücüyü biçimlendirme ve düzeltme sorunu olması, özellikle Windows Disk Yönetimi "Windows biçimlendirmeyi tamamlayamadı" veya "biçimlendirme başarıyla tamamlanmadı" gibi hata mesajları göndererek çalışmayı durdurması can sıkıcıdır.
Neyse ki, Kingston biçimlendirme işlemi sırasında karşılaşabileceğiniz tüm sorunları, EaseUS bölüm sihirbazı mükemmel bir şekilde çözebilir! Kingston format programı veya Disk Yönetimi aracı başarısız olurken, Kingston kalem sürücü biçimlendirme işini kolayca tamamlamanıza yardımcı olabilir.
Bir Kingston USB flash sürücüsünü EaseUS Partition Master ile biçimlendirmek için:
Adım 1. EaseUS Partition Master'ı başlatın, biçimlendirmek istediğiniz bölüme sağ tıklayın ve "Format" ı seçin.

Adım 2. Yeni pencerede, Bölüm etiketini girin, dosya sistemini seçin (fat32 / ntfs / ext3 / ext3 / ext4) ve ihtiyaçlarınıza göre küme boyutunu ayarlayın, ardından "OK" a tıklayın.

Adım 3. Ardından bir uyarı penceresi göreceksiniz, devam etmek için "OK" a tıklayın.

Adım 4. Değişiklikleri gözden geçirmek için sol üst köşedeki "Execute Operation" ı tıklayın, ardından bölümü biçimlendirmeye başlamak için "Apply" a tıklayın.

Düzeltme 3. Yazmaya Karşı Korumalı Kingston Flash Sürücüyü Biçimlendirme
Windows DOS'taki CMD komut satırı, tüm Kingston flash sürücüleri dahil, yazma korumalı bir bellek kartını veya flash sürücüyü onarmak ve düzeltmek için çözümlerden biridir. Bir yazma koruma aracı olarak çalışması, yazma korumasını basit adımlarla kaldırmanıza yardımcı olabilir. Daha sonra, Kingston sürücüsünü istediğiniz format programlarında biçimlendirmekte özgürsünüz.
- Adım 1. "Windows + R" tuşlarına basın ve cmd yazın. Yönetici olarak Komut İstemi'ni açın.
- Adım 2. diskpart yazın ve Enter'a basın.
- Adım 3. Aşağıdaki komut satırlarını her birini yazın ve her seferinde Enter tuşuna basın.
- list disk
- select disk x (x, yazma korumasını kaldırmak istediğiniz Kingston flash sürücünüzün numarasıdır)
- attributes disk clear readonly
Bilgisayar yönetimi konusunda profesyonel değilseniz ve komut satırlarına aşina değilseniz endişelenmeyin. EaseUS Ar-Ge ekibi, sabit diskiniz, harici sabit diskiniz, USB veya SD kartınız, vb. cihazlarınızdaki yazma koruması sorununu çözmenize yardımcı olacak yeni bir kit tanıttı.
EaseUS CleanGenius, güvenli ve kolay olan pratik bir bilgisayar düzeltme aracıdır. Komut satırına mükemmel bir alternatif.
Yazmaya karşı koruma sorunlarını kendi başınıza çözmek için bu tek tıklamalık aracı kullanın:
- Adım 1: EaseUS CleanGenius'yi ücretsiz indirin ve yükleyin.
- Adım 2: Bilgisayarınızda EaseUS Tools M'yi çalıştırın, "Write Protection" modunu seçin.
- Adım 3: Artık "Write-Protected" olan cihazı seçin ve korumayı kaldırmak için "Disable" ı tıklayın.

Sonuç Kingston format programı format sorununun nasıl düzeltileceğiyle ilgili olarak, [1] Kingston flash sürücüsünü Windows Disk Yönetiminde formatlamak; [2] Kingston flash sürücüsünü EaseUS biçimlendirme aracıyla biçimlendirmek; [3] cmd veya otomatik yazma koruması çıkarılabilir bir araç kullanarak yazma korumasını kaldırmak olmak üzere üç yöntem sunduk.
Tüm çözümler ayrıntılı bir kılavuzla gösterilmektedir. Bir ihtimal, buradaki tavsiyelerle sorununuz çözülmediyse, virüsü taramaya ve kaldırmaya çalışın.
İlgili Makaleler
-
[2021] GPT Bölümüne Windows 10 Nasıl Yüklenir
![author icon]() Ezgi Bıçakcı/2021/01/27
Ezgi Bıçakcı/2021/01/27
-
USB Sürücü Nasıl Silinir | Dosyaları USB'den Kalıcı Olarak Silme
![author icon]() Ezgi Bıçakcı/2021/05/31
Ezgi Bıçakcı/2021/05/31
-
CHKDSK Salt Okunur Modda Devam Edemiyor: CHKDSK Salt Okunur Modu için 5 Düzeltme
![author icon]() Ezgi Bıçakcı/2021/05/28
Ezgi Bıçakcı/2021/05/28
-
Windows Server 2008'de C Sürücüsünü Genişletin veya Bölüm Boyutunu Artırın
![author icon]() Ezgi Bıçakcı/2021/03/01
Ezgi Bıçakcı/2021/03/01