İçindekiler
SAYFA İÇERİĞİ:
- Biçimlendirmeden C Sürücü Alanını Genişletebilir miyim
- C Sürücü Alanını Genişletme (Tam Kılavuz)
- Biçimlendirmeden C Sürücüsü Genişletme SSS
Microsoft Topluluğu'ndan: "Biri yardımcı olabilir mi? İşletim sistemi yüklü sürücüdeki birim alanını genişletmek istiyorum, ancak birimi genişlet seçeneği görünmüyor. Diğer sürücüler için mükemmel çalışıyor. Windows 10'da biçimlendirme olmadan C sürücüsü alanı nasıl genişletilir? "
Windows 10/8 / 7'de Biçimlendirmeden C Sürücü Alanını Artırabilir miyim?
Windows forumuna ve Google arama sonucuna göre, pek çok kullanıcı, sistem C sürücüsünü genişletmek için alan boşaltmak için ikinci veya üçüncü bölümlerini biçimlendirme veya silme konusunda isteksiz gibi görünüyor.
Dolayısıyla, Windows 10'da biçimlendirme olmadan C sürücü alanını nasıl artıracağınıza veya Windows 10/8 / 7'de biçimlendirmeden veya silmeden Windows 10'da C sürücü alanını nasıl genişleteceğinize dair bir kılavuz olsa, işler mükemmel olacaktır. Aşağıda, Windows 10/8 / 7'de biçimlendirmeden C sürücüsünü nasıl artıracağınızı ve genişleteceğinizi göstereceğiz.
Windows 10'da Biçimlendirmeden C Sürücü Alanı Genişletme
Hem Disk Yönetimi hem de CMD komut satırı, sistem C sürücüsüne alan eklemek için bölümü biçimlendirmeyi ve silmeyi gerektirir. İstediğiniz bu değilse endişelenmeyin. Profesyonel bölüm yöneticisi yazılımı - EaseUS Partition Master yardımcı olacaktır.
# 1. Yardım için Partition Manager Yazılımını İndirin
Diğer bölümleri silmeden veya biçimlendirmeden C sürücüsünü zahmetsizce genişletmenize olanak tanır. Windows 10 güncellemeleri için sisteme ayrılmış bölümü genişletmek veya diğer bölüm sorunlarını düzeltmek için de uygulayabilirsiniz.
Sadece bu yazılımı indirin, kurun ve C sürücünüzü şimdi genişletmeye başlamak için aşağıdaki yönergelere göre uygulayın:
# 2. Windows 10/8 / 7'de Bölümü Biçimlendirmeden / Silmeden C Sürücüsünü Genişletin/Büyütün
Biçimlendirmeden C sürücüsünü genişletmek çocuk oyuncağı. Windows 10'da biçimlendirmeden C sürücüsünü genişletmek için C sürücüsünü seçin ve ekrandaki adımları izleyin.
Adım 1. Sistem diskinde ayrılmamış alan var. Sistem bölümünü genişletmek için, C: sürücüsüne sağ tıklayın ve "Resize / Move" u seçin. Fareyi sola veya sağa sürükleyin ve ayrılmamış alanı sistem bölümüne ekleyin.
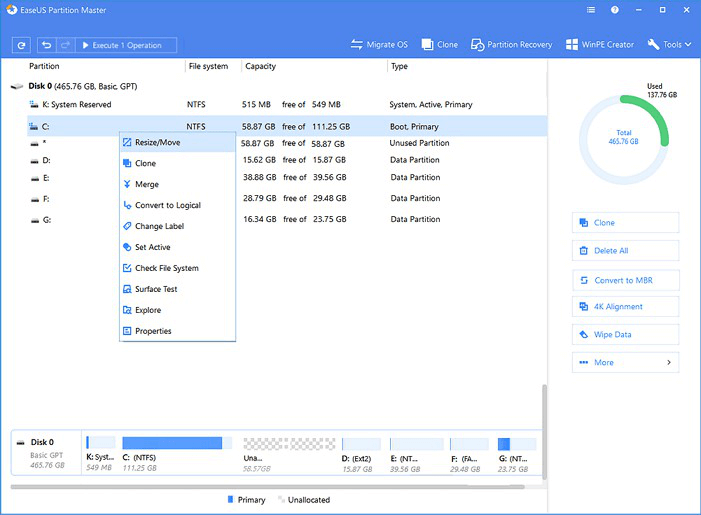
Adım 2. Ayrılmamış alan yoksa, D/E/F sürücüsüne tıklayın ve "Allocate Space" i seçin. Daha sonra sistem sürücüsü, D / E / F sürücüsü gibi diğer birimlerden boş alanı alabilir.
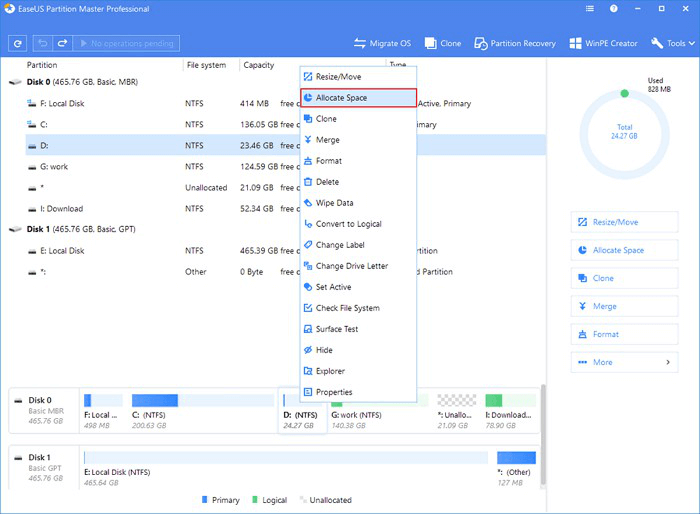
# 3. C Sürücüsünü Biçimlendirmeden Genişletmek İçin Video Eğitimi
Bu videoda, Windows 10 / 8.1 / 8 / 7'de C sürücü alanını yeniden boyutlandırmanın ve genişletmenin üç yolunu öğreneceksiniz. Üç durum vardır:
- Durum 1. C sürücüsü ve D sürücüsü, aynı diskteki iki bitişik bölümdür
- Durum 2. Diskte ayrılmamış alan var
- Durum 3. Ayrılmamış alan yok. C sürücüsü ve F sürücüsü bitişik olmayan bölümlerdir.
C sürücüsünü uygun şekilde genişletmek için bu videoyu izleyin.
Bundan sonra, tüm değişiklikleri Windows 10, 8 veya 7 bilgisayarınızda tutmak için bilgisayarınızı yeniden başlatabilirsiniz. Artık, sistem sürücünüze daha fazla boş alan eklediniz ve C sürücüsünü başarıyla genişlettiniz.
Windows 10'da Biçimlendirmeden C Sürücü Alanını Artırma SSS
EaseUS Partition Master, bölümleri biçimlendirmeden veya silmeden Windows 7, Windows 8 ve Windows 10'da C sürücü alanını artırmanın en kolay yolunu sağlar. Aşağıdaki konular Windows 7 / 10'da C sürücü alanının nasıl genişletileceği ile son derece ilgilidir, ilgileniyorsanız bunları kontrol edin.
C Sürücüsü Genişletilebilir mi?
C sürücüsünü genişleterek ve sistem bölümüne boş disk alanı ekleyerek veya boş alanı diğer bölümlerden C sürücüsüne taşıyarak C sürücü alanını artırabilirsiniz. Windows 7/8 / 10'da C sürücü alanını genişletmek yaygın bir işlemdir ve veri kaybına neden olmaz.
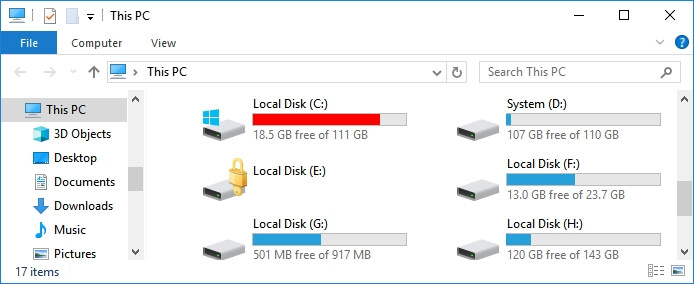
Windows 7'de C sürücü alanını nasıl artırabilirim?
Windows 7'de biçimlendirme olmadan C sürücü alanı nasıl genişletilir? Veya Windows 10'da C sürücü alanını nasıl artırabilirim?
Diskinizde ayrılmamış alan varsa, ayrılmamış alanı kullanarak C sürücüsünü genişletebilirsiniz. Diskinizde yeterince veya hiç ayrılmamış alan yoksa, diğer bölümlerden hedef sürücüye silmeden veya biçimlendirmeden doğrudan boş alan ayırmak için EaseUS Partition Master'ın gelişmiş bölüm yeniden boyutlandırma işlevini kullanın.
Biçimlendirmeden C sürücüsüne nasıl daha fazla alan ayırabilirim?
EaseUS, Windows 7 veya Windows 10'da biçimlendirme olmadan C sürücü alanını artırmanız için iki kolay çözümle birlikte gelir. Ayrıca, gelişmiş bölüm yeniden boyutlandırma özelliği ile, diğer sürücülerden C sürücüsüne sürükle ve bırak yöntemiyle boş alan ayırabilirsiniz.
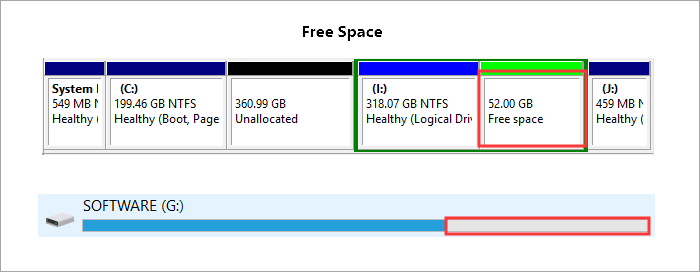
C sürücümün boyutunu nasıl artırabilirim?
Biçimlendirmeden veya silmeden C sürücü alanını nasıl genişletebilirsiniz?
C sürücüsünün arkasında ayrılmamış alan olduğunda, C sürücüsü alanını artırmak için Windows Disk Yönetimi yardımcı programını kullanabilirsiniz:
Adım 1. Bilgisayarım'a sağ tıklayın ve "Yönet -> Depolama -> Disk Yönetimi" ni seçin.
Adım 2. Genişletmek istediğiniz bölüme sağ tıklayın ve devam etmek için "Birimi Genişlet" seçeneğini seçin.
Adım 3. Hedef bölümünüze daha fazla boyut ayarlayın ve ekleyin ve devam etmek için "İleri" düğmesini tıklayın.
Adım 4. İşlemi tamamlamak için "Bitir" i tıklayın.
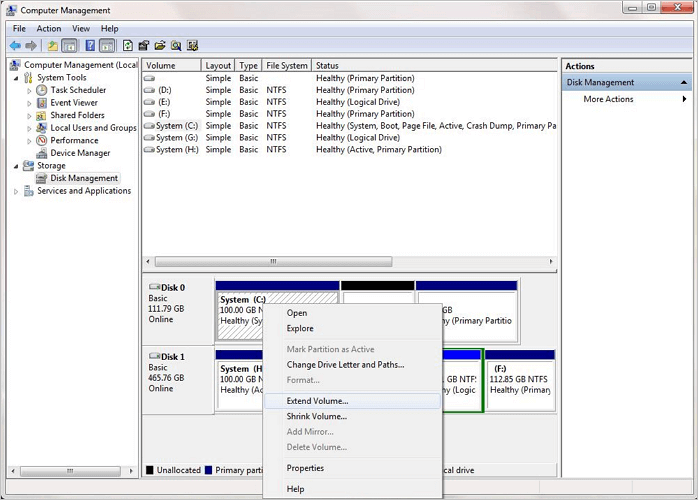
Ayrılmamış alan yoksa veya ayrılmamış alan C sürücüsünün yanında değilse, C sürücüsünü biçimlendirmeden veya silmeden genişletmek için, profesyonel bölüm yöneticisi - EaseUS Partition Master en iyi seçiminizdir.
Bölümü "Yeniden Boyutlandır / Taşı" işlevleriyle, veri kaybı yaşamadan C sürücü alanını zahmetsizce artırabilirsiniz. Ayrılmamış alan C sürücüsüne yakın olsun veya ayrılmamış alan olsun veya olmasın, kolayca biçimlendirmeden C sürücüsünü genişletmenize yardımcı olabilir.
Sonuç
Bu, Windows 10'da biçimlendirmeden C sürücü alanını artırmakla ilgili. EaseUS disk yönetim aracı bu süreçte önemli bir rol oynar. Ayrıca bölümleri birleştirebilir, işletim sistemini geçirebilir ve veri kaybetmeden MBR'yi GPT'ye dönüştürebilir. Disk yönetimi sorunlarınız varsa, yardım almak için bu yazılımı indirin.
İlgili Makaleler
-
Windows 10/8 / 7'de SSD Nasıl Başlatılır / Bir Sabit Sürücü Nasıl Başlatılır
![author icon]() Ezgi Bıçakcı/2021/04/01
Ezgi Bıçakcı/2021/04/01
-
Windows için Partition Magic Tam Sürüm Ücretsiz İndirme
![author icon]() Ezgi Bıçakcı/2021/01/19
Ezgi Bıçakcı/2021/01/19
-
USB Sürücü Nasıl Silinir | Dosyaları USB'den Kalıcı Olarak Silme
![author icon]() Ezgi Bıçakcı/2021/05/31
Ezgi Bıçakcı/2021/05/31
-
2021 İpuçları | Windows 10/8 / 7'de CMD Kullanarak SD Kartı Biçimlendirme
![author icon]() Ezgi Bıçakcı/2021/03/31
Ezgi Bıçakcı/2021/03/31