İçindekiler
Ayrılmamış Alan Nedir
Ayrılmamış alan, adından da anlaşılacağı gibi, herhangi bir bölüme ayrılmamış disk alanının bir parçasıdır. Bir bilgisayar, bir bölüme ait olmayan bir sabit sürücüdeki herhangi bir fiziksel alanı ayrılmamış olarak tanımlar. Bu, hiçbir programın bu alana veri yazamayacağı veya gerçek disk bölümlerinin bir parçası olana kadar veri kaydedemeyeceği anlamına gelir.
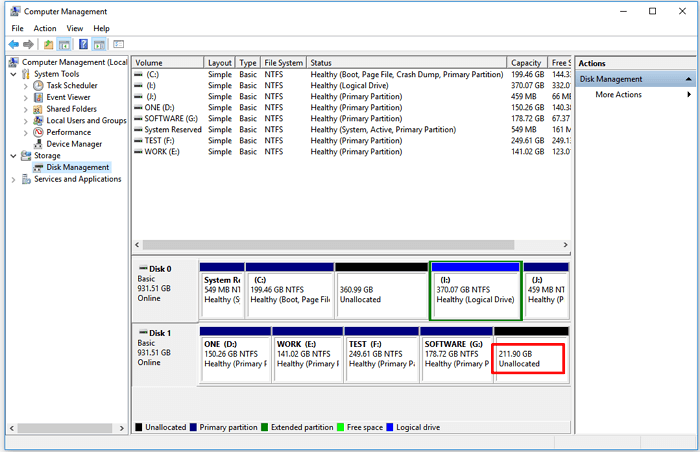
Windows Gezgini'nde ayrılmamış alan görmezsiniz, yalnızca bir sabit sürücünün gerçekte olduğundan daha az alan gösterdiğini görürsünüz, örneğin, 1TB 700GB gösterir. Neyse ki, Windows 10/8/7 bilgisayarlarda Disk Yönetimi'nde ayrılmamış alan dahil olmak üzere tüm disk alanı ayırma durumunu görüntüleyebilirsiniz.
Bu sayfada, bir sabit sürücü, harici sabit sürücü ve diğer depolama cihazlarında ayrılmamış alandan yararlanmanız için size rehberlik etmesi için örnek olarak Windows 10'da ayrılmamış alan ayırmayı ele alacağız:
SAYFA İÇERİĞİ:
- Ayrılmamış Alanla Ne Yapılmalı
- Windows 10'da Ayrılmamış Alan Nasıl Kullanılır ve Tahsis Edilir
- Bonus İpucu: Windows 10'da Ayrılmamış Alan Kullanılamıyor Hatası Düzeltme
Ayrılmamış Alanla Ne Yapılmalı
Ayrılmamış alanı kullanmaya başlamadan önce bu, ayrılmamış alanla ne yapacağınızı veya ne yapabileceğinizi bilmeniz gerekir. Temel olarak, burada listelendiği gibi yapabileceğiniz iki şey vardır:
[2]. Mevcut bir bölümü genişletme
Bazı belirli dosyaları veya verileri kaydetmek için yeni bir konuma ihtiyacınız varsa, ayrılmamış alanla yeni bir bölüm oluşturabilirsiniz. C sürücünüzde veya diğer veri bölümlerinizde düşük disk alanı sorunu varsa, mevcut bir bölümü genişletebilirsiniz.
Windows 10'da Ayrılmamış Alan Nasıl Kullanılır ve Tahsis Edilir
Geçerlilik: Doğru araçların seçimi ve Windows 10/8/7 disklerinde ayrılmamış alanı tahsis etme.
Yeni bir bölüm oluşturmak ya da ayrılmamış alanla bir bölümü genişletmek istiyorsanız, yardım için kullanışlı bir araç seçmeniz gerekir. Bu bölümde, size yardımcı olmak için ayrıntılı öğretici adımlarla birlikte 3 araç sunuyoruz.
Sabit sürücünüzde veya harici sabit sürücünüzde ayrılmamış alanı kullanmak için aşağıdaki öğretici adımlarla başlayalım:
1. Ayrılmamış Alanla Yeni Bir Bölüm Oluşturmak
Geçerlilik: veri depolama için sabit diskte birden fazla bölüm oluşturma ve harici bir depolama cihazında bir bölüm oluşturma. Windows 10/8/7 ve hatta daha eski Windows bilgisayarlarda ayrılmamış alanı kullanmak için uygulanabilecek üç araç şunlardır:
- # 1. EaseUS Partition Master - En Kolay, Yeni başlayanlar için
- # 2. Disk Yönetimi - Orta, Deneyimli kullanıcılar için
- # 3. Diskpart CMD - Zor, Profesyoneller için
Artık diskinizde veya harici sabit sürücünüzde ayrılmamış alanla kolaylıkla bölümler oluşturmak için aşağıdaki eğitici adımları takip edebilirsiniz. Yöntem listede ne kadar önce ise, o kadar kolay olur:
# 1. EaseUS Partition Master'ı Kullanın - En Kolay
Windows 10 / 8.1 / 8/7 / XP / Vista'da ayrılmamış alandan yararlanmakla ilgili tüm talepleri tam olarak karşılayabilir. İşte kendi başınıza bir bölüm oluşturmanın yolu:
Adım 1. EaseUS Partition Master'ı kurun ve başlatın.
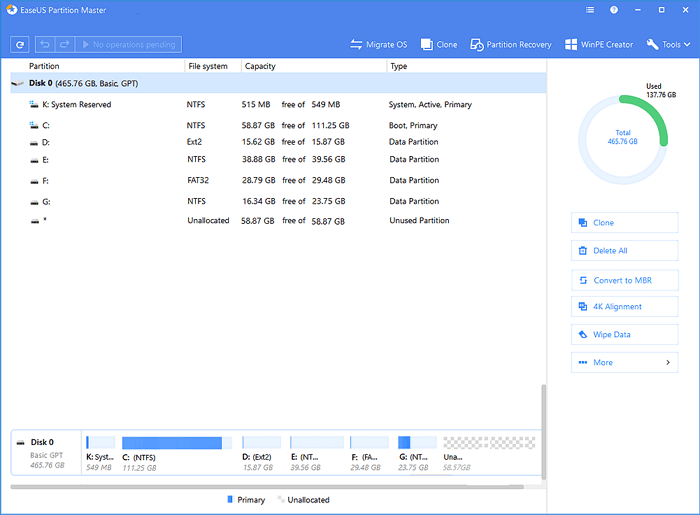
Adım 2. Disk alanını yeniden boyutlandırmak veya yeniden düzenlemek için ihtiyacınız olan sabit sürücüyü veya birimi seçin. Disk düzenini ayarlayarak, bölümleri yeniden boyutlandırarak veya taşıyarak, bölümleri birleştirerek veya bölümleri dönüştürerek bölümü yönetebilirsiniz.
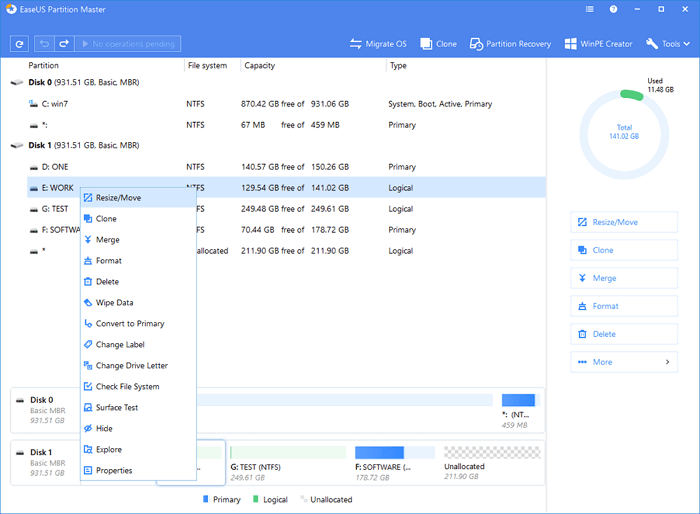
Adım 3. Üst köşedeki ""Execute Operation"" seçeneğini tıklayın ve ""Apply"" ı tıklayarak tüm değişiklikleri saklayın."

Aşağıdaki video kılavuzu, Windows bilgisayarda bölümün nasıl oluşturulacağını, silineceğini ve yeniden boyutlandırılacağını da gösterir.
# 2. Disk Yönetimini Kullanın - Orta
Windows 10 Disk Yönetimi'ni kullanmak ayrılmamış alanı yönetmenin en uygun yoludur. İşte yeni bir bölüm oluşturmanın adımları:
Adım 1: Windows simgesine sağ tıklayın ve Disk Yönetimi'ni seçin.
Adım 2: Disk Yönetimi'nde ayrılmamış alanı bulun ve sağ tıklayın, "Yeni Basit Birim" öğesini seçin.
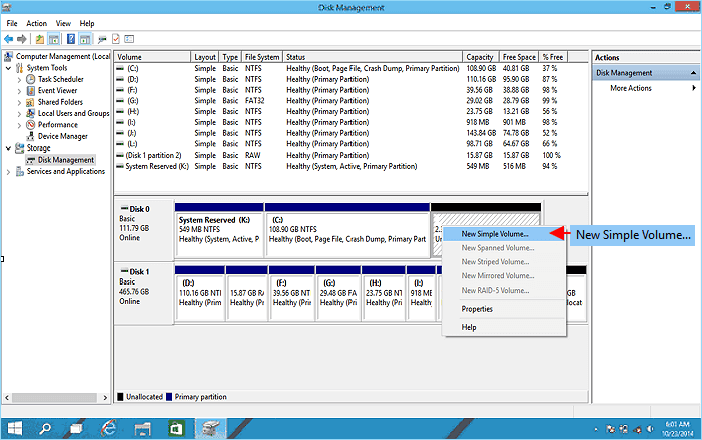
Adım 3: Bölüm boyutunu belirtin ve devam etmek için "Next" i tıklayın.
Adım 4: Yeni bölümler için bir sürücü harfi, dosya sistemi - NTFS ve diğer ayarları ayarlayın. Yeni bir bölüm oluşturmayı tamamlamak için "Finish" e tıklayın.
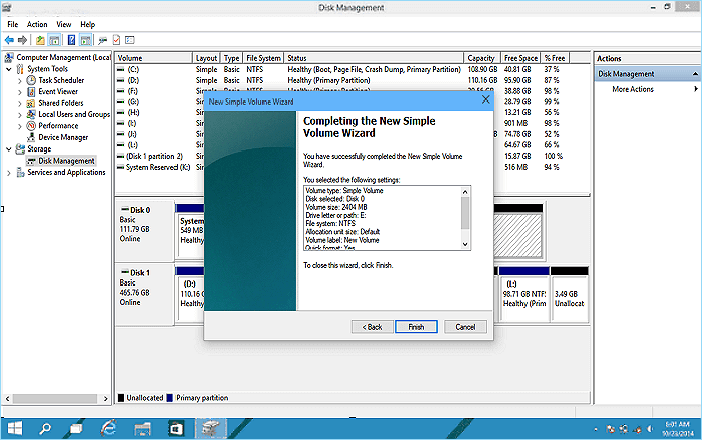
# 3. DiskPart CMD Komutunu Kullanın - Zor
Adım 1: DiskPart komut istemini açın: Arama'ya cmd yazın> Komut İstemi'ne sağ tıklayın> "Yönetici Olarak Aç"> diskpart yazın ve Enter'a basın.
Adım 2: Aşağıdaki komutu yazın ve her seferinde Enter tuşuna basın:
list disk
select disk 0 (0'ı disk numaranızla değiştirin)
create partition primary size = x veya create partition logical size = x (x'i MB cinsinden bölüm boyutu ile değiştirin)
assign letter = H (H'yi yeni bir bölüm sürücü harfiyle değiştirin)
format fs = ntfs quick

Adım 3: DiskPart'ı kapatmak için exit yazın.
Ayrılmamış disk alanıyla birden fazla bölüm oluşturmanız gerekirse, yukarıdaki adımları seçilen araçla tekrarlayın.
2. Ayrılmamış Alanı Kullanarak Mevcut Bölümü Genişletme
Diskinizdeki mevcut ayrılmamış alanla bölümü genişletmek için aşağıdaki üç aracı da kullanabilirsiniz:
- # 1. EaseUS Partition Master'ı kullanın
- # 2. Disk Yönetimini Kullanın
- # 3. DiskPart CMD Komutunu Kullanın
Geçerlilik: Mevcut bir bölüme ayrılmamış alan eklemek, boş alanı tam olarak kullanmak ve bu arada hedef bölümdeki düşük disk alanı uyarısını çözmek için idealdir.
# 1. EaseUS Partition Master'ı Kullanın - Yeni Başlayanlar için ilk Seçim
Adım 1. Bölümü genişletmeye başlamak için, önce EaseUS Partition Master'ı başlatmalı ve genişletmek istediğiniz hedef bölümü bulmalısınız.
Adım 2. Hedef Bölümü Genişletin
- 1. Genişletmek istediğiniz hedef bölümü sağ tıklayın ve "Resize / Move" seçeneğini seçin.
- 2. Ayrılmamış alanı mevcut bölümünüze eklemek için bölme panelini sağa veya sola sürükleyin ve onaylamak için "OK" a tıklayın.
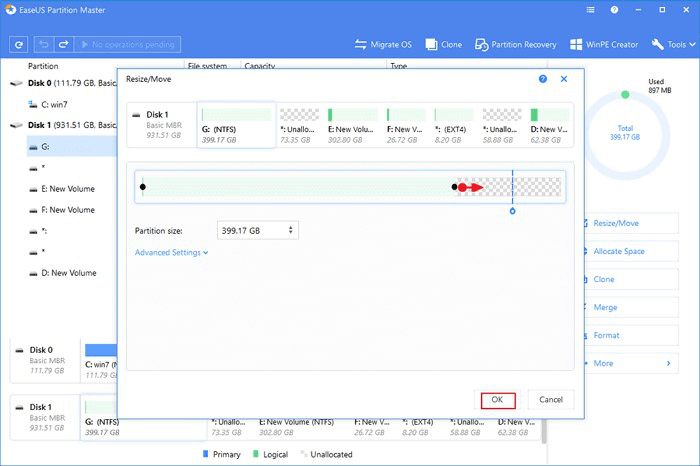
Diskinizde yeterince ayrılmamış alan yoksa veya yoksa, diğer bölümlerden hedef sürücüye silmeden veya biçimlendirmeden doğrudan boş alan ayırmak için gelişmiş bölüm yeniden boyutlandırma işlevini kullanın.
"Allocate XX space from" seçeneğini bulun ve "Select Partition" a tıklayın. Yer ayırmak istediğiniz bölümü seçin. Genişletmek istediğiniz bölümü yeniden boyutlandırmak için bölme panelini sağa veya sola sürükleyin. Ardından onaylamak için "OK" a tıklayın.
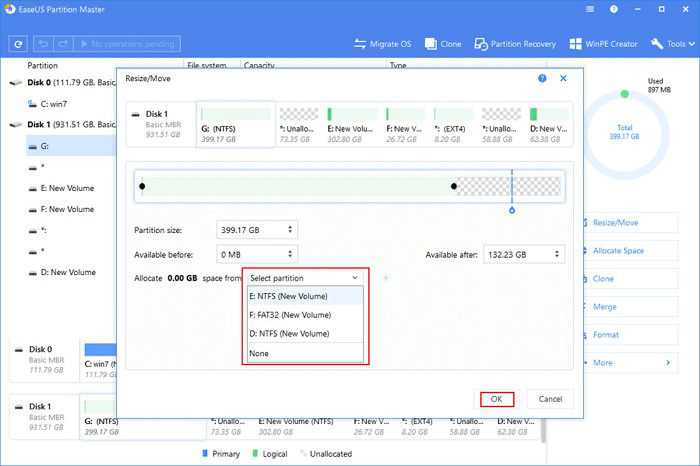
Adım 3. Tüm değişiklikleri saklamak için "Execute Operation" a ve "Apply" ı tıklayın.
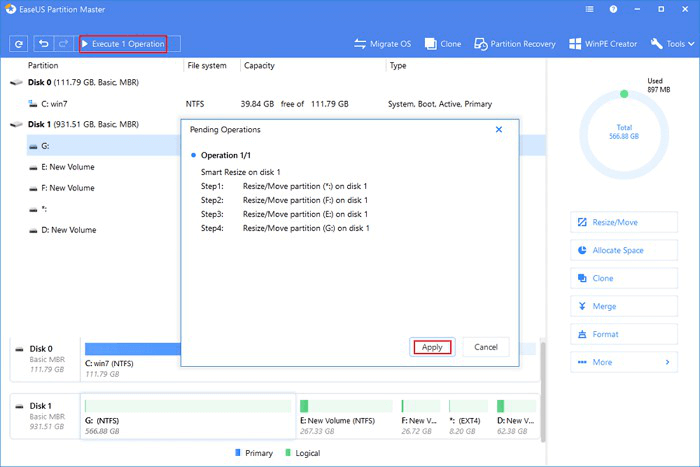
# 2. Disk Yönetimini Kullanın - Deneyimli kullanıcılar için
Adım 1: Windows simgesine sağ tıklayarak Disk Yönetimi'ni açın ve "Disk Yönetimi" ni seçin.
Adım 2: Genişletmek istediğiniz bölüme sağ tıklayın ve "Birimi Genişlet" seçeneğini seçin.
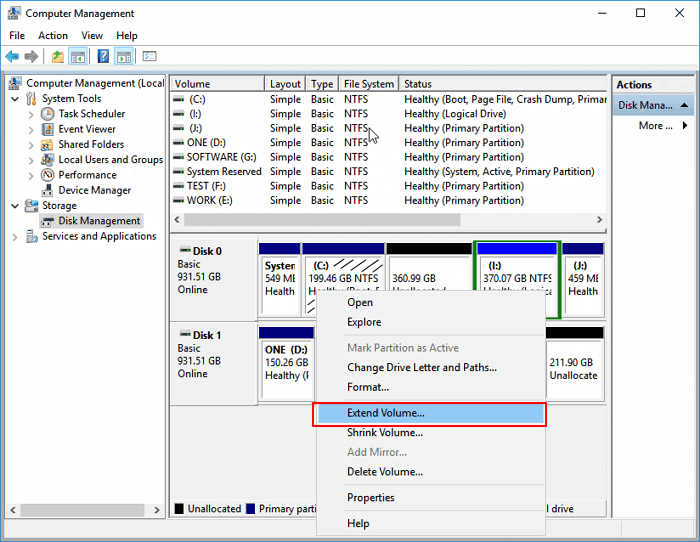
Adım 3: Devam etmek için "İleri" yi tıklayın, seçili bölüme eklemek için ayrılmamış alanın boyutunu ayarlayın.
Adım 4: İşlemi tamamlamak için "İleri" ve "Bitir" i tıklayın.
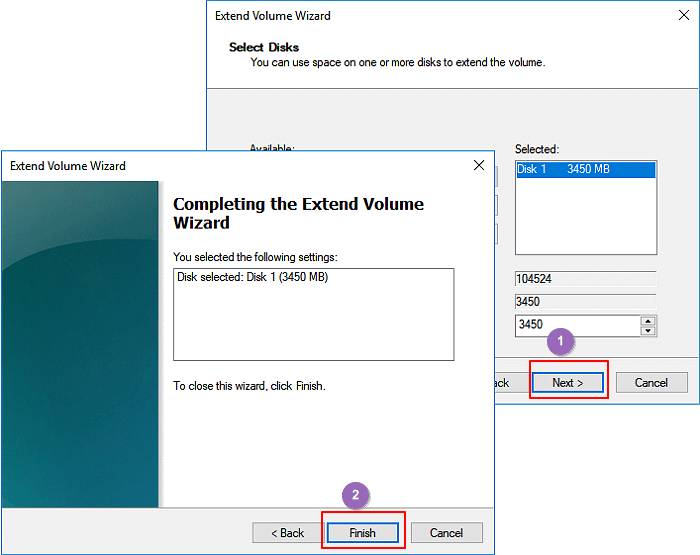
# 3. Usk DiskPart Command - Profesyoneller için
Adım 1: DiskPart komut istemini açın: Arama'ya CMD yazın> Komut İstemi'ne sağ tıklayın> "Yönetici Olarak Çalıştır" seçeneğini seçin> diskpart yazın ve Enter'a basın.
Adım 2: Aşağıdaki komut bağlantılarını yazın ve her seferinde Enter tuşuna basın:
- list disk
- select disk 0 (0'ı disk numaranızla değiştirin)
- list volume
- select volume x (x'i genişletmek istediğiniz hedef bölüm numarası ile değiştirin)
- extend size = number (MB cinsinden seçili birime ayrılmamış alanı ayarlayın ve ekleyin)
Adım 3: DiskPart'ı kapatmak için exit yazın.
Bonus İpucu: Windows 10'da Ayrılmamış Alan Kullanılamıyor Hata Düzeltmesi
Geçerlilik: Windows 10 veya Windows 8/7 bilgisayarında ayrılmamış alan kullanılamıyor hatasını düzeltme.
Ayrılmamış alanı kullanarak bölüm oluşturamaz veya genişletemezseniz endişelenmeyin. Buradaki yönergeleri izleyin, diskinizdeki ayrılmamış alandan tam olarak yararlanacaksınız:
1. Disk Kapasitesini Kontrol Edin - 2TB'den Büyük mü veya Küçük mü
Adım 1: Windows Disk Yönetimi'ni açın.
Adım 2: Toplam disk kapasitesini kontrol edin:
Disk 2 TB'tan büyükse 3. Adım ile devam edin.
Adım 3: Diske sağ tıklayın ve "Özellikler" i seçin.
Disk MBR'ye sahipse, 2. öğreticide anlatıldığı gibi GPT'ye dönüştürün.
Diskiniz 2TB'den küçükse, ancak Disk Yönetiminde ayrılmamış alanı "Birimi Genişlet gri renkte" veya "Yeni Basit Birim grileşmiş" hatası nedeniyle kullanamıyorsanız, bırakın EaseUS Partition Master size yardım etsin. EaseUS bölüm yöneticisini kullanarak bir bölüm oluşturmak veya bölümü genişletmek için doğrudan yukarıdaki öğreticilere geri dönebilirsiniz.
2. MBR'yi GPT'ye dönüştürme
Diskiniz 2 TB'tan büyükse ve MBR'ye sahipse, EaseUS Partition Master'ı kullanarak GPT'ye dönüştürün:
EaseUS Partition Master'ı çalıştırın> Hedef diske sağ tıklayın> "Convert to GPT"> Execute Operation öğesini seçin.
Adım Adım Eğitim: MBR'yi GPT'ye Dönüştürme
Bundan sonra, yukarıdaki adımlara devam edebilirsiniz, ayrılmamış alanı yeniden tahsis edebilirsiniz.
Sonuç
Bu sayfada, Windows kullanıcılarının EaseUS Partition Master, Disk Management ve DiskPart kullanarak Windows 10/8/7 üzerinde ayrılmamış disk alanını tahsis etmelerine yardımcı olacak 6 yöntemi ele aldık.
Diskinizdeki ayrılmamış alandan yararlanmak için yeni bir bölüm oluşturabilir veya mevcut bölümleri genişletebilirsiniz.Disk Yönetimi ve DiskPart ile karşılaştırıldığında, EaseUS Partition Master, Windows işletim sistemi ve Windows Server kullanıcılarının sabit disklerini ve bölümlerini yönetmeleri için özel olarak tasarlanmıştır.
Herhangi bir yerleşik araç olan Windows disk yönetimi ve DiskPart'tan çok daha kolay ve en önemlisi daha akıllı.
İnsanlar Ayrıca Ayrılmamış Alan Hakkında Bunları da Soruyor
Windows 10 veya daha eski Windows sistemlerinde ayrılmamış alanla ilgili daha fazla soru ve yanıt için aşağıdaki yanıtları kontrol edin. Tatmin edici bir cevap alabilirsiniz:
1. Ayrılmamış alan nereden geliyor?
Ayrılmamış alan nereden geliyor? Genel olarak, ayrılmamış alan, üreticiler tarafından, özellikle sabit sürücü ve SSD diskler gibi depolama cihazlarında varsayılan alan durumu olarak oluşturulur. Bir bölümü sildiğinizde veya bir bölümü daralttığınızda da ayrılmamış alan elde edebilirsiniz.
2. Ayrılmamış alanda Disk Yönetimi seçeneği gri renkte ise ne yapılmalı?
"Birimi Genişlet" ve "Yeni Basit Birim" seçenekleri grileştiği için Windows disk yönetimi ile ayrılmamış alanı yönetemediğinizde endişelenmeyin.
İşte size yardımcı olmanın iki yolu:
[1]. EaseUS Partition Master'ı kullanın ve ayrılmamış alanı ayırmaya devam edin;
[2]. Ayrılmamış alana sahip sabit diski GPT'ye dönüştürün ve tekrar deneyin.
3. Ayrılmamış alan olmadan C sürücüsünü genişletemez misiniz?
Sabit sürücünüzde ayrılmamış alan olmadığında, Disk Yönetimi'ni kullanarak C sürücüsünü genişletemeyebilirsiniz. Yer açmak için C sürücüsünün yanındaki bölümü silmeli veya küçültmelisiniz.
İlgili Makaleler
-
Windows XP'de CD Olmadan Sabit Disk Nasıl Kalıcı Olarak Silinir
![author icon]() Ezgi Bıçakcı/2021/05/31
Ezgi Bıçakcı/2021/05/31
-
USB / Harici Sabit Sürücüde 'Dosya Hedef Dosya Sistemi için Çok Büyük' Sorunu Çözümü
![author icon]() Ezgi Bıçakcı/2021/01/12
Ezgi Bıçakcı/2021/01/12
-
Windows 10'da Yeniden Yüklemeden İşletim Sistemini SSD'ye Klonlayın
![author icon]() Ezgi Bıçakcı/2021/05/24
Ezgi Bıçakcı/2021/05/24
-
Windows 10'da Sürücü Harfi ve Yolların Değiştir Gri Renkte Sorunu Düzeltildi
![author icon]() Ezgi Bıçakcı/2021/03/31
Ezgi Bıçakcı/2021/03/31