İçindekiler
SAYFA İÇERİĞİ:
- Sorular: İşletim Sistemini HDD'den SSD'ye Nasıl Klonlayabilirim
- Bölüm Yönetimi Yazılımı ile İS'yi SSD'ye Klonlama
- İşletim Sistemini SSD'ye Klonlamak Hakkında SSS'ler
OS'yi HDD'den SSD'ye Nasıl Klonlayabilirim
"Şu anda daha iyi performans için 1 TB Western Digital Blue SATA HDD'mi 128 GB SSD ile değiştirmeye çalışıyorum. Gördüğünüz gibi, tüm HDD'yi klonlarsam SSD de yeterli depolama olmayacak. Bu yüzden sadece İS'yi SSD'ye kopyalayıp (hem sistem hem de önyükleme bölümü) diğer her şeyi HDD'de saklarım diye düşündüm. İşletim sistemini SSD'ye nasıl klonlayabilirim? Herhangi bir öneri? "
HDD, yıllardır bilgisayar donanımına hakim olmuştur. Ancak bu durum SSD'nin (Katı Hal Sürücüsü) artan popülaritesiyle kırılıyor. SSD'lerin mükemmel performansı göz önüne alındığında, bir HDD'den SSD ye geçiş dalgası var. Birçok kullanıcı, gelişmiş bir bilgisayar performansı beklentisi ile HDD'den SSD'ye geçmeye çalışıyor.
Windows'u yeniden yüklemeden bir HDD'yi bir SSD ile değiştirmek için, birçok kullanıcı diski doğrudan klonlamaya karar verir. Bununla birlikte, bir HDD'nin kapasitesi genel olarak bir SSD'nin kapasitesinden çok daha büyük olduğu için, birçok kullanıcı, tüm HDD'yi SSD'ye klonlama yerine yalnızca OS'yi SSD'ye klonlamaya karar verir. Bu, üçüncü taraf yazılımların yardımıyla yapılmalıdır, çünkü dosyaları sistem bölümünden SSD'ye manuel olarak kopyalamak, gelecekte kesinlikle önyükleme sorunlarına neden olacaktır.
Bölüm Yöneticisi Yazılımı ile İS'yi SSD'ye Klonlama
İşletim sistemini SSD'ye sorunsuz bir şekilde klonlayabilmeniz için doğru yazılımı seçmek çok önemlidir. Profesyonel Windows bölüm yöneticisini kullanma - EaseUS Partition Master, işletim sistemini SSD'ye başarıyla kopyalamanın test edilmiş ve kanıtlanmış bir yoludur.
İşletim sistemini SSD'ye kopyalamak için ayrıntılı kılavuz:
Prosedür 1. Araçları Hazırlayın
- SSD'yi bilgisayara bağlamak için kullanılan bir SATA kablosu
- SSD
- Bölüm aracını indirin - EaseUS Partition Master
Çalışan bir kablo aldığınızdan emin olun, yoksa donanım tanıma sorunları yaşarsınız. Ayrıca, HDD'nin kurulu olduğu bilgisayara EaseUS Partition Master'ı indirip kurun.
Prosedür 2. SSD'yi hazırlayın
Önyükleme sorunları veya başka sorunlar olmadan işletim sistemini SSD'ye klonlamak için SSD'nin aşağıdaki gereksinimleri karşılamasını sağlamanız gerekir.
SSD'yi başlatın
SSD'nizi SATA-USB adaptörüne takın, ardından bunu bilgisayarınıza takın.
Yepyeni bir sürücü ise, önce onu başlatmanız gerekir. Başlat menüsünü sağ tıklayın ve Disk Yönetimi'ni açın. SSD'yi GPT veya MBR bölüm tablosunu kullanarak başlatmanızı isteyecektir.
Bölüm Stili Hakkında
Farklı bölüm stilleri (MBR vs GPT) farklı önyükleme modları (BIOS ve UEFI) kullanır. Önyükleme sorununu önlemek için, klonlamadan önce SSD bölüm stilini kaynak diskle aynı tutmalısınız. SSD'nizin bölüm stilini şu şekilde kontrol edebilirsiniz: Disk Yönetimi'nde HDD'ye sağ tıklayın, "Özellikler" i seçin> "Birimler" sekmesine tıklayın, ardından bölüm stilini görebilirsiniz.
Gerektiğinde MBR'yi GPT'ye dönüştürmek veya tersini yapmak için EaseUS Partition Master'ı kullanabilirsiniz.
Kapasite Hakkında
SSD kapasitesi, sisteminizde ve önyükleme bölümlerinde kullanılan alandan fazla olmalıdır.
- SSD'nin önünde yeterince ayrılmamış alan varsa, mevcut herhangi bir bölümü silmenize gerek yoktur.
- Yeterince ayrılmamış alan varsa ancak SSD'nin önünde yoksa, ileriye taşımak için EaseUS Partition Master'ı kullanabilirsiniz.
- Yeterli ayrılmamış alan yoksa, EaseUS Partition Master, işletim sisteminin klonlanması için yeterli alan sağlamak üzere mevcut bölümleri siler. Böyle bir durumda dosyalarınızı önceden yedeklemelisiniz.
SSD kapasitesinin sistemde ve önyükleme bölümlerinde kullanılan alandan daha büyük olduğundan emin olmanız gerektiğini vurgulamakta fayda var. Kapasite eşit boyutta olsa bile, "Hedef disk çok küçük" diyen bir uyarı alacaksınız.
Prosedür 3. EaseUS Partition Master ile Adım Adım İşletim Sistemini SSD'ye Klonlama
Not: İşletim sistemini SSD'ye veya HDD'ye taşıma işlemi, hedef diskte yeterince ayrılmamış alan olmadığında hedef diskinizdeki mevcut bölümleri ve verileri silecek ve kaldıracaktır. Önemli verileri oraya kaydettiyseniz, bunları önceden harici bir sabit sürücüye yedekleyin.
Adım 1. EaseUS Partition Master'ı çalıştırın, üst menüden ""Migrate OS"" i seçin.
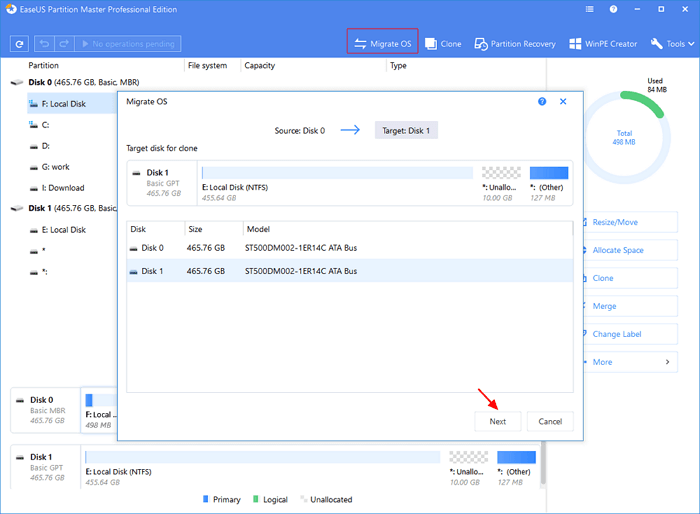
Adım 2. Hedef disk olarak SSD veya HDD'yi seçin ve ""Proceed"" e tıklayın.
Uyarı: Hedef diskteki veriler ve bölümler silinecektir. Önemli verileri önceden yedeklediğinizden emin olun.
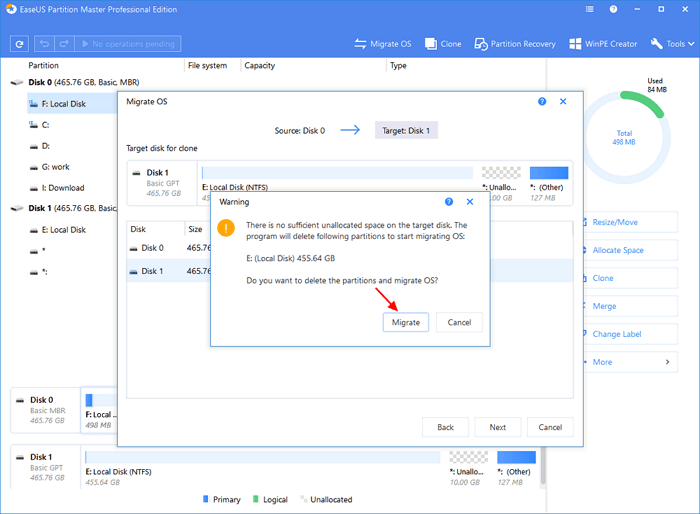
Adım 3. Hedef diskinizin düzenini önizleyin. Hedef diskinizin düzenini istediğiniz gibi özelleştirmek için disk düzeni seçeneklerine de tıklayabilirsiniz. Ardından işletim sisteminizi yeni bir diske taşımaya başlamak için ""Proceed"" i tıklayın".

OS'yi SSD'ye Klonladıktan Sonra Ne Yapmalıyız
Başarılı bir işletim sistemi geçişinden sonra, PC'yi SSD'den başlatmak için BIOS'ta önyükleme sırasını değiştirmeniz ve kurulu SSD'yi önyükleme sürücüsü olarak ayarlamanız gerekir.
Windows işletim sisteminde önyükleme sürücüsünü klonlanmış SSD yapma adımları şunlardır:
Adım 1. Bilgisayarı yeniden başlatın ve BIOS'a girmek için F2 / F12 / Del tuşlarına basın.
Adım 2. Önyükleme seçeneğine gidin, önyükleme sırasını değiştirin, işletim sistemini yeni SSD'den önyükleme yapacak şekilde ayarlayın.
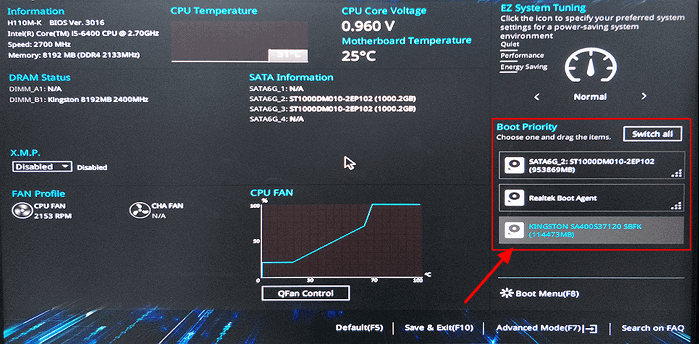
Adım 3. Değişiklikleri kaydedin, BIOS'tan çıkın ve bilgisayarınızı yeniden başlatın.
Bilgisayarın açılmasına izin vermek için sabırla bekleyin. Bundan sonra, yeni SSD'yi işletim sistemi diskiniz olarak başarıyla kullanabilirsiniz.
İşletim Sistemini SSD'ye Klonlamak Hakkında SSS'ler
Müşteri Hizmetleri Departmanımız tarafından verilen geri bildirimlere dayanarak, işletim sistemini bir SSD'ye klonladıktan sonra aşağıdaki sorularınız olabilir.
"Sadece Windows'u SSD'ye nasıl klonlayabilirim?
Yalnızca işletim sistemimi SSD'ye nasıl klonlayabilirim?" Uygulamalarım ve dosyalarım da neden klonlanıyor? "Migrate OS" özelliğini kullandığınızda, EaseUS Partition Master sistem ve önyükleme bölümlerindeki tüm içeriği klonlayacaktır. Bu nedenle, bu bölümlere programlar yüklediyseniz veya dosyalar kaydettiyseniz, bunlar da SSD'ye kopyalanacaktır.
Bilginiz için, Windows'un düzgün şekilde önyüklenmesi için hem sistem bölümü hem de önyükleme bölümü gereklidir. Aynı bölümde veya iki farklı bölümde olabilirler.
"Bilgisayarımı neden SSD'den başlatamıyorum?"
Genel olarak, hazırlıkları titizlikle takip ettiyseniz, önyükleme sorunu olmayacaktır. Yine de beklentiler var. Çeşitli nedenler, SSD'den önyükleme hatasına neden olabilir. Sorunu etkili bir şekilde çözmek için, uzaktan yardım için destek ekibimizle techsupport@easeus.com iletişime geçmeniz önerilir.
"Hedef disk çok küçük."
SSD'de yetersiz disk alanı olduğunda, hedef diskin çok küçük olduğunu belirten bir mesaj alacaksınız. Böyle bir durumda iki çözümünüz var: bazı uygulamaları ve dosyaları başka bir sürücüye aktarın veya daha büyük bir SSD'ye geçin.
"Diskte sektör okurken / yazarken bazı hatalar meydana geliyor."
Diskte sektör okurken / yazarken meydana gelen bazı hataları belirten bir mesaj görürseniz, kaynak / hedef diskte büyük olasılıkla bozuk sektörler vardır.
Bozuk sektörleri kontrol etmek için, diski veya bölümü seçin ve EaseUS Partition Master'da "More"> "Surface Test" i seçin. Diskte bozuk sektörler varsa, önce bozuk sektörleri kaldırın ve ardından işletim sistemini SSD'ye klonlayın. Bu bozuk sektörleri onaramazsanız, HDD'yi SSD'ye klonlamak için EaseUS Disk Copy'yi kullanabilirsiniz. Disk Kopyalama, klonlama sırasında bu bozuk kesimleri atlayacaktır.
Sonuç
Üçüncü taraf yazılımların yardımıyla İS'yi HDD'den SSD'ye klonlamak basit olabilir. Ancak SSD'nin başarılı bir klonlama sürecinin gereksinimlerini karşıladığından emin olun. Beklenmeyen hatalar meydana gelirse endişelenmeyin. En sık ortaya çıkabilecek sorunlar ve bunlara yönelik çözümler de verilmektedir. Çözemediğiniz herhangi bir sorunla karşılaşırsanız, yardım için her zaman e-posta veya canlı sohbet yoluyla destek ekibimizle iletişime geçebilirsiniz.
İlgili Makaleler
-
GPT Bölümü Nasıl Kaldırılır, Silinir veya Biçimlendirilir
![author icon]() Ezgi Bıçakcı/2021/03/30
Ezgi Bıçakcı/2021/03/30
-
Veri Kaybı Olmadan MBR'yi GPT'ye Ücretsiz Dönüştürme
![author icon]() Ezgi Bıçakcı/2021/03/31
Ezgi Bıçakcı/2021/03/31
-
Windows 10/8 / 7'de Kurtarma Sürücüsü Dolu Hatasını Düzeltmek İçin 6 İpucu
![author icon]() Ezgi Bıçakcı/2021/05/18
Ezgi Bıçakcı/2021/05/18
-
SSD Sistemi Ayrıldı: Sistem Ayrıldı Bölümü Nasıl Kaldırılır
![author icon]() Ezgi Bıçakcı/2021/03/30
Ezgi Bıçakcı/2021/03/30