İçindekiler
Windows 10/8 / 7'de Kurtarma Sürücüsü Dolu Hatası Nasıl Düzeltilir (6 Yol)
"Yetersiz Disk Alanı. Kurtarma d sürücüsündeki disk alanınız tükeniyor. Bu sürücüde yer açıp açamayacağınızı görmek için burayı tıklayın." Kurtarma sürücüsü dolu hatası aldığınızda, aşağıdaki çözümleri takip edin:
Yetersiz Alan Uyarısı - Kurtarma Sürücüsü D Neredeyse Dolu
Hatası Dell veya HP kullanıcısıysanız, aşağıdaki ile aynı problemi yaşayabilirsiniz:
"HP dizüstü bilgisayarımdaki 16 GB'lık kurtarma diskim, tüm alanı kullanan önyükleme klasöründen dolayı dolu. Bu klasörü açamıyorum, ancak kurtarma diski alanımın tükendiğine ve dosyaların sürekli olarak önyükleme klasörünün içine kopyalandığına dair mesajlar alıyorum. Bu, bilgisayarımı da yavaşlatıyor. Bu yüzden, Windows 10'da kurtarma diskini boşaltıp "Kurtarma Diski Alanı Dolu" hatasını kolaylıkla çözüp çözemeyeceğimi merak ediyorum. "
Peki Windows 10'da kurtarma diski dolu sorunu nasıl çözülür? Aşağıda, Windows 10'da kurtarma diskini boşaltmak ve kurtarma diski dolu sorununu çözmek için 6 etkili yöntem bulacaksınız.
İpucu 1. Kurtarma Sürücüsü Dolu Hatasını Düzeltmek için Kurtarma Bölümünü Genişletin
Kurtarma bölümünüz dolduğunda veya yetersiz disk alanı uyarısı aldığınızda, bu tür bir sorunu çözmenin en kolay yolu bölümü genişletmektir. Ücretsiz bölüm araçlarının çoğu, ayrılmamış alanı veya boş alanı kurtarma sürücüsüyle birleştirmenize olanak tanır. Ayrılmamış alan yoksa veya alan bitişik değilse, EaseUS Partition Master'a ihtiyacınız olacaktır.
Bu bölüm yazılımı, ayrılmamış veya boş alanı, alanın konumuna bakılmaksızın kurtarma sürücüsüyle birleştirmeyi kolaylaştırır. Dahası, birçok önemli özelliği vardır:
- İhtiyacınıza göre bir bölümü daha büyük veya daha küçük bir bölüm olarak ayarlayın.
- Veri kaybetmeden bölümleri birleştirin.
- Bölümü ayrılmamış alana klonlayın / taşıyın.
- Windows'u hızlandırmak için işletim sistemini SSD'ye taşıyın.
Kurtarma bölümünü genişletme adımları:
Adım 1. Bölümü genişletmeye başlamak için, önce EaseUS Partition Master'ı başlatmalı ve genişletmek istediğiniz hedef bölümü bulmalısınız.
Adım 2. Hedef Bölümü Genişletin
- 1. Genişletmek istediğiniz hedef bölümü sağ tıklayın ve "Resize / Move" seçeneğini seçin.
- 2. Ayrılmamış alanı mevcut bölümünüze eklemek için bölme panelini sağa veya sola sürükleyin ve onaylamak için "OK" a tıklayın.
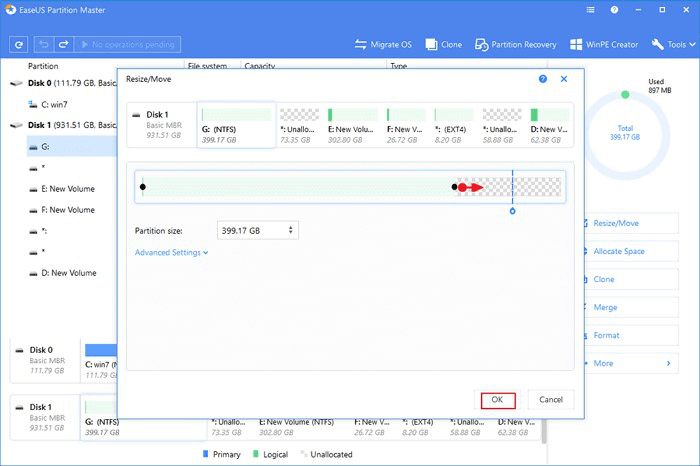
Diskinizde yeterince ayrılmamış alan yoksa veya yoksa, diğer bölümlerden hedef sürücüye silmeden veya biçimlendirmeden doğrudan boş alan ayırmak için gelişmiş bölüm yeniden boyutlandırma işlevini kullanın.
"Allocate XX space from" seçeneğini bulun ve "Select Partition" a tıklayın. Yer ayırmak istediğiniz bölümü seçin. Genişletmek istediğiniz bölümü yeniden boyutlandırmak için bölme panelini sağa veya sola sürükleyin. Ardından onaylamak için "OK" a tıklayın.
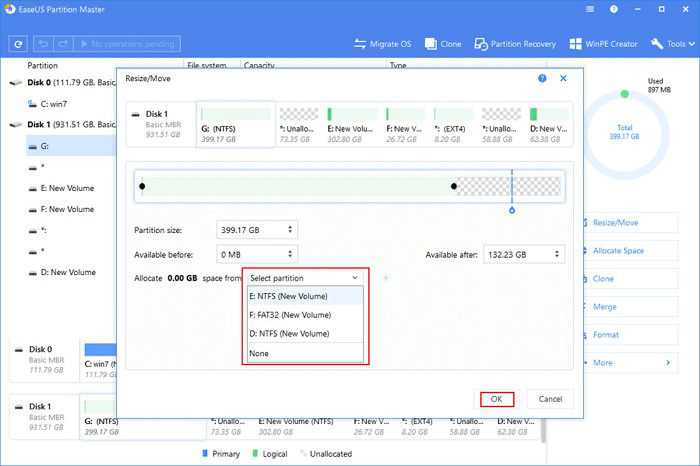
Adım 3. Tüm değişiklikleri saklamak için "Execute Operation" a ve "Apply" ı tıklayın.
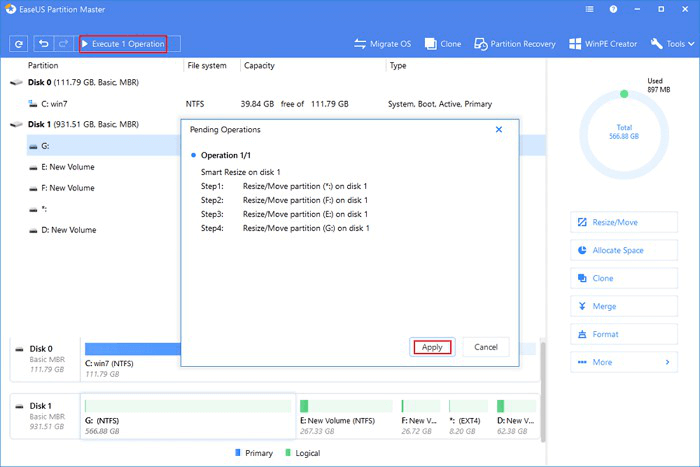
İpucu 2. Düzeltmek için Windows 10 Kurtarma Sürücüsünde Boş Alan Açın
Kurtarma sürücünüz D, E veya F düşük alan hatası alırsa, sorunu çözmek için alan boşaltabilirsiniz. Benim önerim büyük dosyaları temizlemektir. Ücretsiz bir araçla - EaseUS CleanGenius - büyük dosyalardan hızlı bir şekilde kurtulabilirsiniz. Bu yazılımı indirmek ve kurtarma diskini hemen boşaltmaktan çekinmeyin:
Adım 1. EaseUS CleanGenius'yi ücretsiz olarak İNDİRİN ve bilgisayarınıza kurun.
Adım 2. Windows PC'de EaseUS CleanGenius'yi başlatın. Ana ekranda "Large File Cleanup" ı seçin.
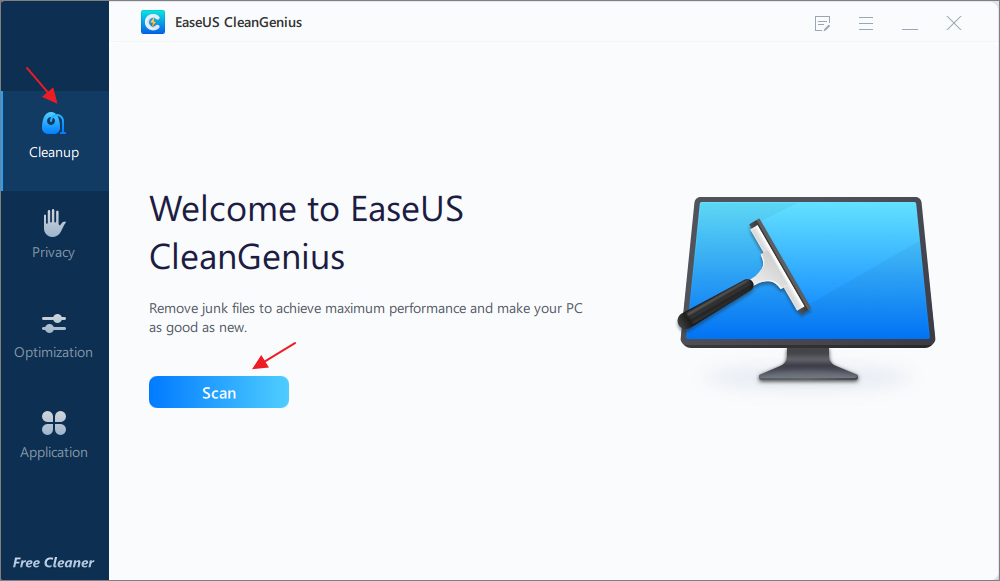
Adım 3. Sürücüyü seçin ve programın diskinizdeki tüm büyük dosyaları bulmasına izin vermek için "Scan" düğmesine tıklayın.
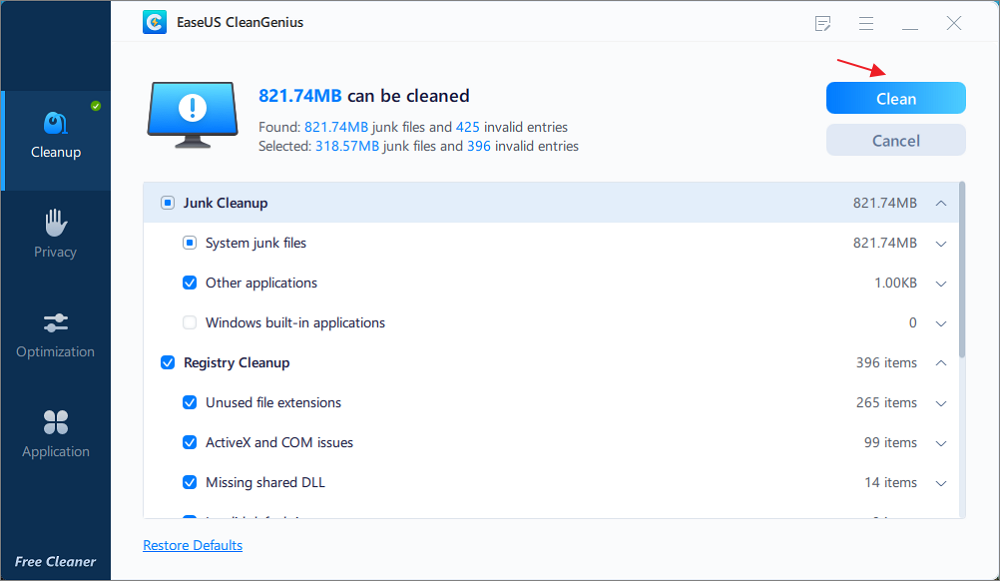
Adım 4. İşe yaramayan büyük dosyaları belirleyin ve seçin ve bu dosyaları PC'nizden veya dizüstü bilgisayarınızdan kaldırmak için "Delete" i tıklayın. Bir mesaj açılır ve size bu işlemin dosyaları kalıcı olarak sileceğini söyler. İşlemi başlatmak için "Yes" i tıklayın.
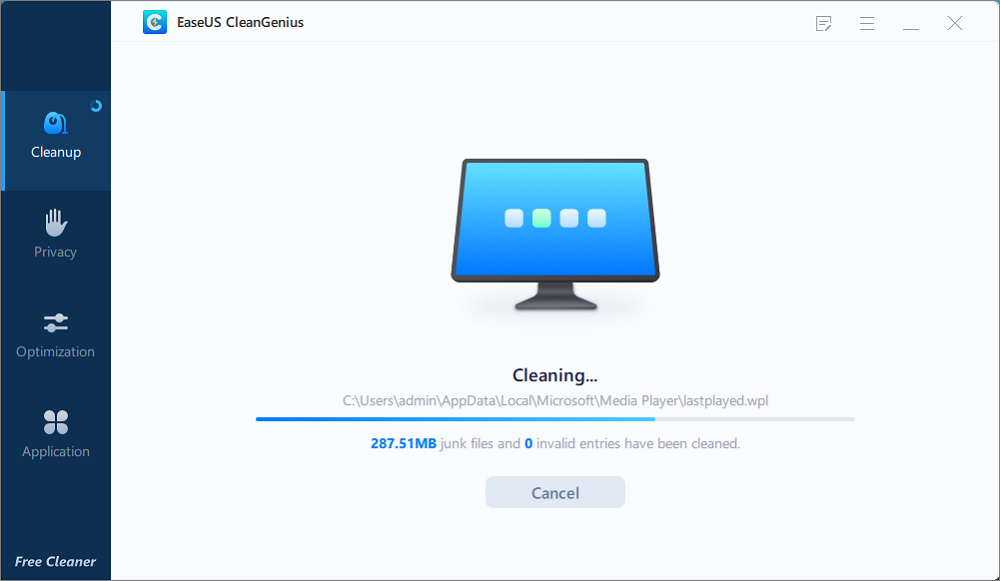
İpucu 3. Kurtarma Sürücüsü Dolu Hatasını Düzeltmek için Sistem Korumasını Devre Dışı Bırakın
Düşük Disk Alanı hatalarını durdurmak için Windows 10 / 8.1 / 8 / 7'de Kurtarma sürücüsü için Sistem Korumasının kapalı olduğundan emin olun. Ardından, sistem kurtarma ile ilgili olmayan dosyaları sürücüden kaldırın. Windows 10 / 8.1 / 8 / 7'de:
Adım 1. "Bu PC" / "Bilgisayarım" üzerine sağ tıklayın ve "Özellikler" i seçin ve ardından "Sistem Koruması" üzerine tıklayın.
Adım 2. Sistem Koruma sekmesi altındaki "Yapılandır" düğmesine tıklayın.
Adım 3. Kurtarma bölümünün kapalı veya açık olup olmadığını kontrol edin.
Açık görünüyorsa, bu sürücüyü seçin ve "Yapılandır" düğmesine tıklayın. Açılan pencerede, Sistem korumasını devre dışı bırak seçeneğini işaretleyin.
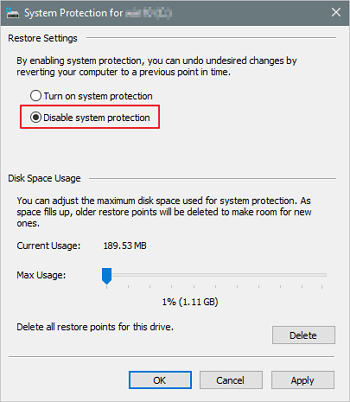
İpucu 4. Korumalı İşletim Sistemi Dosyalarını Gösterin
Bazı kullanıcılar "sabit sürücü dolu ama değil" sorununu yaşadıklarını söylüyor ve kurtarma sürücüsü D bir istisna değil. Gizli dosyalar buna neden olabilir. Gizli öğelerin kurtarma sürücüsünün disk alanını kaplayıp kaplamadığını belirlemek için dosya ve klasörleri göstermeyi deneyebilirsiniz.
Adım 1. Windows Denetim Masası'nı açın ve Windows 10, 8.1 ve 8'de Dosya Gezgini Seçenekleri'ne gidin.
Adım 2. Dosya Gezgini Seçenekleri penceresinde, "Klasörü ve arama seçeneklerini değiştir" i seçin.
Adım 3. Klasör Seçenekleri penceresinde, "Gizli dosyaları, klasörleri ve sürücüleri göster ve Korunan işletim sistemi dosyalarını gizlemeyi kaldır (Önerilir)" seçeneğini işaretleyin.
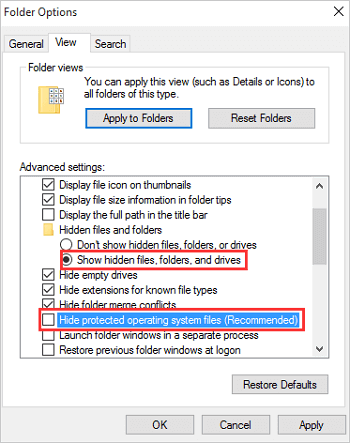
İpucu 5. Kurtarma Sürücüsü Dolu Hatasını Düzeltmek İçin Disk Temizlemeyi Çalıştırın
Kurtarma sürücüsü, sisteminiz herhangi bir nedenle sorunlu hale gelirse bilgisayarınızı tam olarak geri yükleyebilmeniz için gereken tüm dosyaları içeren, bilgisayarınızda depolanan ayrı bir bölümdür. Yetersiz disk alanı hatasını çözmek için gereksiz dosyaları temizleyebilirsiniz.
Adım 1. Görev çubuğundaki arama kutusuna disk temizleme yazın ve sonuçlar listesinden "Disk Temizleme" yi seçin.
Adım 2. Temizlemek istediğiniz sürücüyü seçin ve ardından "Tamam" ı seçin.
Adım 3. Silmek istediğiniz dosya türlerinin yanındaki onay kutusunu seçin.
Adım 4. Tamam'a basın ve işlemin tamamlanmasını bekleyin.
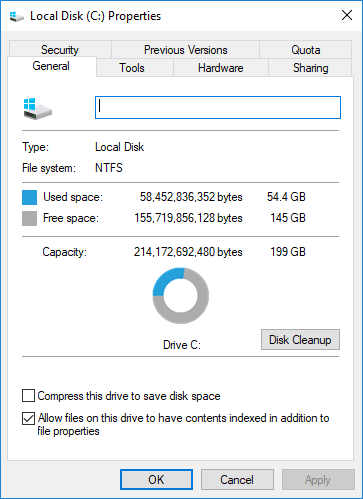
İpucu 6. Windows 10/8 / 7'de Kurtarma Sürücüsü D Nasıl Silinir
Daha önce bahsettiğim gibi, sistem sorunları olması durumunda sisteminizi geri yüklemek için kurtarma bölümü kullanılabilir. Ancak önceden bir sistem yedeklemesi aldıysanız, bu yöntem en iyi seçimdir. Bir OEM bölümünü manuel olarak silebilir veya EaseUS bölüm yazılımını kullanabilirsiniz. İşte adımlar:
Adım 1. EaseUS Partition Master üzerinde, silmek istediğiniz sabit disk bölümüne sağ tıklayın ve "Delete" seçeneğini seçin.
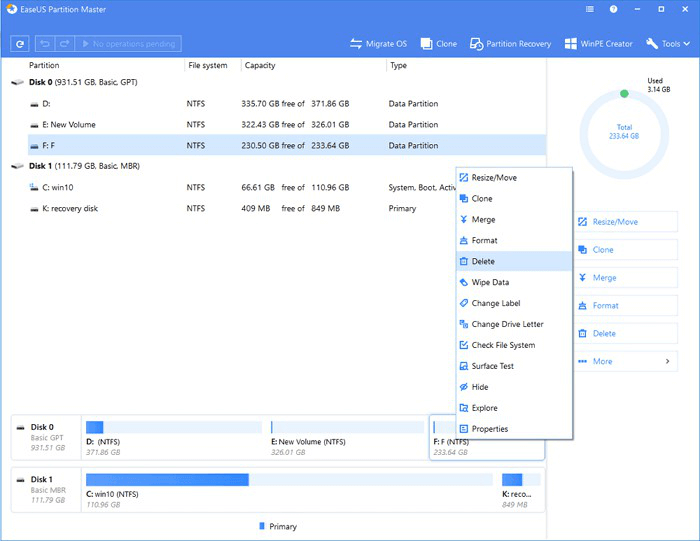
Adım 2. Seçilen bölümü silmek istediğinizi onaylamak için "OK" a tıklayın.
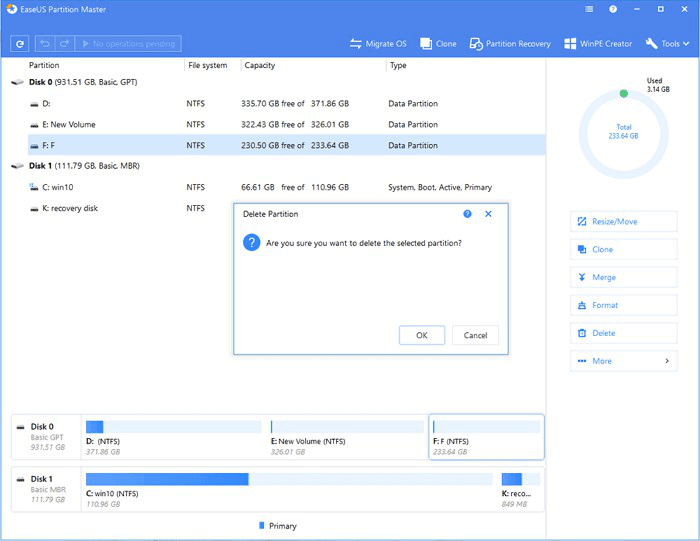
Adım 3. Üst köşedeki "Execute Operation"ı tıklayın ve "Uygula" ı tıklayarak tüm değişiklikleri saklayın.
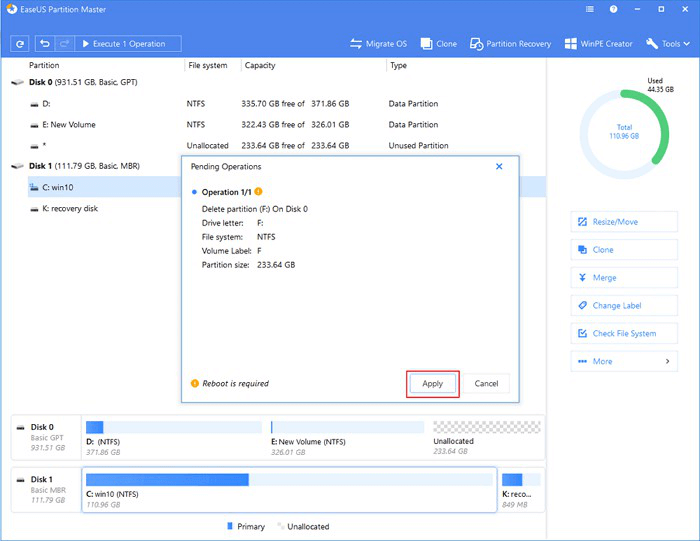
Windows 10/8 / 7'de Kurtarma Sürücüsü / Bölümü Nedir (Bonus İpucu)
Bilgisayarınızın sistem diskinizde genellikle bir kurtarma bölümü olduğunu hiç fark ettiniz mi? Kurtarma bölümü, bir tür sistem arızası olması durumunda işletim sisteminin (işletim sistemi) fabrika ayarlarının geri yüklenmesine yardımcı olur. Bir kurtarma bölümünde genellikle sürücü harfi yoktur ve Disk Yönetimi'nde yalnızca bir Yardım seçeneği sağlanır. Genellikle iki tür kurtarma bölümü vardır.
Biri en yaygın olanıdır. Windows işletim sistemiyle birlikte bir GPT diskine yüklenir ve Windows Kurtarma Ortamını içerir. Bu bölüm, yalnızca işletim sistemini içerdiğinden, sadece birkaç yüz MB disk alanı kaplar.
Diğeri bilgisayar üreticisi tarafından belirlenir (HP, Dell, Lenovo gibi). Bu tür bir kurtarma bölümü, Windows kurtarma bölümünden daha fazla yer kaplar ve genellikle OEM Bölümü olarak işaretlenir. Bu kurtarma bölümü ile, işletim sistemi, sürücüler ve bazı yerleşik uygulamalar dahil olmak üzere bilgisayarı varsayılan fabrika ayarlarına geri yükleyebilirsiniz.

Sonuç
Windows 10, 8.1, 8 veya 7'de Kurtarma sürücüsünün dolu olduğunu gördüğünüzde, bu durumlar için altı çözümünüz vardır. EaseUS bölüm yazılımı bu süreçte hayati bir rol oynar. Ayrıca, ihtiyaç duyulması halinde HP Recovery bölümünü yeni bir sürücüye kopyalamanıza yardımcı olur.
Kurtarma Sürücüsü Dolu ile İlgili Sıkça Sorulan Sorular
Dosyaları depolamak için Kurtarma sürücüsünü kullanırsanız veya bir yedekleme veya geri yükleme programı dosyaları depolamak için Kurtarma sürücüsünü kullanırsa, sürücü hızla dolar ve kurtarma sürücüsü dolu hatasına neden olabilir. Bunları yukarıdaki altı çözümün yardımıyla düzeltebilirsiniz. Hala sorularınız varsa, okumaya devam edebilirsiniz.
1. Kurtarma sürücümde nasıl yer açabilirim?
Kurtarma sürücünüzde iki şekilde alan boşaltabilirsiniz:
- EaseUS Tools M'yi kullanın
- Disk Temizleme'yi deneyin
2. Kurtarma sürücüm neden dolu?
Bildiğiniz gibi, kurtarma sürücüsü, gerçek ve fiziksel bir sürücüyü değil, ana sabit diskteki bir bölümü ifade eder. Dosyaları bu kurtarma sürücüsünde depolarsanız veya bir yedekleme ve geri yükleme aracı bazı dosyaları buraya yazılırsa, bu sürücü dolar.
3. Kurtarma sürücümü silersem ne olur?
"Kurtarma bölümünü silebilir miyim" sorusuna gelince, cevap kesindir. Çalışan işletim sistemini etkilemeden bir kurtarma bölümünü silebilirsiniz. Ortalama kullanıcılar, kurtarma bölümünü sabit sürücüde olduğu gibi tutmalıdır, çünkü böyle bir bölüm çok fazla yer kaplamayacaktır.
4. Ne sıklıkla bir kurtarma sürücüsü oluşturmalıyım?
Güvenliği ve bilgisayar performansını iyileştirmek için Windows güncellemeleri düzenli olarak yapılır, bu nedenle kurtarma sürücüsünü yıllık olarak yeniden oluşturmanız önerilir. Kişisel dosyalar ve bilgisayarınızla birlikte gelmeyen uygulamalar yedeklenmeyecektir. En az 16 GB büyüklüğünde bir USB sürücüye ihtiyacınız olacaktır.
İlgili Makaleler
-
Veri Kaybetmeden GPT Koruyucu Bölümüne Erişin
![author icon]() Ezgi Bıçakcı/2021/05/28
Ezgi Bıçakcı/2021/05/28
-
Windows 10'da Yeniden Yüklemeden İşletim Sistemini SSD'ye Klonlayın
![author icon]() Ezgi Bıçakcı/2021/05/24
Ezgi Bıçakcı/2021/05/24
-
128GB USB Flash Sürücüyü FAT32 Olarak Biçimlendirme
![author icon]() Ezgi Bıçakcı/2021/03/01
Ezgi Bıçakcı/2021/03/01
-
Windows 10/8 / 7'de Biçimlendirmeden Sabit Disk Nasıl Bölümlenir
![author icon]() Ezgi Bıçakcı/2021/02/23
Ezgi Bıçakcı/2021/02/23