İçindekiler
128GB USB flash sürücüyü FAT32'ye nasıl biçimlendirebilirsiniz?
"Merhabalar, 128GB Corsair flash voyager GT USB 3.0 flash sürücüm var. NTFS olarak biçimlendirilmiş geldi. Son zamanlarda, Xbox'ım ve televizyonum gibi diğer elektrikli ürünlerimde kullanmak için FAT32 olarak biçimlendirmek istedim. Ama flash sürücüyü bilgisayarıma taktığımda ve USB'yi FAT32'ye biçimlendirmeye çalıştığımda, bunu yapmama izin vermedi.Sadece neden olduğunu ve 128GB USB flash sürücümü FAT32'ye nasıl başarılı bir şekilde biçimlendirebileceğimi merak ediyorum. herhangi bir öneri, lütfen yardım edin! "
128 GB USB flash sürücüyü neden FAT32 olarak biçimlendirmek istiyorsunuz?
FAT32, Windows PC, USB flash sürücü, microSD kart, kalem sürücü, bellek çubukları ve diğer cihazlar tarafından kullanılan bir dosya sistemidir.
1. FAT32, çeşitli işletim sistemleriyle büyük ölçüde uyumludur. (akıllı telefonlar, tabletler, bilgisayarlar, dijital kameralar, oyun konsolları, güvenlik kameraları vb.) Uyumluluk, FAT32 dosya sisteminin USB veya SD kartlarda kullanılmasının ana nedenidir.
2. NTFS ve diğer dosya sistemleri NAS cihazlarını desteklemez.
3. PSP, PS3, PS4, Xbox gibi çoğu oyun konsolu yalnızca FAT32 dosya sistemine sahip diskleri veya USB sürücüleri destekler.
Windows'ta 128GB USB flash sürücüyü FAT32 olarak neden biçimlendiremiyorsunuz?
Genellikle, bir USB flash sürücüyü Windows'ta biçimlendirmek istiyorsanız, sadece sağ tıklamanız ve menüden Biçimlendir seçeneğini seçmeniz yeterlidir. Ardından açılır listeden istediğiniz dosya sistemini seçin. Ancak bazen 64 GB USB flash sürücüyü biçimlendirmeye veya 128 GB USB flash sürücüyü FAT32 olarak biçimlendirmeye çalışırken işler ters gidebilir. Size FAT32 dosya sistemi seçeneği sunmadığını fark edebilirsiniz. Hataya ne sebep olur? Bunun nedeni, varsayılan olarak Windows Dosya Gezgini, Diskpart ve Disk Yönetimi'nin 32GB'nin altındaki USB flash sürücüleri FAT32 olarak ve 32GB'nin üzerindeki USB flash sürücüleri exFAT veya NTFS olarak biçimlendirmesidir.
Windows, FAT32 olarak 32GB'den büyük USB flash sürücünün formatlanmasını desteklemez.
1. Dosya Gezgini'nde FAT32 biçimlendirme işlevini bulamazsınız.
2. 128GB flash sürücüyü Diskpart ile biçimlendirirseniz, şu hatayı alırsınız : Birim boyutu çok büyük.
3. Windows Disk Yönetimi, FAT32'nin 32GB'den büyük sürücülerin formatlanmasına izin vermez. Biçimlendirme penceresinde FAT32 seçeneği yok.
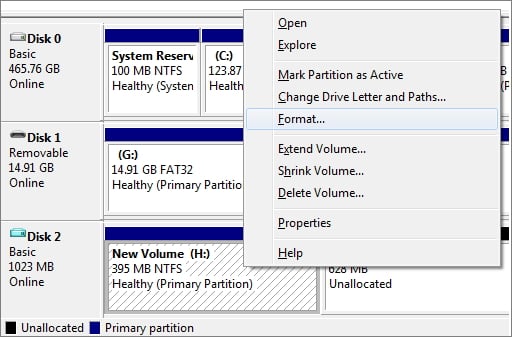
Ve sonuç olarak, bu üç yaygın biçimlendirme aracıyla Windows'ta 32 GB'den büyük bir USB flash sürücüyü biçimlendiremezsiniz. Ancak neyse ki, üçüncü taraf bir FAT32 format aracı ve yardımcı olabilecek yerleşik bir Windows aracı var.
128 GB USB flash sürücüyü FAT32 olarak başarıyla biçimlendirme
Daha önce bahsedilen yöntemlerin yanı sıra, aşağıdaki yöntemler 128 GB flash sürücüyü FAT32'ye nasıl biçimlendireceğinizi öğrenmenize yardımcı olabilir.
Yöntem 1 : 128 GB flash sürücüyü EaseUS kullanarak FAT32 olarak biçimlendirme
EaseUS Partition Master, esnek ve gelişmiş bölüm biçimlendirme özelliğine sahip bir bölümleme yazılımıdır. Windows disk yönetim aracının format sınırlamasını mükemmel bir şekilde aşabilir ve 128GB USB flash sürücünüzü herhangi bir engel olmadan kolayca FAT32'ye formatlamanıza yardımcı olabilir. Bilgisayarınıza% 100 güvenli yazılımı indirin ve kurun, Depolama cihazınızı bilgisayarınıza bağlayın ve ardından işlerinizi halletmek için aşağıdaki adımları takip edin. Ayrıca, Windows'ta 32GB'tan daha düşük USB'yi FAT32 olarak biçimlendirmeyi de destekler.
Adım 1. EaseUS Partition Master'ı başlatın, biçimlendirmek istediğiniz bölüme sağ tıklayın ve "Format" ı seçin.

Adım 2. Yeni pencerede, Bölüm etiketini girin, dosya sistemini seçin (fat32 / ntfs / ext3 / ext3 / ext4) ve ihtiyaçlarınıza göre küme boyutunu ayarlayın, ardından "OK" a tıklayın.

Adım 3. Ardından bir uyarı penceresi göreceksiniz, devam etmek için "OK" a tıklayın.

Adım 4. Değişiklikleri gözden geçirmek için sol üst köşedeki "Execute Operation" ı tıklayın, ardından bölümü biçimlendirmeye başlamak için "Apply" a tıklayın.

Uyarı
Biçimlendirme bölümdeki tüm verileri sileceğinden, gerekli verilerinizi yedeklemeniz daha iyi olur.
Yöntem 2 : 128 GB flash sürücüyü PowerShell ile FAT32 olarak biçimlendirme
Windows PowerShell, bir komut satırı dizini ve komut satırı oluşturma dilidir.
Önemli:
1. Bu programın 128GB flash sürücüyü FAT32 olarak biçimlendirmesi birkaç saat sürebilir. Hızlı bir format tercih ederseniz, EaseUS Partition Master ile 128GB flash sürücüyü daha iyi formatlayabilirsiniz.
2. Biçimlendirme işlemi başarısız olabilir.
1. Windows + X, klavye kısayolunu tıklayın ve Windows PowerShell'i (Yönetici) seçin
2. PowerShell pencerelerini açtıktan sonra format / FS: FAT32 x yazın:
Sonuç
USB'yi FAT32'ye biçimlendirmeniz gerekiyorsa, Dosya Gezgini, Disk Bölümü ve Disk Yönetimi biçimlendirmenin kolay yolunu sağlar. Ancak 128 GB flash sürücüyü FAT32'ye biçimlendirmekle ilgili olarak, EaseUS Partition Master kesinlikle tavsiye edilen bir yazılımdır.
128 GB Flash Sürücüyü Biçimlendirme Hakkında SSS
1. 128gb flash sürücüyü fat32 olarak biçimlendirebilir misiniz?
Dosya Gezgini, Disk Bölümü ve Disk Yönetimi yalnızca bölümün 32 GB'den az olduğu flash sürücüyü destekler. Biçimlendirme sürecini tamamlamak için profesyonel ve basit bir araç olan EaseUS Partition Master'ı kullanabilirsiniz.
2. Büyük bir USB'yi fat32'ye nasıl biçimlendirebilirim?
- USB'nize sağ tıklayın ve ardından Format'ı seçin.
- Açılan pencerede, dosya sistemini FAT32 olarak seçin, ardından OK'a tıklayın.
- Execute Operation'a tıklayın.
3. Güçlü fat32 format aracı nedir?
EaseUS Partition Master. PowerShell.
- Disk Yönetimi.
- Dosya Gezgini.
- Disk Command.
İlgili Makaleler
-
SSD Onarım ve Geri Yükleme Çalışmıyor / Başarısız / Bozuk
![author icon]() Ezgi Bıçakcı/2021/05/28
Ezgi Bıçakcı/2021/05/28
-
Windows 10'da C sürücüsünü veya sistem bölümünü genişletme
![author icon]() Ezgi Bıçakcı/2021/01/12
Ezgi Bıçakcı/2021/01/12
-
Veri Kaybetmeden NTFS'yi FAT32'ye Dönüştürme
![author icon]() Ezgi Bıçakcı/2021/01/25
Ezgi Bıçakcı/2021/01/25
-
Veri Kaybetmeden FAT32'yi NTFS'ye Dönüştürme
![author icon]() Ezgi Bıçakcı/2021/01/12
Ezgi Bıçakcı/2021/01/12