İçindekiler
NTFS ve FAT32, Windows işletim sisteminde kullanılan iki tür dosya sistemidir. Aşağıda, NTFS ve FAT32 arasındaki farkları, NTFS veya FAT32'yi ne zaman kullanacağınızı ve NTFS'yi FAT32'ye veya tersi yönde nasıl dönüştüreceğinizi öğreneceksiniz.
SAYFA İÇERİĞİ:
- EaseUS Partition Master ile NTFS'yi FAT32'ye Dönüştürme
- Windows Dosya Gezgini'ni kullanarak NTFS'yi FAT32 olarak Değiştirme
- Disk Yönetimini Kullanarak NTFS'yi FAT32'ye Biçimlendirme
- NTFS Aygıtını DiskPart aracılığıyla FAT32 olarak Biçimlendirme
NTFS ve FAT32, Hangisi Daha İyi ?
FAT32, DOS ve XP'den önceki Windows sürümü gibi işletim sisteminin eski sürümlerinde kullanılan, FAT'ın en eski dosya sistemi varyantlarından biridir. Günümüzde de FAT32, Windows kullanıcılarına SD bellek kartları ve USB flash sürücüler gibi bazı harici depolama aygıtları için varsayılan format olarak hizmet vermeye devam ediyor.
NTFS, Microsoft tarafından FAT'den sonra geliştirilen daha yeni bir dosya sistemidir. NT Dosya Sistemi olarak bilinen NTFS, en son Windows işletim sistemi dahil olmak üzere Windows NT ailesinin varsayılan dosya sistemidir.
İşte NTFS ve FAT32 arasındaki bir karşılaştırma, aralarında daha fazla ayrıntı görebilirsiniz:
NTFS
Maksimum Birim Boyutu; 16 TB - 16 EiB: Windows 10/8 (GPT), 16 TB - Windows 7 (GPT), 2 TB - Windows XP (MBR)
Maksimum Dosya Boyutu; 16 TB
FAT32
Maksimum Birim Boyutu; 32GB - 2 TB
Maksimum Dosya Boyutu; 4 GB
Buna göre, FAT32 4 GB'a kadar dosyayı ve 2 TB maksimum birim boyutunu destekler. Diğer bir deyişle, 4 GB'tan küçük bir dosyayı FAT32 cihazına kaydedebilirsiniz. NTFS, pratikte 2 - 4 TB birim boyutunu, 16 TB'a kadar tek dosyayı destekler.
Peki hangisi daha iyi? Aslında, Windows PC'de yaygın olarak kullanılan iki dosya sistemi olarak, hangisinin daha iyi hangisinin o kadar iyi olmadığını doğrudan söyleyemezsiniz.
Farklı amaçlar nedeniyle, bir Windows bölümü veya harici depolama aygıtı bölümü için farklı bir dosya sistemi kullanmanız gerekecektir, bu da bir sonraki bölümde tartışacağımız bir konudur.
NTFS veya FAT32 Ne Zaman Kullanılır?
İşte NTFS'yi FAT32'ye dönüştürmenin bir yolunu arayan insanların çevrimiçi olarak yayınladığı iki durum:
Durum 1 -
"USB Sürücü NTFS, ancak BIOS dosyası bilgisayar tarafından tanınmayacaktır. Sorunu çözmek için USB Sürücü formatını NTFS'den FAT32'ye dönüştürmem gerekiyor."
Durum 2 -
"Sistem bölümümü yedeklemek istiyorum ve bu bir NTFS bölümü. Ancak, kullandığım yedekleme uygulaması NFTS'yi desteklemiyor ve yalnızca FAT destekleniyor. Bu nedenle NTFS'yi FAT32'ye dönüştürmem gerekiyor."
Öyleyse ne zaman NTFS veya FAT32 kullanmalısınız? Burada, NTFS veya FAT32'ye ihtiyacınız olup olmadığını belirlemenize yardımcı olabilecek bazı yaygın NTFS ve FAT32 kullanımlarını listeledik:
- Sürücüyü Windows'u yüklemek üzere ayarlamak için NTFS, Windows 10/8/7 ve daha yeni işletim sistemleri için en iyisidir. FAT32 eski işletim sistemi içindir (Windows XP ve daha eski).
- Dosyaları Windows olmayan bir işletim sisteminde aktarmak için FAT32 en iyi seçimdir. (Dosya boyutlarınız 4 GB'tan küçük olduğu sürece.)
- 64GB'tan küçük USB, SD kart vb. Harici depolama aygıtınız için en iyi dosya sistemini ayarlamak için FAT32 en iyisidir.
- Çoğu oyun denetleyicisi veya oyun sürücüsü için varsayılan bir dosya sistemi ayarlamak için FAT32 en iyisidir. exFAT ikinci sırada yer alıyor.
Açıkçası, FAT32 özellikle harici depolama aygıtlarında ve dosya aktarımında çılgınca kullanılıyor. Peki dosya sistemini NTFS'den FAT32'ye nasıl değiştirebilirim?
NTFS - FAT32 Dönüştürücüleri Ücretsiz İndirme
Aşağıda, NTFS'yi kolaylıkla FAT32'ye dönüştürmenize yardımcı olacak 4 FAT32 biçimlendiriciyi ele alacağız.
Önemli
Çoğu NTFS - FAT32 dönüştürücü biçimlendirme gerektirdiğinden, önemli verileri önceden güvenli bir konuma yedeklemeniz önerilir. Önemli verileri yedeklemek için ücretsiz yedekleme yazılımını kullanabilirsiniz.
- # 1. EaseUS Partition Master'ı Kullanma - Kolay
- # 2. Windows Dosya Gezgini'ni Kullanma - Kolay
- # 3. Disk Yönetimini Kullanma - Orta
- # 4. DiskPart Komut İstemi'ni Kullanma - Zor
Dört NTFS'den FAT32'ye dönüştürücünün tamamı, Windows 10/8/7 / XP / Vista, vb. dahil tüm Windows işletim sistemlerini destekler. Dönüştürücü listede ne kadar önce ise, cihazınızın dosya sistemini değiştirmek için o kadar iyi çalışır.
İstediğiniz aracı seçin ve cihazınızı şimdi kolaylıkla NTFS'den FAT32'ye dönüştürmek için aşağıdaki öğreticiyi izleyin.
Yöntem 1. NTFS'yi EaseUS Partition Master ile FAT32'ye Dönüştürme
Uygunluk: Windows’a Yeni Başlayanlar
Zorluk Seviyesi: Son derece kolay
Kapasite Sınırı: Yok
En kolay yol, üçüncü taraf bir NTFS - FAT32 biçimlendirme aracı kullanmaktır. EaseUS partition magic yazılımı, bu işi kolayca yapmanıza yardımcı olabilir. Dosya sistemini NTFS ve FAT32 arasında değiştirmenize izin veren güçlü bir yazılımdır.
Yazılım, Windows 10, 8, 8.1, 7, XP ve Vista'da mükemmel çalışır. NTFS aygıtını FAT32 olarak biçimlendirmekten daha fazlasını yapar. Ayrıca şunları destekler:
- ExFAT, FAT16, Ext2 / 3/4 gibi diğer dosya sistemlerini destekler.
- FAT / FAT32'yi biçimlendirmeden NTFS'ye dönüştürmeyi destekler, veri kaybı olmaz.
- 64GB / 128GB UBS'den FAT32'ye sınırsız olarak biçimlendirmeyi destekler.
- Bölümü yeniden boyutlandırma, bir diski MBR / GPT'ye dönüştürme, işletim sistemini aktarma vb. dahil olmak üzere gelişmiş özellikleri destekler.
Verileri yedekledikten sonra, cihazınızı biçimlendirerek NTFS'yi FAT32'ye dönüştürmeye başlayabilirsiniz. İşte adımlar:
Adım 1. EaseUS Partition Master'ı başlatın, biçimlendirmek istediğiniz bölüme sağ tıklayın ve "Format" ı seçin.

Adım 2. Yeni pencerede, Bölüm etiketini girin, dosya sistemini seçin (fat32 / ntfs / ext3 / ext3 / ext4) ve ihtiyaçlarınıza göre küme boyutunu ayarlayın, ardından "OK" a tıklayın.

Adım 3. Ardından bir uyarı penceresi göreceksiniz, devam etmek için "OK" a tıklayın.

Adım 4. Değişiklikleri gözden geçirmek için sol üst köşedeki "Execute Operation" ı tıklayın, ardından bölümü biçimlendirmeye başlamak için "Apply" a tıklayın.

Yöntem 2. Windows Dosya Gezgini'ni Kullanarak NTFS'yi FAT32 Olarak Değiştirme
Uygunluk: Windows’a Yeni Başlayanlar
Zorluk Seviyesi: Kolay
Kapasite Sınırı: Cihaz 32 GB veya daha küçük olmalıdır
Çoğu Windows kullanıcısı için, NTFS'yi FAT32 olarak değiştirmenin başka bir kolay yolu, Windows'un yerleşik FAT32 biçimlendiricisi olan Windows Dosya Gezgini'ni kullanmaktır. Etkili ve kolaydır.
Depolama cihazınızı FAT32'ye nasıl biçimlendireceğinizi görelim:
Adım 1. Sabit sürücünüzü veya harici depolama cihazınızı Windows PC'ye bağlayın.
Adım 2. Dosya Gezgini'ni açmak için Bu Bilgisayar / Bilgisayarım'a çift tıklayın.
Adım 3. USB sürücüsünü bulun ve sağ tıklayın, "Format" ı seçin.
Adım 4. FAT32'yi hedef dosya sistemi olarak ayarlayın, "Hızlı Format" ı işaretleyin ve biçimlendirmeyi başlatmak için "Başlat" ı tıklayın.
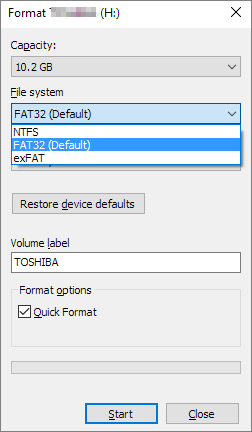
Biçimlendirmeyi bitirdiğinizde, onaylamak için "Tamam" ı tıklayın. Artık, cihazınız FAT32.
Yöntem 3. Disk Yönetimini Kullanarak NTFS'yi FAT32'ye Biçimlendirme
Uygunluk: Deneyimli Windows kullanıcıları
Zorluk Seviyesi: Orta
Kapasite Sınırı: Cihaz 32 GB veya daha küçük olmalıdır
Diğer yöntem Disk Yönetimini kullanmaktır. Biçimlendirmek istediğiniz sürücü boyutu 32 GB'den büyükse (Windows sınırlaması), açılan kutuda FAT32 seçeneğinin kullanılamayacağını unutmayın. Ayrıca, işlemlerinizden önce verileri yedekleyin.
USB Sürücü formatını NTFS'den FAT32'ye nasıl dönüştürebilirim?
1. "Bu PC" veya "Bilgisayarım" üzerine sağ tıklayın ve "Yönet" e tıklayın ve "Disk Yönetimi" üzerine tıklayın.
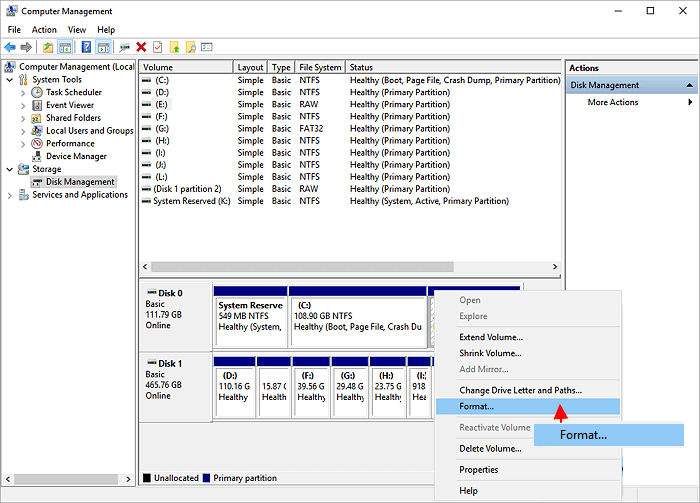
2. USB Sürücünüzü seçin, sürücüye sağ tıklayın ve "Biçimlendir" i seçin. "Evet" e tıklayın.
3. Sürücüyü adlandırın ve dosya sistemini "FAT32" olarak seçin. "Tamam" ı tıklayın.
4. Formatın FAT32 olduğunu görebilirsiniz.
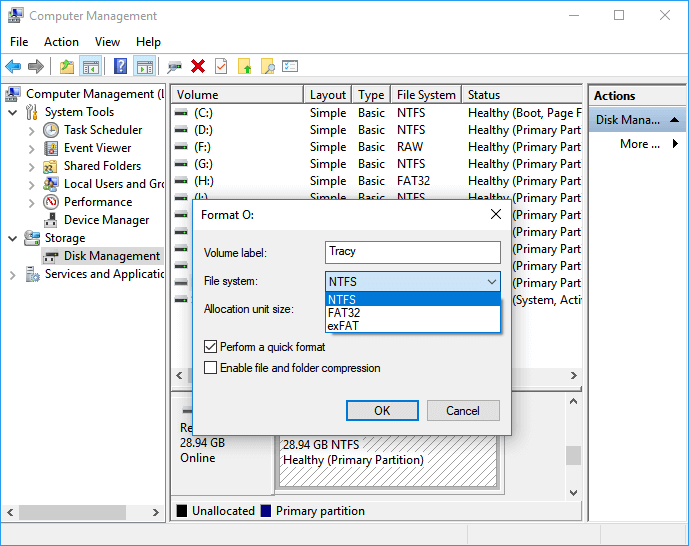
Biçimlendirme tamamlandığında, Disk Yönetimi'nde formatın FAT32 olarak görüntülendiğini görebilirsiniz.
Yöntem 4. NTFS Aygıtını DiskPart ile FAT32 Olarak Biçimlendirme
Uygunluk: Deneyimli veya ileri düzey kullanıcılar, yöneticiler
Zorluk Seviyesi: Zor
Kapasite Sınırı: Cihaz 32 GB veya daha küçük olmalıdır
Windows Dosya Gezgini ve Disk Yönetimi'nin aksine, DiskPart yalnızca aygıtları biçimlendirmekten daha fazla iş yapar. Ayrıca Windows ve Windows Server makinelerinde bazı gelişmiş yönetim işlerini yürütür.
Dosya sistemini FAT32 olarak değiştirmek üzere DiskPart komut satırını kullanmak için aşağıdaki adımlarda çok dikkatli olmanız gerekir:
NTFS'den FAT32'ye dönüştürmeniz gereken depolama cihazını PC'nize bağlayın.
Adım 1. Windows Arama'ya cmd yazın, Komut İstemi'ne sağ tıklayın ve "Yönetici olarak çalıştır" ı seçin.
Adım 2. Komut İstemi penceresine diskpart yazın ve Enter tuşuna basın.
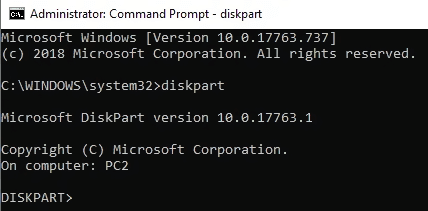
Adım 3. Aşağıdaki komut satırlarını yazın ve her seferinde Enter tuşuna basın:
- disk list
- select disk 0 (0'ı hedef aygıtınızın disk numarasıyla değiştirin)
- list volume
- select volume 2 (2'yi cihazınızın ses numarasıyla değiştirin)
- format fs = fat32 quick
Adım 4. Biçimlendirme işlemi tamamlandığında, DiskPart'ı kapatmak için exit yazın.
Bundan sonra, cihazınız artık FAT32.
Sonuç
Bu sayfada NTFS'nin ne olduğunu, FAT32'nin ne olduğunu ve NTFS veya FAT32'nin ne zaman kullanılacağını açıkladık. FAT32 daha yüksek uyumluluk sağladığından, cihazınızın dosya sistemini NTFS'den FAT32'ye kolaylıkla değiştirmenize yardımcı olmak için 4 NTFS - FAT32 dönüştürücü sunduk.
FAT32'ye dönüştürmeden önce verilerinizi başka bir sürücüye kopyalayın veya verileri yedeklemek için yedekleme ve kurtarma yazılımı kullanın.
Kolay ve etkili bir FAT32 formatlayıcı tercih ediyorsanız, özellikle büyük cihazları (32GB'den fazla) FAT32'ye formatlamak istiyorsanız, EaseUS Partition Master her zaman yardıma hazırdır.
İnsanlar Bunları da Soruyor
1. NTFS, fat32'ye dönüştürülebilir mi?
Evet, NTFS'yi fat32'ye dönüştürebilirsiniz. Ancak yaygın olarak kullanılan Windows yerleşik araçları (Disk Yönetimi, Pencere Dosya Gezgini) yalnızca bu bölümü yeniden biçimlendirerek NTFS'yi FAT32'ye dönüştürmenize izin verir. Elbette bu veri kaybına neden olur. Endişelenmeyin, biçimlendirme veya veri kaybı olmadan işlemi yapan EaseUS Partition Master'ı deneyin.
2. NTFS, fat32'den daha mı iyidir? Hangisi daha iyi?
Aslında, Windows PC'de yaygın olarak kullanılan iki dosya sistemi olarak, hangisinin daha iyi hangisinin o kadar iyi olmadığını doğrudan söyleyemezsiniz. FAT32, 4 GB'a kadar dosyayı ve 2 TB maksimum birim boyutunu destekler. Diğer bir deyişle, 4 GB'tan küçük dosyaları bir FAT32 cihazına kaydedebilirsiniz. NTFS, pratikte 2 - 4 TB birim boyutunda 16 TB'a kadar tek dosyayı destekler.
3. Biçimlendirmeden NTFS'yi fat32'ye nasıl dönüştürebilirim?
- EaseUS Partition Master'ı başlatın, biçimlendirmek istediğiniz bölüme sağ tıklayın ve "Format" ı seçin.
- FAT32 dosya sistemini seçin ve ihtiyaçlarınıza göre küme boyutunu ayarlayın,
- Ardından "OK" a tıklayın.
İlgili Makaleler
-
Windows 10/8 / 7'de Yeni Bir Sabit Sürücü veya SSD Nasıl Kurulur
![author icon]() Ezgi Bıçakcı/2021/01/26
Ezgi Bıçakcı/2021/01/26
-
USB Flash Sürücüyü FAT32'ye Biçimlendirme (32GB / 64GB / 128GB için geçerlidir ...)
![author icon]() Ezgi Bıçakcı/2021/05/14
Ezgi Bıçakcı/2021/05/14
-
[Çözüldü] 4 TB Sürücü Tam Kapasiteyi Göstermiyor, Yalnızca 2 TB Gösteriyor
![author icon]() Ezgi Bıçakcı/2021/03/30
Ezgi Bıçakcı/2021/03/30
-
C Sürücü Alanını Artırmak İçin C Sürücüsüne Alan Ekleme
![author icon]() Ezgi Bıçakcı/2021/05/28
Ezgi Bıçakcı/2021/05/28