İçindekiler
Aşağıda, Windows 10/8/7 bilgisayarda yeni bir normal sabit sürücünün veya SSD'nin nasıl yüklenip kurulacağına dair eksiksiz bir kılavuz öğreneceksiniz. Ayrıntılı bir eğitim arıyorsanız, yeni sürücünün şimdi PC'nizde veya dizüstü bilgisayarınızda çalışmasını sağlamak için bu sayfayı takip edin.
SAYFA İÇERİĞİ:
- Yeni Sabit Diskinizi Seçin
- Yeni Bir Sabit Sürücü / SSD Kurun
- Yeni Disk Kurun ve Windows 10/8 / 7'de Çalışmasını Sağlayın
- Yeni Bir Sabit Disk Kurma Hakkında SSS
Bölüm 1. Yeni Sabit Diskinizi Seçin
Yeni bir sabit disk satın aldıysanız, bu bölümü doğrudan atlayabilir ve yeni sabit sürücüyü veya SSD'yi takmak için bir sonraki bölüme geçebilirsiniz.
Henüz uygun bir sürücü seçmediyseniz, aşağıda hangi sürücüyü uygulamak ve bilgisayarınıza kurmak istediğinize karar vermenize yardımcı olabilecek bazı kritik faktörler verilmiştir - normal bir sabit sürücü veya SSD disk.
1. Fiyat
Yeni bir disk satın almak için çok fazla para vermeyi planlamıyorsanız, en iyi şansınız normal bir sabit disk olacaktır. Normal bir sabit sürücüyle karşılaştırıldığında, son zamanlarda SSD disk fiyatının gerçekten düşmesine rağmen, bir SSD’nin hala sıradan insanlara epeyce paraya mal olduğunu biliyoruz.
2. Amacınız
Kararınızı etkileyebilecek bir diğer önemli faktör, yeni bir sürücü kurma amacınızı netleştirmektir - İşletim Sistemini Taşıma veya Depolama Kapasitesini Artırma.
Bilgisayar sisteminizin performansı düşerse, sistem sabit sürücünüz eskiyse, sistem diskini yükseltmeniz gerekecektir. Akıllıca seçiminiz yeni bir SSD disk almaktır.
Bilgisayarınızın sabit sürücüsünde veri kaydetmek için alan kalmadıysa, bilgisayarınıza veri sürücüsü olarak ikinci bir sabit sürücü eklemeniz gerekecektir. Bu durumda, ihtiyacınız olan tek şey yeterli depolama kapasitesine sahip normal bir sabit disktir.
3. SATA Arayüzü
Genellikle, bilgisayarınızın ana kartındaki SATA Arabirimlerinin sayısı, bilgisayarınıza kaç tane sabit sürücü ekleyebileceğinize karar verir.
Bilgisayarınızda veya dizüstünüzde yalnızca bir çift SATA arabirimi varsa, yalnızca bir disk takabileceğiniz için çok üzgünüz. Bilgisayarınıza kurmak için yeni ve daha büyük bir sürücü satın almanız gerekeceği anlamına gelir:
- Daha az paraya daha büyük bir alan için, normal bir sabit sürücü en iyi seçimdir.
- Daha büyük alanla daha yüksek hız için SSD tam size göre.
Bölüm 2. PC veya Dizüstü Bilgisayara Yeni Sürücüyü Kurun
Yeni sabit sürücüyü veya yeni SSD'yi eve aldıktan sonra, şimdi PC'nize veya dizüstü bilgisayarınıza kurmak için bu bölümü takip edebilirsiniz.
İhtiyacınız Olan Araçlar
Yeni diski PC'nize veya dizüstü bilgisayarınıza kurmak için ihtiyaç duyacağınız hazırlık araçların bir listesi:
- Bir tornavida
- Yeni sürücü - normal bir sabit sürücü veya SSD
- Bir SATA bağlantı kablosu
Yeni Sürücüyü Kurma Adımları
Bildiğiniz gibi, farklı masaüstü ve dizüstü bilgisayar tasarımları nedeniyle, yeni bir sabit disk takma yolları da bir derece farklılık gösterir. Ayrıntılı adımları izleyin ve yeni diski şimdi bilgisayarınıza kurun.
Yeni Sürücüyü Masaüstüne Kurun:
Burada, size bir masaüstü bilgisayara tam kurulum sürecini göstermek için örnek olarak 2 TB'lık bir sabit sürücüyü alacağız.
Adım 1. Bilgisayarınızı kapatın ve yeni sürücüyü sürücü kutusundan veya kutusundan çıkarın.
Adım 2. Yeni sürücüyü hazırlayın.
Yeni bir sabit sürücüyse, bu diskin her iki yanındaki vidaları çıkarın.

Ve sürücü bölmelerini yeni sürücünün her iki yanındaki vida deliklerine kaydırın.

Bir SSD ise, aşağıdaki gibi vidalarla 3,5 yuvaya sığacak özel bir montaj yuvası veya bir sürücü adaptörü eklemeniz gerekecektir:

Adım 3. Masaüstü bilgisayar kasasını çıkarın.
Vidalarla kilitlenmişse, tornavidayla çıkarın.
Adım 4. Yeni sürücünüzü eski sürücünüzün yanındaki bilgisayar kasasına kaydırın.

Adım 5. Yeni sürücüyü bilgisayarınızın ana kartına SATA kablosuyla bağlayın ve sürücüyü çalıştırmak için bir güç kablosu takın.
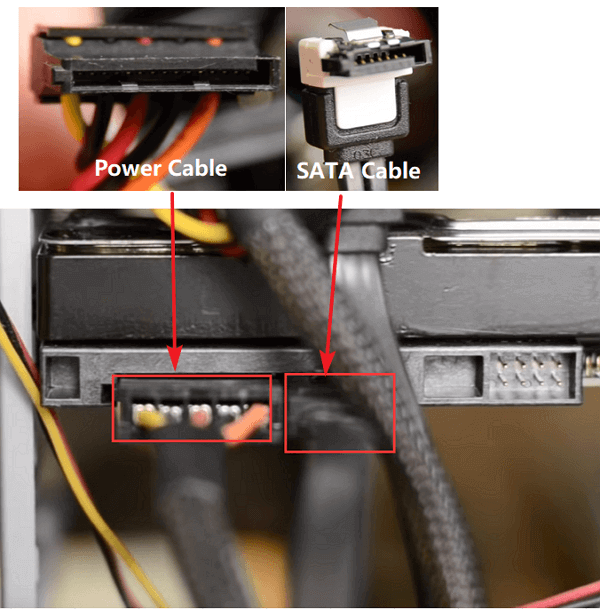
Adım 6. Bilgisayar kasanızı kapatın ve yeniden başlatın.
Yeni Sürücüyü Dizüstü Bilgisayara Kurun:
Bazı yeni dizüstü bilgisayarların iki veya daha fazla sabit sürücü eklemeyi desteklediğini biliyoruz. Ancak, çoğu eski dizüstü bilgisayarda veya bazı yeni ince dizüstü bilgisayarlarda yalnızca bir sabit sürücü yuvası bulunur.
Dizüstü bilgisayarınızda başka bir sabit sürücü yuvası varsa, yeni sürücüyü kolayca takabilir ve sizin için çalışmasını sağlayabilirsiniz.
Dizüstü bilgisayarınızda yalnızca bir sabit sürücü yuvası varsa, yeni sabit sürücüyü veya SSD sürücüsünü takmak için iki seçeneğiniz olabilir.
Seçenek 1. DVD veya Blu-ray Sürücüsünü Değiştirerek Dizüstü Bilgisayara 2. HDD / SSD Ekleyin
Burada, DVD veya Blu-ray sürücüsünü değiştirerek ikinci sabit sürücüyü veya SSD'yi dizüstü bilgisayara etkili bir şekilde eklemenize yardımcı olabilecek ayrıntılı ve kullanışlı bir eğitici video bulduk:
Kaynak: YouTube; Yazan: Michael Cooper.
Seçenek 2. Eski Sürücüyü Dizüstü Bilgisayardaki Yeni Sürücüyle Değiştirin
Bu video size eski dizüstü bilgisayar sabit sürücüsünü SSD ile değiştirme işlemini gösterir:
Bahsedilen sistem klonlama aracına gelince, yardım için EaseUS Todo Backup'ı indirmek için bu bağlantıyı takip edebilirsiniz.
Bölüm 3. Windows 10/8 / 7'de Yeni Sürücü Kurun
Yeni sürücüyü dizüstü bilgisayarınıza kurduktan sonra, sabit sürücünüzü kurmak için bir sonraki bölüme geçebilir ve sizin için çalışmasını sağlayabilirsiniz.
Zamandan ve enerjiden tasarruf etmek için, diski ve disk bölümünü kolaylıkla etkin bir şekilde başlatmanıza yardımcı olacak güvenilir bir bölüm yöneticisi yazılımı önermek istiyoruz.
Yeni sürücünün sizin için çalışmasını sağlamak için sonraki iki aşamadan geçin:
# 1. Diski MBR veya GPT olarak başlatın
Yüklü yeni sürücünün artık bilgisayarınızda veya dizüstü bilgisayarınızda ayrılmamış olduğunu varsayın, önce onu başlatmanız gerekir.
Dikkat Edin:
Sistem diskini değiştirmek için yeni diski kullanmayı planlıyorsanız, onu sistem diskinizle aynı bölüm stiliyle başlatmanız gerekir.
EaseUS Partition Master, yeni sabit sürücünüzü yalnızca 3 adımda okunabilir hale getirmenize yardımcı olacaktır:
Adım 1. Yazılımı indirin. EaseUS Partition Master'ı indirin. Sabit sürücüyü veya SSD'yi PC'ye bağlayın.
Adım 2. HDD / SSD'nizi başlatın. Hedef HDD veya SSD'ye sağ tıklayın ve uygun şekilde ""Initialize to MBR"" veya ""Initialize to GPT'"" ı seçin.
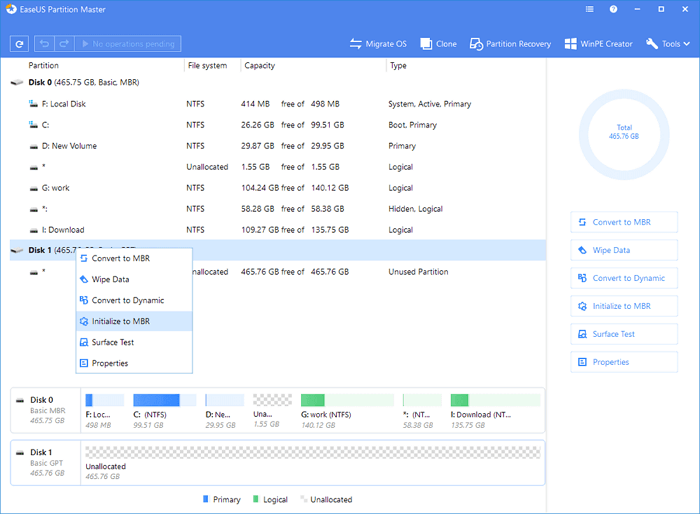
Adım 3. İşlemi uygulayın. Bekleyen bir disk başlatma işlemi MBR veya GPT diskine eklenecektir. İşlemi yürütün ve ""Apply"" ı tıklayın.
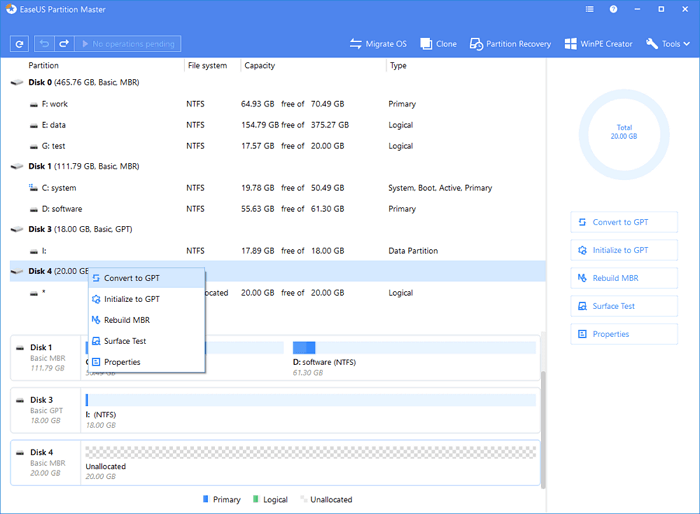
# 2. Yeni Sabit Diskten Yararlanın
Sistem diskinizi yeni sürücüye yükseltmeyi planlıyorsanız, yardım için İşletim Sistemini HDD / SSD'ye Aktar özelliği ile EaseUS Partition Master'ı kullanabilirsiniz:
İkinci sabit sürücüyü bir veri diski olarak kullanmayı planlıyorsanız, kolaylıkla yeni bölümler oluşturmak için bu yazılımdaki sabit sürücü bölümleme özelliğini uygulayabilirsiniz:
Adım 1. Ana pencerede, sabit sürücünüzdeki veya harici depolama aygıtınızdaki ayrılmamış alana sağ tıklayın ve ""Create"" i seçin.
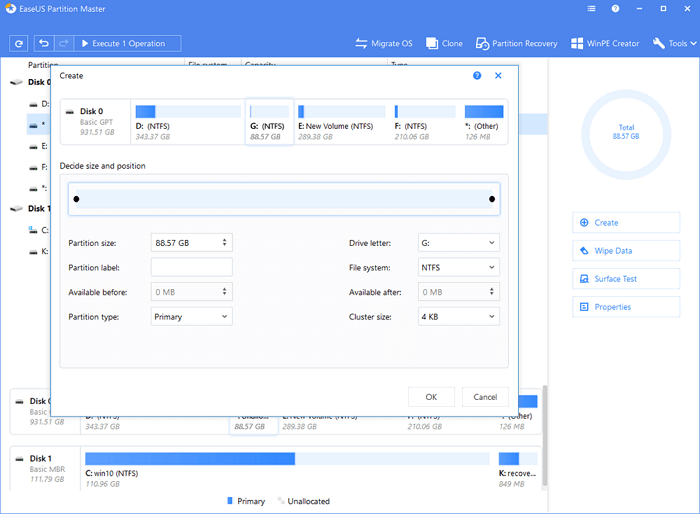
Adım 2. Yeni bölüm için boyutu, bölüm etiketini, sürücü harfini, dosya sistemini vb. ayarlayın ve devam etmek için ""OK"" a tıklayın.
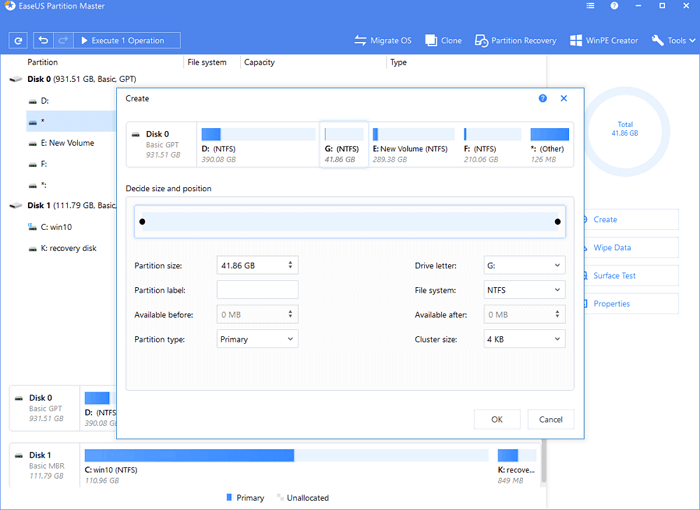
Adım 3. ""Execute Operation"" düğmesine tıklayın ve ""Apply"" ı tıklayarak yeni bir bölüm oluşturmayı onaylayın.
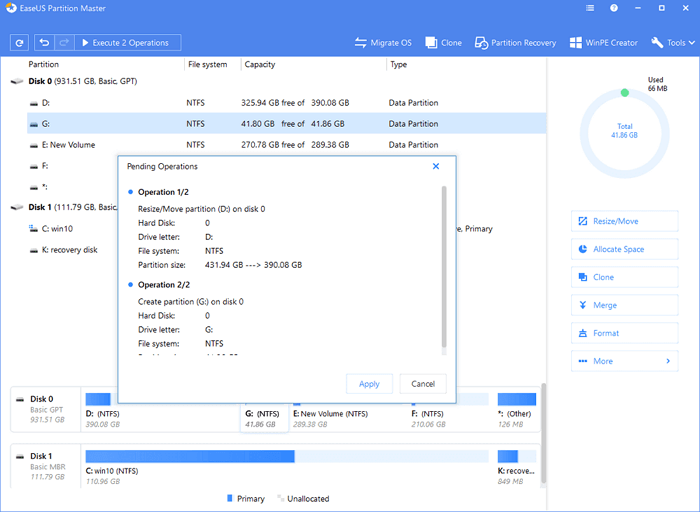
Yeni Bir Sabit Disk Kurma Hakkında SSS
Bazılarınızın Masaüstüne veya Dizüstü Bilgisayarına yeni bir sabit disk takma konusunda hala soruları olabilir. Burada en çok sorulan 5 soruyu bir araya getirdik ve size yardımcı olmak için kısa yanıtlar listeledik.
1. Yeni bir sabit diski nasıl kurarım?
İlk olarak, yeni sabit sürücüyü başlatmak için bu sayfadaki Bölüm 3'te gösterildiği gibi Disk Yönetimi veya EaseUS Partition Master'ı kullanın.
Daha sonra, kullanım için yeni bölümler oluşturmak için Disk Yönetimi veya EaseUS Partition Master'ı kullanabilirsiniz.
Sistem diskini yükseltmek için, bir kılavuz olarak İşletim Sistemini SSD'ye Aktarma bölümünü takip edebilirsiniz.
2. Windows 10'da yeni bir sabit sürücüyü nasıl kurarım?
İşlem, bu sayfada sağlanan işleme benzer:
- Yeni sabit sürücü, tornavida, SATA kablosu hazırlayın> Bilgisayarı kapatın
- Bilgisayar veya dizüstü bilgisayar kasasını çıkarın> Yeni sabit sürücüyü takın
- Bilgisayarı yeniden başlatın ve sabit sürücüyü başlatın> Sabit sürücüyü bölümleyin veya EaseUS Partition Master ile işletim sistemini değiştirin.
Ayrıntılı bir kılavuz için, bu sayfada verilen yönergeleri izleyin.
3. Yeni bir sabit disk nasıl biçimlendirilir?
Yeni bir sabit sürücüyü ilk kez kurduğunuzda, eğer başlatılmamışsa, bilgisayar onu algılayamayabilir.
Yani ilk işiniz Disk Yönetimi'ni açmak, yeni sabit sürücüyü bulup sağ tıklamak, başlatmak için seçin. Daha sonra ayrılmamış alana sağ tıklayarak ve yeni basit birimler oluşturmayı seçerek üzerinde bölümler oluşturabilirsiniz.
Bundan sonra, oluşturulan bölümleri biçimlendirmek için sağ tıklayarak yeni sabit sürücüyü biçimlendirebilirsiniz.
4. Yeni bir sabit sürücü taktıktan sonra ne yapmalı?
Yeni bir sabit sürücü kurduktan sonra, bunu ilk olarak Disk Yönetimi veya burada önerilen EaseUS Partition Master gibi bölüm yöneticisi yazılımını kullanarak başlatabilirsiniz.
O zaman bu sürücüyü kurma amacınızı yeniden düşünmeniz gerekir.
- Depolama kapasitesini artırmak için, sürücüde yeni bölümler oluşturabilir ve verilerinizi yeni diske taşıyabilirsiniz.
- Sistem diskini yükseltmek için, EaseUS Partition Master veya diğer sistem taşıma araçlarını kullanarak sistemi yeni diske aktarmanız gerekecektir.
5. Eski sabit disk ikinci bir veri sürücüsü olarak nasıl kullanılır?
- Öncelikle, bilgisayarınıza veya dizüstü bilgisayarınıza yeni bir sabit sürücü kurmanız gerekir. Ayrıntılı bir kılavuz için, bu sayfada Bölüm 2'deki adımları takip edin.
- Ardından, bu sayfada Bölüm 3'teki sistem geçiş videosunu izleyerek sistemi yeni sabit sürücüye taşıyın.
- Son olarak, BIOS önyükleme sırasını değiştirerek bilgisayarı yeni sabit sürücüden yeniden başlatın ve ardından eski sistem sürücüsünü silmek için Disk Yönetimi veya EaseUS Partition Master'ı kullanın, verileri kaydetmek için eski sürücüde yeni bölümler oluşturun.
İlgili Makaleler
-
En İyi Yöntem: USB Sürücüyü FAT32 veya NTFS Olarak Biçimlendirme
![author icon]() Ezgi Bıçakcı/2021/02/22
Ezgi Bıçakcı/2021/02/22
-
Yeni Bilgisayarda USB'den Windows 10 Nasıl Kurulur (2021 Güncel) - 3 Kolay Yol
![author icon]() Ezgi Bıçakcı/2021/03/30
Ezgi Bıçakcı/2021/03/30
-
2021 Düzeltmesi | Sabit Diskin Biçimlendirilmesi Çok Uzun Sürüyor
![author icon]() Ezgi Bıçakcı/2021/03/31
Ezgi Bıçakcı/2021/03/31
-
Windows için Partition Magic Tam Sürüm Ücretsiz İndirme
![author icon]() Ezgi Bıçakcı/2021/01/19
Ezgi Bıçakcı/2021/01/19