İçindekiler
SAYFA İÇERİĞİ:
Ufak, taşınabilir ve bir şekilde geniş bir çıkarılabilir depolama ortamı olarak, USB flash sürücü, flaş sürücü veya USB bellek, modern bilgisayar kullanıcıları arasında her yerde görülüyor. Bir flash sürücüye sahip olmanın amaçları nelerdir? Genel olarak, bir USB sürücüsü esas olarak dosyaları işletim sistemleri ve farklı cihazlar arasında aktarmak veya arızalı veya çökmüş bir bilgisayarı başlatmak için önyüklenebilir bir USB sürücü yapmak için kullanırız.
Bir USB sürücüsünün kapasitesinden ve performansından tam olarak yararlanmak için, sürücüyü uygun, uyumlu ve verimli bir dosya sistemiyle biçimlendirmek önemlidir. Bir USB sürücü için en iyi dosya sisteminin hangisi olduğunu biliyor musunuz? USB flash sürücüyü biçimlendirirken FAT32 mi yoksa NTFS mi seçmelisiniz?
EaseUS Partition Master, USB sürücüsünü Windows 10/8 / 7'de FAT32 veya NTFS olarak biçimlendirmek için en uygun seçimdir:
Burada nedenleri açıklayacağız ve USB sürücüyü en iyi USB biçimlendirme aracıyla FAT32'ye mi yoksa NTFS'ye mi biçimlendirmeniz gerektiğine cevap vereceğiz.
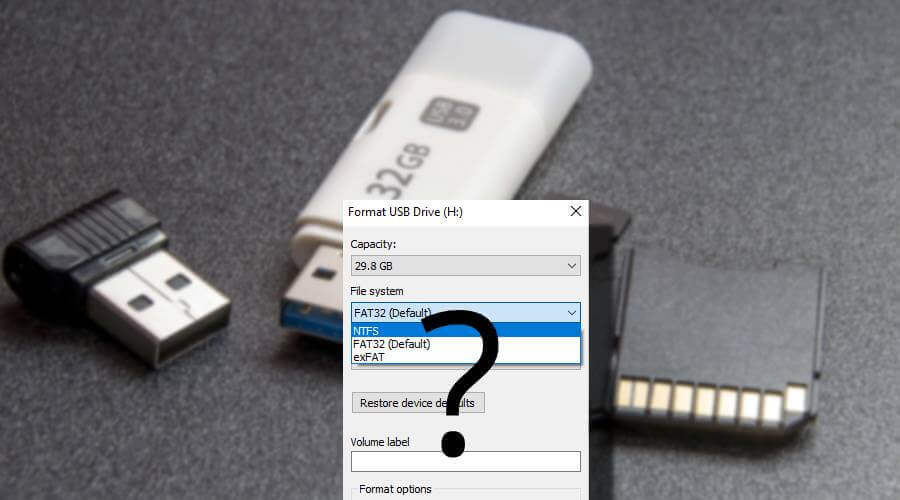
Dosya sistemleri nedir?
Bir dosya sistemi, bir depolama sürücüsündeki her veri parçasının fiziksel konumunu içeren bir dizin veya veritabanı olarak yorumlanabilir. Veri gruplarını ve isimlerini yönetmek için kullanılan yapı ve mantık kurallarına dosya sistemi denir.
Bir Windows bilgisayar, Mac, akıllı telefon, Xbox ve verileri depolayan herhangi bir yer, flash sürücü, hafıza kartı, kalem sürücü, sabit sürücü dahil olmak üzere çeşitli depolama ortamlarında verileri okumak, yazmak, depolamak ve düzenlemek için belirli türde dosya sistemleri kullanmalıdır. HDD veya SSD. Basit bir ifadeyle, eşleşen bir dosya sistemi olmadan, medya, belirli cihazınız tarafından hiçbir şekilde tanınamayacağı için tamamen kullanışsız olacaktır.
Birçok farklı dosya sistemi vardır. Her birinin farklı yapısı ve mantığı, hız, esneklik, güvenlik, boyut vb. özellikleri vardır. Aşağıdaki örnekler, popüler işletim sistemlerinde en yaygın olarak kabul edilen ve kullanılan dosya sistemleridir.
Kaçırmayın: USB için tamamen ücretsiz FAT32 ve NTFS formatlayıcı
NTFS: (NT Dosya Sistemi) Tüm Windows sürümleri için varsayılan dosya sistemidir.
HFS +: (Hiyerarşik Dosya Sistemi) macOS sürümleri için varsayılan dosya sistemidir.
APFS: (Tescilli Apple Dosya Sistemi) iOS 10.3 ve macOS 10.13'ün piyasaya sürülmesinden bu yana HFS + yerine geçmesi için geliştirilmiştir.
FAT32: (Dosya Ayırma Tablosu 32) NTFS'den önceki eski bir standart Windows dosya sistemidir.
exFAT: (Genişletilmiş Dosya Ayırma Tablosu) FAT32'ye dayalı olarak geliştirilmiştir ve tüm NTFS ek yükü olmaksızın hafif bir sistem sunar.
EXT2, 3 & 4: (Genişletilmiş Dosya Sistemi) Başlangıçta özellikle Linux için oluşturulmuştur.
FAT32 ve NTFS: Aralarındaki fark nedir?
Şimdi, yaygınlıktaki çeşitli dosya sistemleri hakkında temel bir anlayışa sahip olmalısınız. FAT32 veya NTFS arasında bir USB flash sürücü için son seçim söz konusu olduğunda hangisini seçeceksiniz?
Aşağıda her birinin genel bir açıklaması bulunmaktadır.
FAT32, basit bir dosya sistemi olduğundan ve gerçekten uzun süredir piyasada olduğundan tüm işletim sistemleriyle uyumludur. Buna karşılık NTFS, güvenilirliği, disk alanı kullanımını ve genel performansı iyileştirmek için gelişmiş veri yapılarını benimsediği için FAT'tan daha sağlam ve etkilidir. NTFS uygulaması büyüdü, ancak FAT32 hala daha evrensel.
Dahası, FAT32, NTFS'ye dönüştürülebilir, ancak NTFS'nin büyük bir güvenlik, dosya sıkıştırma, kota ve dosya şifrelemeye sahip olması nedeniyle NTFS'yi tekrar FAT'a dönüştürmek zorlaşıyor.
Kaçırmayın: USB için tamamen ücretsiz FAT32 ve NTFS biçimlendirici
FAT32 veya NTFS? Hangisini seçmelisin?
Bir USB sürücüsünü biçimlendirirken hangi dosya sistemini kullanacağınıza karar vermek istiyorsanız, en önemli iki durumu göz önünde bulundurmalısınız: taşınabilirlik ve dosya boyutu sınırları.
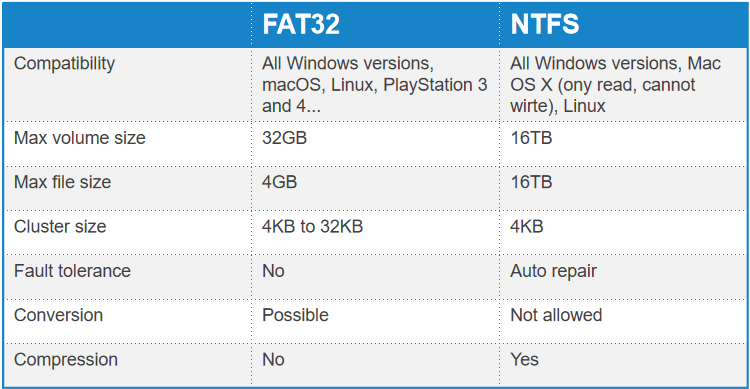
Karşılaştırma tablosundan da anlayabileceğiniz gibi, FAT32 neredeyse tüm işletim sistemleri tarafından desteklenir, ancak 4GBtan büyük tek bir dosyayı aktaramayacağını veya depolayamayacağını ve maksimum bölüm boyutunun 2TB'nin altında olması gerektiğini fark etmiş olmalısınız. Bununla birlikte, NTFS'nin çok büyük dosyalar ve bölüm boyutlarıyla başa çıkmada bir sınırı yok gibi görünüyor.
Tek kelimeyle, kendi formatınızı şu şekilde seçmek iyi bir fikirdir:
USB'yi daha eski bilgisayarlarda veya dijital resim çerçeveleri, TV setleri, yazıcılar veya projektörler gibi PC olmayan sistemlerde kullanmak istiyorsanız, evrensel olarak desteklendiği için FAT32'yi seçin; Ek olarak, aynı bilgisayarda birden fazla farklı işletim sistemi kullanıyorsanız, FAT32 yine iyi bir seçimdir.
USB sürücüsünü bir Windows bilgisayar yedekleme sürücüsü olarak kullanırken, hd videoları, filmleri, resimleri ve diğer büyük dosyaları depolamak ve aynı zamanda yüksek güvenlikle kaydetmek için NTFS'yi seçin.
En iyi USB Biçimlendirme Yazılımı Nedir?
Yukarıda anlatıldığı gibi kendi kararınızı verdikten sonra, USB sürücünüzü istediğiniz bir dosya sistemine biçimlendirmenin zamanı geldi. Yeni satın alınmış bir flash sürücü veya kullanılmış bir sürücü olursa olsun, USB sürücüyü FAT32 veya NTFS olarak biçimlendirmek için yetenekli bir USB biçimlendirme aracını doğrudan kullanabilirsiniz.
Nitekim, örneğin Windows işletim sisteminde, kullanıcıların bir diski biçimlendirmesi için birçok yol vardır. En yaygın olanlar Windows Dosya Gezgini, Windows Disk Yönetimi ve Windows Komut İstemi'dir. Burada hiçbirini tanıtmıyoruz. Bunun yerine, size bir üçüncü taraf Windows USB format yazılımı gösteriyoruz - EaseUS Partition Master Free. "Biçimlendirme seçeneği grileşmiş", "Windows biçimlendirmeyi tamamlayamıyor" vb. sorunlarla karşılaşma endişenizi büyük ölçüde azaltacaktır. Üçüncü taraf yazılım ücretsiz, kullanıcı dostu, güçlüdür ve veri kaybı olmadan FAT32'yi NTFS'ye dönüştürebilir; yukarıda belirtilen programlar bunu kaldıramaz.
Kılavuz: USB'yi FAT 32 ve NTFS'ye biçimlendirme
Adım 1. EaseUS Partition Master'ı başlatın, biçimlendirmek istediğiniz bölüme sağ tıklayın ve "Format" ı seçin.

Adım 2. Yeni pencerede, Bölüm etiketini girin, dosya sistemini seçin (fat32 / ntfs / ext3 / ext3 / ext4) ve ihtiyaçlarınıza göre küme boyutunu ayarlayın, ardından "OK" a tıklayın.

Adım 3. Ardından bir uyarı penceresi göreceksiniz, devam etmek için "OK" a tıklayın.

Adım 4. Değişiklikleri gözden geçirmek için sol üst köşedeki "Execute Operation" ı tıklayın, ardından bölümü biçimlendirmeye başlamak için "Apply" a tıklayın.

İlgili Makaleler
-
Windows 10'da USB Sürücüsündeki Bölüm Nasıl Silinir
![author icon]() Ezgi Bıçakcı/2021/03/31
Ezgi Bıçakcı/2021/03/31
-
Windows 10/8 / 7'de exFAT'i FAT32'ye Dönüştürme
![author icon]() Ezgi Bıçakcı/2021/01/19
Ezgi Bıçakcı/2021/01/19
-
Windows 10'da Bölümler Nasıl Birleştirilir (Resimlerle)
![author icon]() Ezgi Bıçakcı/2021/05/28
Ezgi Bıçakcı/2021/05/28
-
USB Flash Sürücüyü FAT32'ye Biçimlendirme (32GB / 64GB / 128GB için geçerlidir ...)
![author icon]() Ezgi Bıçakcı/2021/05/14
Ezgi Bıçakcı/2021/05/14