İçindekiler
Bu sayfa, depolama aygıtlarınızda exFAT'ı FAT32'ye dönüştürme işleminin tam sürecini kapsar. Yapılması gereken hazırlıklar konusunda ipuçlarını takip edin ve cihaz dosya sisteminizi exFAT'tan FAT32'ye şimdi kolaylıkla değiştirmek için en uygun yöntemi seçin:
# 1. Yapmanız Gereken Hazırlıklar
# 2. exFAT'tan FAT32'ye Dönüştürmenin 3 Yöntemi:
- EaseUS exFAT to FAT32 Converter - Tüm Kullanıcı Düzeyleri için Ücretsiz ve Verimli Yazılım
- Disk Yönetimi - Yeni Başlayanlar İçin Ücretsiz Windows Yerleşik Aracı
- CMD - Ücretsiz ve Yeni Başlayanlar İçin Karışık Windows Yerleşik Aracı
Sorular: Veri Kaybetmeden exFAT'i FAT32'ye Nasıl Dönüştürürüm
"64GB SD kartı exFAT'tan FAT32'ye nasıl biçimlendirebilirim? Sandisk Ultra 64GB SD kartım var ve bunu FAT 32 formatına alamıyorum. Windows 10 kullanıyorum."
"ExFAT biçimli bir USB flash sürücüyü FAT32'ye dönüştürmek istiyorum. Birkaç bağlantı denedim, başarı yok. Yardımcı olabilecek herhangi bir yazılım var mı?"
"Harici bir sabit diskte exFAT'i veri kaybetmeden FAT 32'ye dönüştürmenin herhangi bir yolu var mı?"
Depolama cihazınızı exFAT'tan FAT32'ye dönüştürmede benzer bir sorun yaşıyorsanız, cihaz dosya sisteminizi herhangi bir veri kaybetmeden değiştirmek için aşağıdaki yöntemlerden birini uygulayın.
ExFAT'i FAT32'ye dönüştürmek için hazırlıklar
Çoğu durumda, exFAT bulunan bir SD kartınız, harici sabit sürücünüz, USB flash sürücünüz, kalem sürücünüz veya diğer bazı cihazlarınız vardır, ancak belirli nedenlerle onu FAT32'ye dönüştürmeniz gerekir. Verilerinizi korumak ve depolama aygıtınız için en iyi dosya sistemini seçmenize yardımcı olmak için, burada sizin için bıraktığımız hazırlık prosedürünü ve ipuçlarını takip edin.
1. exFAT ve FAT32, Hangisi Daha İyi?
Sadece çok az kişi exFAT ve FAT32 arasındaki farkı biliyor. İşte size çıkarılabilir aygıtınız için neden FAT32'yi ayarlamanız gerektiğini öğrenmek için başvurabileceğiniz bir exFAT ve FAT32 karşılaştırma.
| Karşılaştırma | exFAT | FAT32 |
| Uyumluluk | Tüm Windows işletim sistemi, Mac OS X'in modern sürümleri | Tüm Windows OS, Mac, Linux, oyun konsolları |
| Desteklenen Cihaz | Xbox One, PS4 (Bazı medya oynatıcılarda ve Android cihazlarda Çalışmaz) | Video oyun konsolu, Android USB genişletmeleri, medya oynatıcılar ve diğer cihazlar. |
| Desteklenen Boyut | Dosya boyutu veya sabit sürücü boyutunda sınır yoktur | 4 GB maksimum dosya boyutu, 8 TB maksimum bölüm boyutu |
| Kullanım | İşletim sistemleri arasında büyük dosyaları (4 GB'den büyük) paylaşmak, exFAT en iyi seçimdir | USB, flash sürücüler ve çıkarılabilir sürücüler için dosya sistemi |
Büyük dosya aktarımı ve özel bir amaca yönelik olarak kullanımda exFAT daha iyi olacaktır. Bununla birlikte, hafıza kartı, SD kart, USB veya flash sürücü, vb. dahil çıkarılabilir cihazlarda normal kullanım için FAT32 tercih edilir.
Kısacası, cihazınızı tüm cihazlar ve platformlarla uyumlu hale getirmeyi tercih ediyorsanız, FAT32 iyi bir seçimdir.
2. Dosya Sistemini exFAT'tan FAT32'ye Değiştirmeden Önce Verileri Yedekleyin
ExFAT cihazını FAT32'ye dönüştürmeye karar verdiğinizde, sonraki adım cihaz verilerinizin bir yedeğini oluşturmaktır.
- Veri boyutu küçükse, bunları tek seferde doğrudan kopyalayıp başka bir cihaza kaydedebilirsiniz.
- Kaydedilen verileriniz 5 GB'tan fazlaysa, manuel olarak kopyalamak risklidir ve zaman alır.
Daha güvenli ve daha verimli bir yol, tüm dosyaları tek seferde yedeklemek için güvenilir yedekleme yazılımı uygulamaktır.
ExFAT'i FAT32'ye Ücretsiz Dönüştürme
Bu bölümde, üç farklı yöntem kullanarak exFAT'tan FAT32'ye dönüştürme işleminin ayrıntılı adımları sunulacaktır. USB veya SD kartınızı şimdi FAT32 ile değiştirmek için içlerinden birini seçin.
EaseUS exFAT to FAT32 Converter - Tüm Kullanıcı Düzeyleri için Ücretsiz ve Verimli Araç
Disk Yönetimi- Yeni Başlayanlar İçin Ücretsiz Windows Yerleşik Aracı
CMD - Yeni Başlayanlar İçin Karışık Ücretsiz Windows Yerleşik Aracı
Not: Her yöntem dosya sistemi dönüşümü için aygıtı biçimlendirmeyi gerektirdiğinden, verilerinizi önceden yedeklemeyi unutmayın. İşlem sırasında cihazdaki verilerinizi kaybedebilirsiniz.
# 1. EaseUS exFAT'den FAT32'ye Dönüştürücü Kullanma
Tüm seviyelerdeki kullanıcılar için geçerli ve yeni kullanıcılar için en iyi seçimdir.
EaseUS ücretsiz bölüm yazılımı - Partition Master, Format özelliğiyle exFAT'ı FAT32'ye kolayca dönüştürmenizi sağlayan uygun bir üçüncü taraf disk yönetim aracıdır.
Windows 10/8 / 7'de yalnızca birkaç basit tıklama ile SD kartınızı, harici sabit sürücünüzü, USB flash sürücünüzü, kalem sürücünüzü vb. FAT32'ye dönüştürebilirsiniz.
Henüz verileri yedeklemediyseniz, exFAT cihazını PC'nize bağlayın. Ardından, aygıt verilerini yedek olarak başka bir diske kopyalamak için EaseUS Partition Master'daki disk kopyalama sihirbazına gidin.
Dönüşümden sonra, artık yedeklediğiniz verileri FAT32 cihazına geri kaydedebilir veya başka amaçlar için kullanabilirsiniz.
# 2. Disk Yönetimini Kullanarak exFAT'i FAT32'ye Biçimlendirin
Deneyimli Windows kullanıcıları için geçerlidir. Disk Yönetimi'nde exFAT cihazını FAT32 olarak biçimlendirmek için aşağıdaki adımları izlerken çok dikkatli olmanız gerektiğini unutmayın. Herhangi bir hata cihazınızın kullanılamaz hale gelmesine neden olabilir.
Adım 1. exFAT SD kartını, harici sabit sürücüyü, USB flash sürücüyü, kalem sürücüyü vb. PC'nize bağlayın.
Adım 2. Windows simgesine sağ tıklayın ve "Disk Yönetimi" ni seçin.
Adım 3. Disk Yönetimi'nde, exFAT USB veya harici cihazınıza sağ tıklayın, "Biçimlendir" seçeneğini seçin.
Adım 4. Dosya sistemini FAT32 olarak ayarlayın, "Hızlı Format" ı işaretleyin ve onaylamak için "Tamam" ı tıklayın.
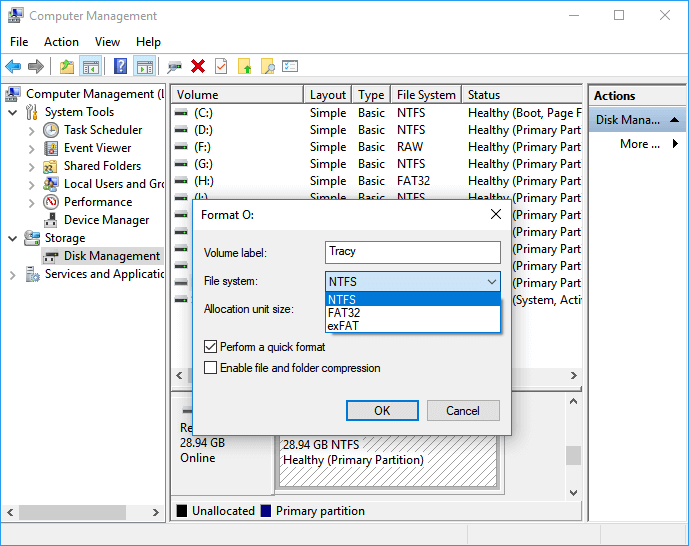
Biçimlendirme işlemi bittiğinde, cihazınız dosyaları FAT32 biçiminde kaydetmeye ve aktarmaya hazırdır.
# 3. CMD Biçimlendirme Komutu ile exFAT'i FAT32'ye dönüştürün
Profesyonel kullanıcılar ve BT yöneticileri için geçerlidir.
ExFAT'tan FAT32'ye dönüştürme için son yöntem, Windows'a yeni başlayanlar için zor olabilir. Deneyimli kullanıcıların ve yöneticilerin bu ipucunu denemelerini öneriyoruz.
Not: Aşağıdaki işlemleri bilgisayarınızda gerçekleştirirken çok dikkatli olun.
Adım 1. exFAT cihazınızı PC'ye bağlayın.
Adım 2. Windows simgesine sağ tıklayın ve komut istemini yazın.
Adım 3. Komut İstemi'ne sağ tıklayın ve "Yönetici Olarak Çalıştır" ı seçin.
Adım 4. Komut İstemi'ne diskpart yazın ve Enter'a basın.
Adım 5. DiskPart'ı açın, aşağıdaki komut satırlarını yazın ve her seferinde Enter tuşuna basın:
list
disk select
disk 0 (0'ı exFAT cihaz disk numaranızla değiştirin)
list volume
select volume 1 (1'i exFAT cihazınızın birim numarasıyla değiştirin)
format fs=fat32 quick
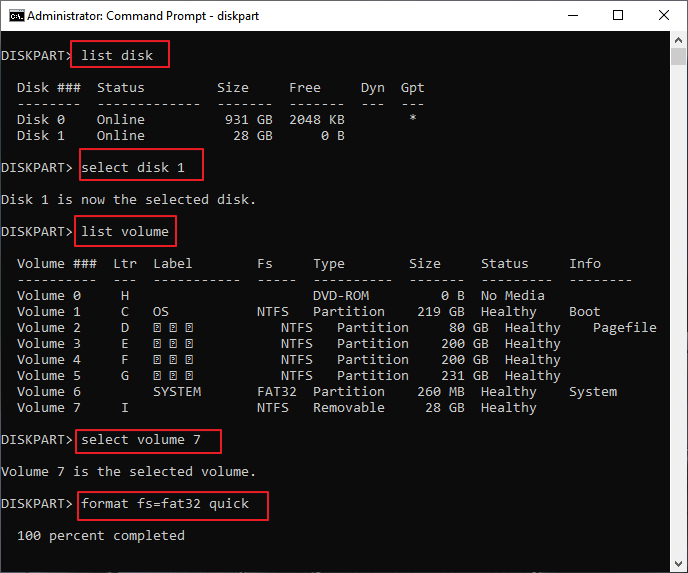
Adım 6. Biçimlendirme işlemi bittiğinde, cihazınız şimdi FAT32'dir, Diskpart penceresini kapatmak için exit yazın.
Bundan sonra, FAT32 cihazını bilgisayarınıza, oyun konsollarınıza veya medya oynatıcılarınıza dosya kaydetmek ve aktarmak için uygulayabilirsiniz.
Sonuç
Bu sayfa, exFAT'ı FAT32'ye dönüştürmenize yardımcı olacak üç ücretsiz ve pratik seçenek içerir. FAT32'yi exFAT'e dönüştürmek istiyorsanız, bu sayfadaki herhangi bir yöntem çalışacaktır. Yeni başlayanlar için, EaseUS Partition Master Free en iyi seçenektir. Deneyimli veya profesyonel BT kullanıcıları için Disk Yönetimi ve CMD bir egzersiz olabilir.
İnsanlar Bunları da Soruyor
Dosya sistemini exFAT ve FAT32 arasında dönüştürmenin yanı sıra, bazı kişilerin aygıtları NTFS'den exFAT, FAT32'ye vb. biçimlendirmeyle ilgili daha fazla sorusu var. Bu sorunları siz de yaşıyorsanız, aşağıdaki hızlı çözümleri kontrol edin.
1. exFAT'i NTFS'ye nasıl dönüştürebilirim?
Temel olarak, exFAT'ı NTFS'ye dönüştürme yolları, bu sayfada sağlanan yöntemlere benzer. Cihazı NTFS olarak biçimlendirmek için CMD, Disk Yönetimi veya üçüncü taraf EaseUS Partition Master kullanabilirsiniz.
Ayrıntılı eğitici için, yardım için şu bağlantıya başvurabilirsiniz: exFAT'ı NTFS'ye Dönüştürme.
2. 64 GB'lık bir USB'yi exFAT'tan FAT32'ye nasıl biçimlendirebilirim?
Windows, FAT32 aygıtlarında bir birimi yalnızca 32 GB'a kadar oluşturmaya izin verdiğinden, hem Disk Yönetimi hem de CMD, 64 GB USB'yi exFAT'tan FAT32'ye biçimlendirme sınırını aşamaz. Neyse ki, EaseUS Partition Master sınırı aştı. Orijinal dosya sisteminin exFAT veya NTFS olmasına bakmadan 64GB USB'yi FAT32'ye biçimlendirebilirsiniz.
3. exFAT, FAT32 ve NTFS arasındaki fark nedir?
Önemli Noktalar:
- NTFS, varsayılan olarak sistem sürücüsünde yaygın olarak kullanılan en modern dosya sistemi olarak kabul edilir.
- FAT32, diğer işletim sistemleriyle daha fazla uyumluluğa sahiptir.
- Ayrıca, FAT32 şu anda en yaygın olanıdır. ExFAT, daha fazla cihaz ve işletim sisteminde NTFS'den daha fazla uyumluluk ile FAT32'nin yerini alacak alternatif bir dosya sistemi olarak kabul edilir.
Limitler:
- NTFS: Dosya boyutu veya bölüm boyutu sınırı yoktur.
- FAT32: 4 GB maksimum dosya boyutu, 8 TB maksimum bölüm boyutu.
- ExFAT: Gerçekçi dosya boyutu veya bölüm boyutu sınırı yoktur.
İlgili Makaleler
-
En İyi Yöntem: USB Sürücüyü FAT32 veya NTFS Olarak Biçimlendirme
![author icon]() Ezgi Bıçakcı/2021/02/22
Ezgi Bıçakcı/2021/02/22
-
2021 Çözüldü: SD Kart Biçimlendirilemiyor, SD Kart PC / Android'de Biçimlendirilmiyor
![author icon]() Ezgi Bıçakcı/2021/05/19
Ezgi Bıçakcı/2021/05/19
-
Diski Kontrol Edin Windows 10: Sabit Diskte Hataları Kontrol Etme ve Tarama
![author icon]() Ezgi Bıçakcı/2021/05/24
Ezgi Bıçakcı/2021/05/24
-
[2021] GPT Bölümüne Windows 10 Nasıl Yüklenir
![author icon]() Ezgi Bıçakcı/2021/01/27
Ezgi Bıçakcı/2021/01/27