İçindekiler
USB'de İki Bölüm Var Sorunu
"Yanlışlıkla bölümlenmiş 16 GB'lık bir Kingston flash sürücüm var. USB sürücü iki parçaya bölündü ve şimdi USB'imde her biri 7,3 GB'lık 2 bölüm var. Disk Yönetimi ile bir bölümü silmeyi veya iki bölümü bir bölüm içinde birleştirmeyi denedim, ancak hepsi başarısız oldu. Sorunu nasıl çözebilirim? "
Windows Dosya Gezgini'nde birkaç gigabayt depolama alanına sahip USB sürücünüzü yakiyorsunuz ve iki veya daha fazla bölümün olduğunu mu görüyorsunuz? Bir USB sürücüsünün birden fazla bölümü olabilir mi diye sorabilirsiniz. Evet, aşağıdaki iki koşulu karşıladığınız sürece, USB üzerinde iki veya daha fazla bölüm oluşturabilirsiniz.
1. Bilgisayarınızın, birden çok USB flash sürücü bölümünün tanınmasını destekleyen Windows 8.1 ve sonraki sürümünü çalıştırdığından emin olun.
2. USB'niz özel bir üretici tarafından oluşturulmuştur ve birden çok bölümün oluşturulmasını destekler.
Bir USB sürücüsündeki birden çok bölüm, çok fazla gereksiz bellek tüketimine neden olur ve bu gerçekten rahatsızlık verir. Bu sorunla karşılaştığınızda, tüm disk sürücüsü yerine sadece bir bölümü yeniden biçimlendirebileceğinizden, yalnızca yeniden biçimlendirerek sorunu çözemezsiniz. Bu durum, sorun gidermeniz için size iki seçenek bırakır: biri USB sürücüsündeki bölümleri silmek, diğeri ise USB bölümlerini birleştirmek. İlk olarak, Diskpart ve kolay bölüm yönetim yazılımı ile USB sürücüsündeki bir bölümü silmenin iki yolunu göstereceğiz. Ayrıntıları kontrol etmek için devam edin.
Diskpart ile Windows 10'da bir USB Sürücü Bölümlemenin Düzeltilmesi
Bazen, Windows 10 Disk Yönetimi'ndeki "Birimi Sil" seçeneği grileşir ve bu da kullanıcıların bölümleri silmesini engeller. Böyle zamanlarda, size yardımcı olması için Diskpart yardımcı programına başvurabilirsiniz. Kılavuzun söylediği gibi yapın. Böylece, USB flash sürücüde tek bir bölüm olacaktır.
Not: Önceden kaydedilmiş dosyalarla bölümlerin silinmesi veri kaybına neden olur. Bu nedenle, önemli dosyalarınızı önceden yedekleyin.
Adım 1. Windows + R tuşlarına aynı anda basın, cmd yazın, yükseltilmiş bir komut istemini açmak için "Tamam" ı tıklayın.
Adım 2. diskpart yazın ve enter tuşuna basın.
Adım 3. List disk yazın. Yakında diskpart, bilgisayara bağlanan USB flash sürücünüz dahil olmak üzere bilgisayarınızdaki tüm sabit sürücüleri listeleyecektir. USB flash sürücünüzün G: sürücüsü olduğunu varsayarsak.
Adım 4. Select disk G yazın ve enter tuşuna basın.
Adım 5. Flash sürücüde bir bölüm daha varsa ve bunlardan bazılarını silmek istiyorsanız, şimdi list partition yazın ve enter tuşuna basın. 0, 1, 2 ... olarak numaralandırılmış tüm bölümler listelenmelidir.
Adım 6. Select partition 0 yazın ve enter tuşuna basın.
Adım 7. Delete partition yazın ve enter tuşuna basın.
Adım 8. Bölüm 1 veya 2'yi silmek için 6. ve 7. adımları tekrarlayın ...
Adım 9. Tüm hedef bölümleri sildikten sonra, Create partition primary yazın ve enter tuşuna basın.
Adım 10. Komut isteminden çıkın. Bilgisayara geri dönebilir ve bölümü biçimlendirmek için sihirbazı takip edebilirsiniz.

USB Sürücü Üzerindeki Bir Bölümü Silmek İçin Daha Kolay Bir Bölüm Yöneticisi Kullanın
Komut İstemi'ni iyi kullanma konusunda güveniniz yok mu? Az teknik geçmişi olan bazı kişiler, karmaşık işlem nedeniyle diskpart yardımcı programını kullanmaktan kaçınmaya çalışabilir. Daha da önemlisi, yanlış komutlarla sorun yaşamaktan ve sabit disk verilerine zarar vermekten korkarlar. İnsan faktörlerinin yanı sıra, zaman zaman 'diskpart çıkarılabilir medyadaki bir bölümü silemez' adlı bir hatayla karşılaşabilirsiniz ve bu da Dispart'tan vazgeçmenize neden olur. Tüm bu durumlarda, tüm bölümleri bir USB sürücüden / SD karttan nasıl kolayca kaldırabilirsiniz? Geçici çözüm olarak kullanımı kolay bir bölüm yönetimi yazılımı seçmek akıllıca bir seçimdir.
Windows 10'daki Diskpart ve Disk Yönetimi'nden çok daha güçlü olan EaseUS Partition Master, çok çeşitli disk düzenleme işlevleri sağlar ve bölümü silmenizi, bölümü biçimlendirmenizi, bölümü gizlemenizi, bölümü silmenizi, bölümü klonlama / kopyalama, bölümleri birleştirmenizi / birleştirmenizi sağlar. Windows 10 ile tam uyumludur ve işletim sistemini HDD / SSD'ye taşımak gibi disk bölümü yardımcı programında bulunmayan gelişmiş bölüm yönetimi özelliklerine sahiptir.
Video Eğitimi - Sabit Disk Nasıl Bölümlenir
Şimdi, bölümleri USB sürücüsünden çaba harcamadan kaldırmak için bu bölüm yöneticisini indirin ve kullanın.
Dikkat Edin:
1. Silme işleminden önce SD kartınızı, USB veya harici sabit sürücünüzü PC'ye bağlayın.
2. Harici depolama cihazındaki önemli verileri önceden başka bir güvenli konuma kaydedin.
Adım 1. EaseUS Partition Master üzerinde, silmek istediğiniz sabit disk bölümüne sağ tıklayın ve "Delete" seçeneğini seçin.
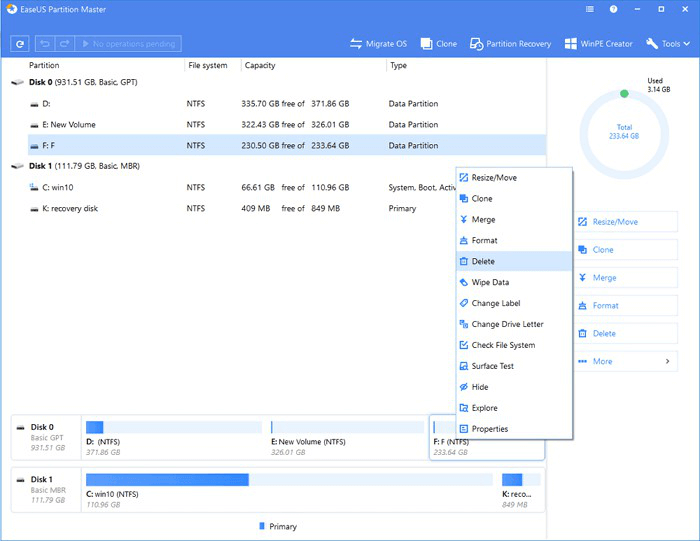
Adım 2. Seçilen bölümü silmek istediğinizi onaylamak için "OK" a tıklayın.
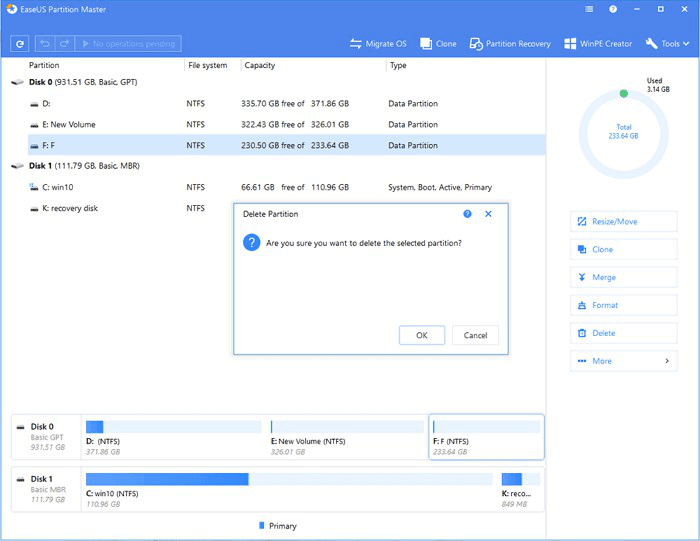
Adım 3. Üst köşedeki "Execute Operation"ı tıklayın ve "Uygula" ı tıklayarak tüm değişiklikleri saklayın.
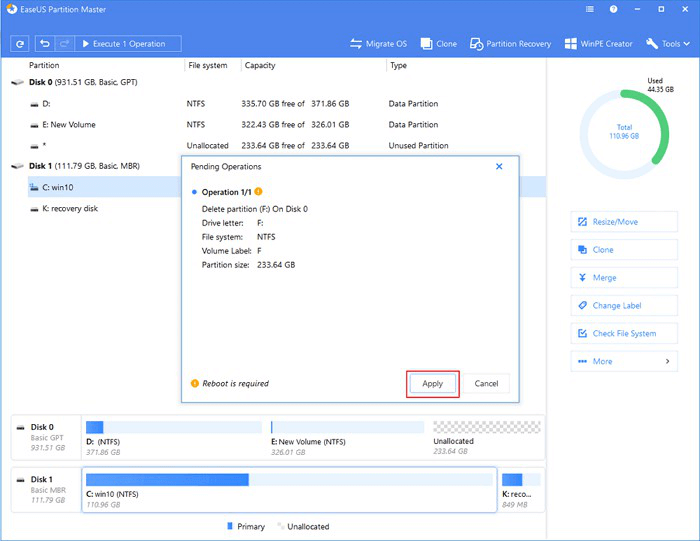
Bir veya daha fazla bölümü silip veri içeren bölümü tutarsanız, bölümü sildikten sonra kalan boş alanla bölümleri genişletebilirsiniz. Tüm bölümleri silerseniz, USB sürücünüzde doğrudan bir bölüm oluşturabilirsiniz.
Windows 10'da USB Flash Sürücüdeki Bölümler Nasıl Birleştirilir
Uyarı: Bu yöntem yalnızca USB sürücünüzde başarılı bir şekilde birkaç bölüm oluşturduğunuzda geçerlidir. Tam olarak belirtmek gerekirse, tüm bölümler sürücü harflerine sahip olmalıdır ve normalde erişilebilir olmalıdır. USB sürücünüz Dosya Gezgini'nde yalnızca bir bölüm gösteriyorsa, bölümleri birleştirmek yerine silmeyi seçebilirsiniz.
Her bölümde verileriniz varsa, veri güvenliği için silmek yerine iki veya daha fazla bölümü birleştirmeniz önerilir.Peki, Windows 10'da USB bölümlerini silmeden nasıl birleştirebilirim? Bırakın EaseUS Partition Master bunu yapmanıza yardımcı olsun. İki bitişik bölümün kolaylıkla birleştirilmesini destekler.
Bu iki bölüm bitişikse, lütfen "Merge" özelliğini kullanın.
Adım 1. Alan eklemek ve sabit sürücüde tutmak istediğiniz bölüme sağ tıklayın ve "Merge" seçeneğini seçin.
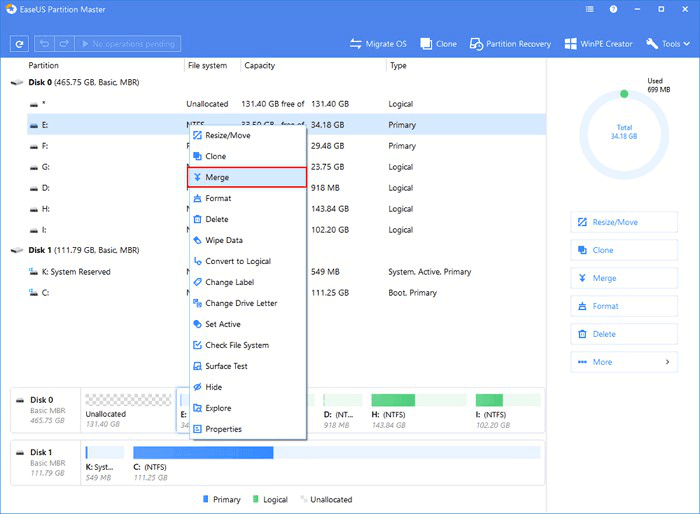
Adım 2. Birleştirmek için başka bir bölüm seçin.
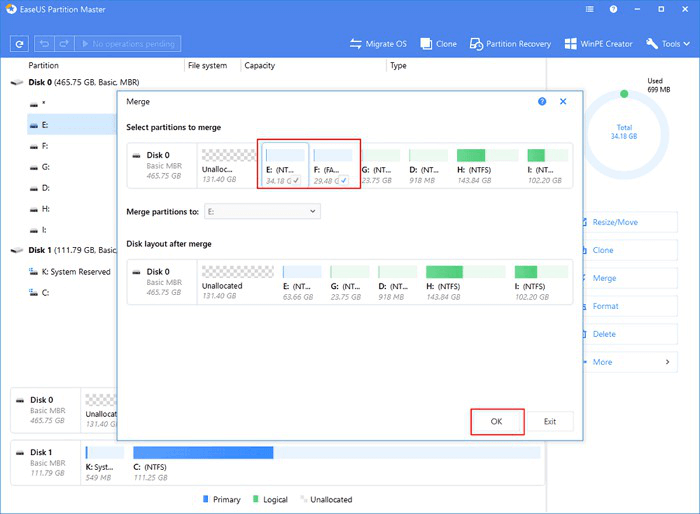
Adım 3. Üstteki "Execute Operation" a ve ardından "Apply" ı tıklayın.
Bu iki bölüm bitişik değilse, bu işlem çok daha karmaşık olacaktır. Lütfen aşağıdaki öğreticiyi takip edin.
Adım 1. EaseUS Partition Master'ı başlatın. Ana pencerede, birleştirmek istediğiniz bölüme sağ tıklayın ve "Delete" i seçin. Daha önce tüm verilerin yedeklendiğinden emin olun.
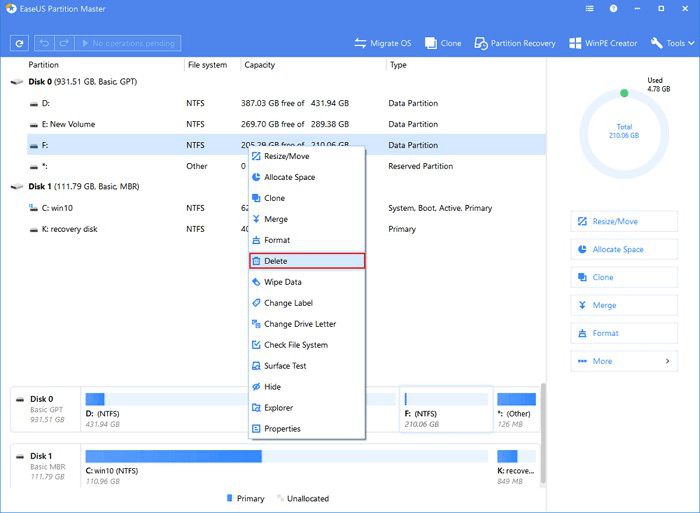
Adım 2. Alan eklemeniz gereken hedef bölüme sağ tıklayın, "Resize / Move" seçeneğini seçin.

Adım 3. Hedef bölüm tutamacını ayrılmamış alana sürükleyin ve "OK" a tıklayın.
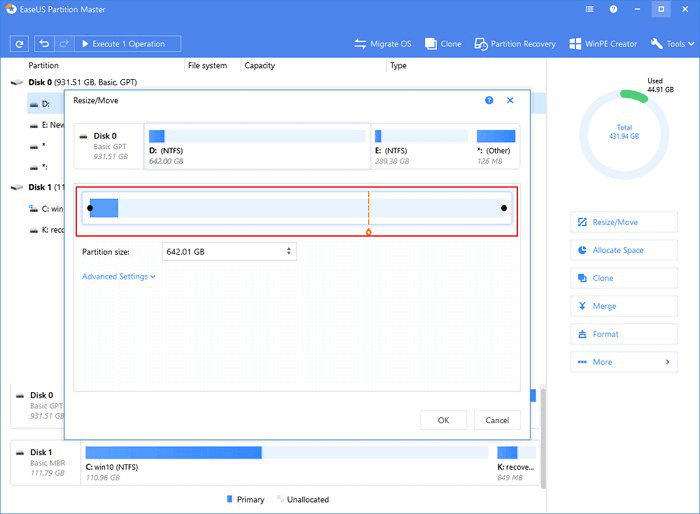
Adım 4. Tüm değişiklikleri saklamak için "Execute Operation" a ve "Apply" ı tıklayın.
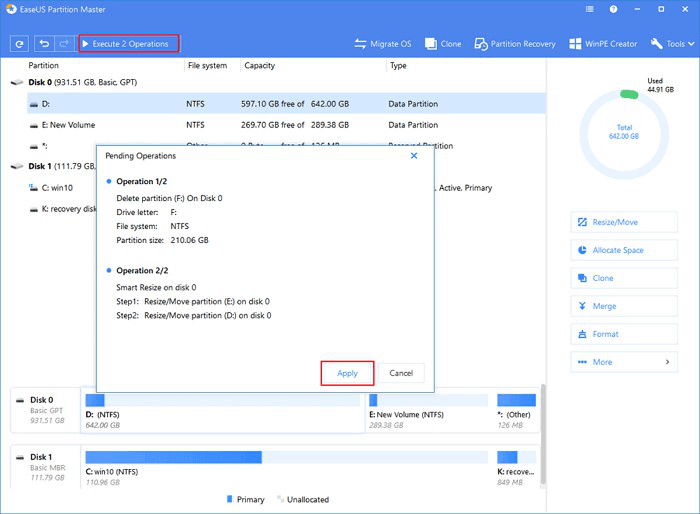
Sonuç
USB ile karşılaştığınızda, USB sürücünüzde iki veya daha fazla bölüm varsa ve yalnızca birini saklamak istiyorsanız, bölümleri seçerek silebilir veya birleştirebilirsiniz. Ancak, hangi yolu seçerseniz seçin, yukarıdaki eğitimlerden de görebileceğiniz gibi, EaseUS Partition Master'ın kullanım kolaylığı özelliği ve mükemmel işlevleri nedeniyle en iyi bölüm yönetim aracı olduğuna inanıyoruz. Bu nedenle, bir deneyin ve hayal kırıklığına uğramayacaksınız.
İlgili Makaleler
-
[Çözüldü] Windows Bu Diske Yüklenemiyor. Seçilen Disk, GPT Bölüm Stilinde
![author icon]() Ezgi Bıçakcı/2021/01/12
Ezgi Bıçakcı/2021/01/12
-
Güvenli ve Kolay Yöntemlerle SSD'yi Bölümleme
![author icon]() Ezgi Bıçakcı/2021/01/12
Ezgi Bıçakcı/2021/01/12
-
Windows Disk Yönetiminde Yeni Basit Birim Grileşmiş Hatası Nasıl Düzeltilir
![author icon]() Ezgi Bıçakcı/2021/05/31
Ezgi Bıçakcı/2021/05/31
-
'Windows Bu MBR Diskine Yüklenemiyor' Düzeltmesi
![author icon]() Ezgi Bıçakcı/2021/01/19
Ezgi Bıçakcı/2021/01/19