İçindekiler
SSD'mi Bölümlemeli miyim, Bölümlememeli mi? Yardım!
SSD, "katı hal sürücüsü" kelimesinin kısaltmasıdır. Son derece üstün performans ve stabilite sağlamak için flash bellek kullanır. SSD'ler, HDD'lerden daha hızlı ve daha dayanıklıdır. Bu nedenle birçok kişi SSD kullanıyor. SSD'nin kapasitesi çok daha büyüktür ve birçok kullanıcı SSD'lerini bölümlendirip bölümlememeleri gerektiğini bilmek istemektedir. İşte bir örnek:
"Yakın zamanda bir Kingston 1TB SSD satın aldım. Eski HDD'yi bununla değiştirmek istiyorum. Onu iki bölüme ayırmayı düşünüyordum, biri yaklaşık 250 GB olacak (Windows önyükleme bölümü ve tümü ile 250 GB) ve daha sonra geri kalanını oyun için kullanacağım. SSD'mi bölümlendireyim mi? Nasıl yapılır? "
SSD bölümlemenin birçok avantajı vardır, bu yüzden özellikle ilave bölümler yapmak istediğinizde yapmanızı tavsiye ederim:
- SSD bölümleme, tek bir bilgisayarda birden fazla işletim sistemine sahip olmanızı sağlar.
Windows'un iki sürümünü veya Windows ve Linux'u çalıştırmak istiyorsanız çok yararlıdır.
- SSD bölümleme, sistemi ve verileri ayırmanıza imkan verir.
Windows'u ve çeşitli yazılımlarınızı sistem bölümüne yükleyebilir ve oyunlar, belgeler, resimler, müzik ve video dosyaları gibi verilerinizi yeni bir bölümde depolayabilirsiniz. Sistem sorunlarının neden olduğu beklenmedik veri kaybı felaketlerini önlemenin en iyi yoludur.
Çoğu kullanıcı için SSD bölümleme kolay bir iş değildir. Klasör yapmak gibi değildir. Biliyorsunuz ki, bölümleri oluşturmak ve yeniden boyutlandırmak bir zorluktur. İşte size SSD'yi bölümlemenin iki yolu: Bölümleme yazılımı veya Disk Yönetimi kullanmak.
Yöntem 1: EaseUS Partition Tool ile SSD Bölümleme
SSD'yi bölümlemenin en kolay yolu, üçüncü taraf yazılım kullanmaktır. Benim önerim EaseUS Bölümleme yazılımı. Bu yazılım, disk bölümleri oluşturabilir ve veri depolama alanını kolayca yönetebilir. Disk bölümlemeye ek olarak, başka birçok faydalı özelliğe sahiptir:
- İşletim sistemini SSD / HDD'ye aktarma
- Disk / Bölümleri Dönüştürme
- Bir Sabit Diski / Bölümü Biçimlendirme
- Bölümleri birleştirme
- Kayıp bölümleri kurtarma
- …
Bu araçla SSD'yi çeşitli dosya sistemlerine göre biçimlendirebilirsiniz. SSD'yi 4K hizalama, SSD klonlama, SSD bölümlerini birleştirme vb. özellikler ile birden çok bölüme ayırın. Artık EaseUS Partition Master'ı doğrudan indirebilir ve bölümlemek için adımları takip edebilirsiniz.
Adım 1. Bölümü bulun. Hangi bölümün boyutunu ayarlamak istiyorsunuz? Üzerine sağ tıklayın ve "Resize / Move" seçeneğini seçin.

Adım 2. Bölümü yeniden boyutlandırın. Fareyi sola veya sağa kaydırarak seçilen bölümü küçültebilir veya genişletebilirsiniz.
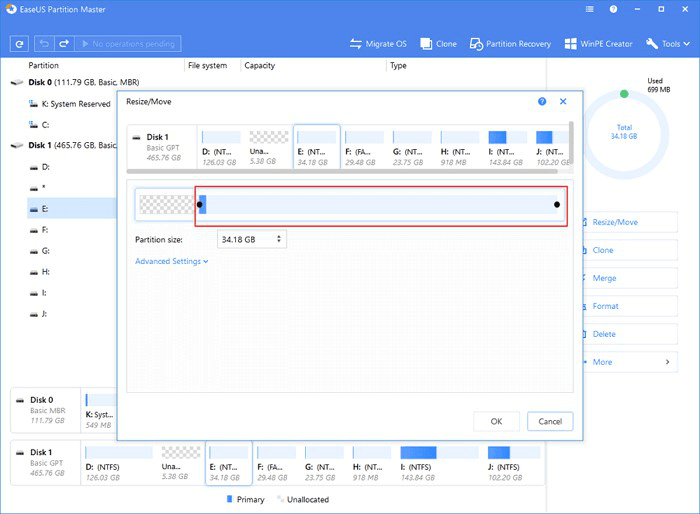
Adım 3. Bu adımda, yeni disk bölümü bilgilerini ve diyagramını göreceksiniz.
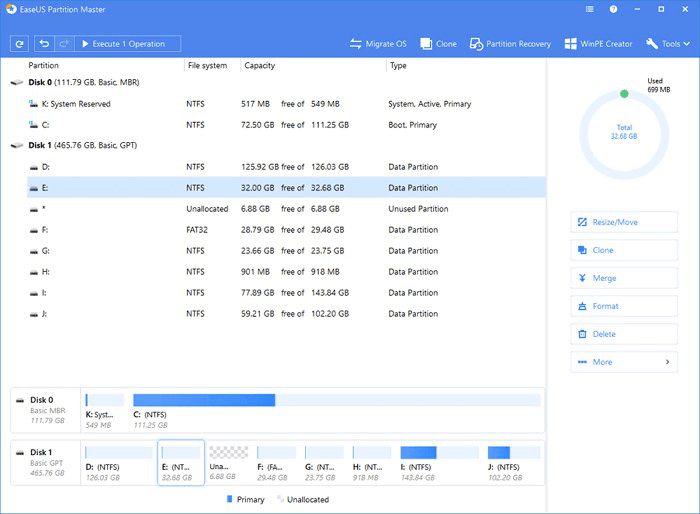
Adım 4. Değişiklikleri kaydetmek için "Execute Operation" a ve ardından "Apply" ı tıklayın.
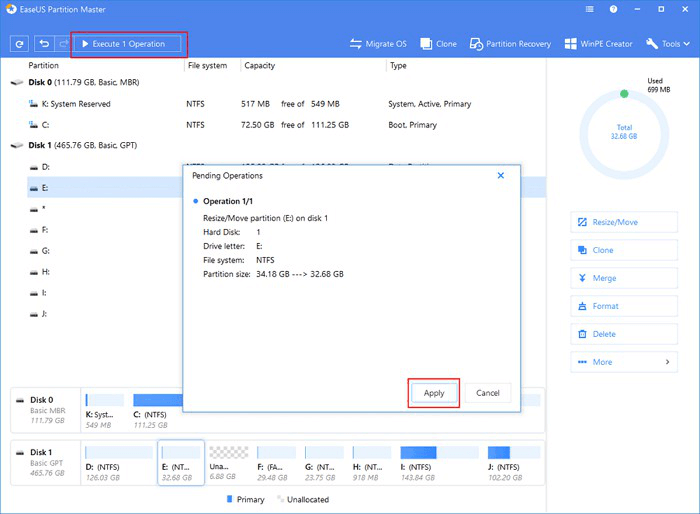
En iyi SSD performansını sağlamak için EaseUS Partition Master, SSD'nizdeki 4K sektörleri hizalamak için 4K hizalama işlevi sunar. SSD'nizi bu özellik ile optimize edebilirsiniz.
Adım 1. EaseUS Partition Master'ı Windows bilgisayarınıza kurun ve başlatın.
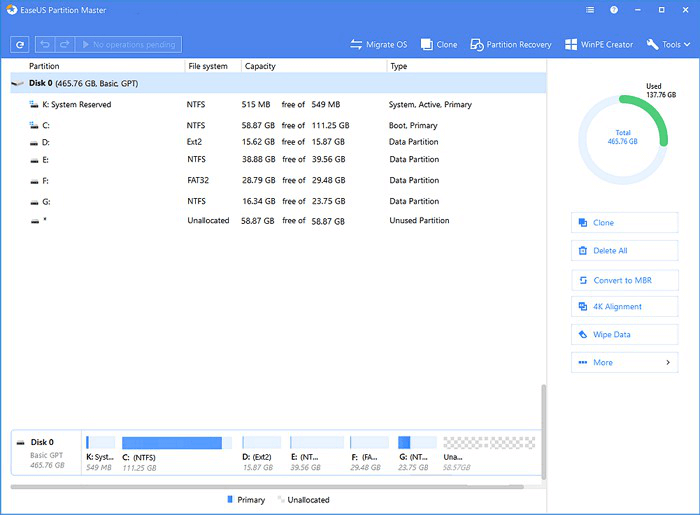
Adım 2. Hizalamak istediğiniz SSD diskini seçin, sağ tıklayın ve "4K Hizalama" seçeneğini seçin.
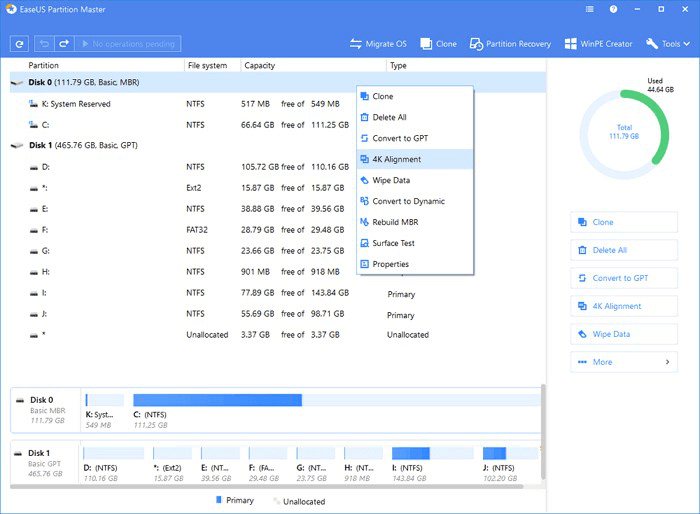
Adım 3. Sol üst köşedeki "Execute 1 Operation" seçeneğine ve "Apply" seçeneğini tıklayarak görevi bulmaya gidin. Ardından, SSD sürücü bölümlerinin tümü, üzerindeki tüm sektörlerle 4K hizalanır.
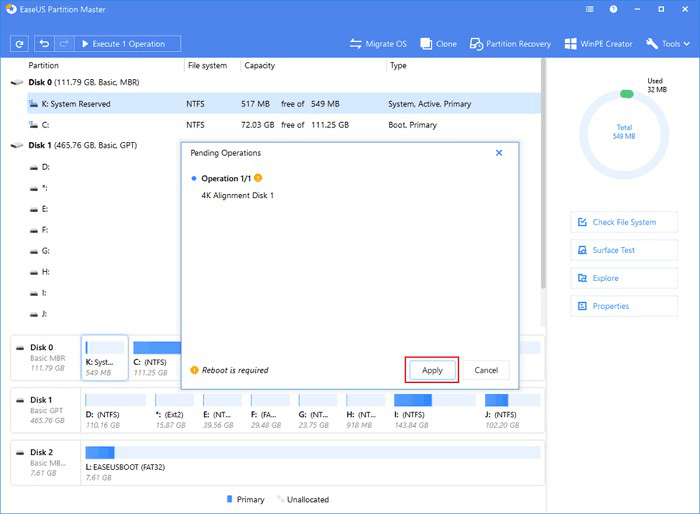
Yöntem 2: Disk Yönetimi ile SSD Bölümleme
Bu yöntem, mevcut bölümü küçültmek ve ardından bir bölüm oluşturmak için ayrılmamış alanı kullanmak için kullanılır. SSD bölümlenmemişse, üzerinde doğrudan bölümler oluşturabilirsiniz.
Adım 1: Başlangıçta Disk Yönetimi yazın ve bağlı sabit sürücülerin bir listesini göreceksiniz.
Adım 2: Bir SSD bölümünü sağ tıklayın ve "Birimi Küçült" seçeneğini seçin. Küçültmek istediğiniz alan miktarını girin ve ardından "Küçült" e tıklayın. (Bu ayrılmamış alan yaratacaktır.)
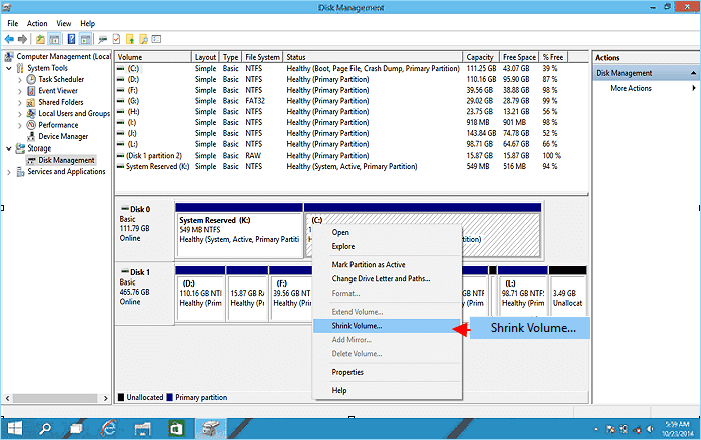
Adım 3: Ayrılmamış alana sağ tıklayın ve "Yeni Basit Birim" i seçin.
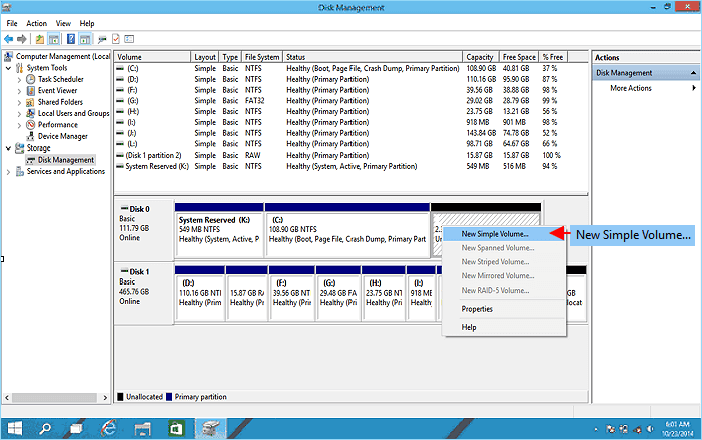
Adım 4: "İleri" ye tıklayarak Yeni Basit Birim Sihirbazı arayüzüne girin ve bir birim boyutu belirtin. Boyut, yeni SSD bölümünün boyutudur.
Adım 5: Sürücü Harfi veya Yolu atayın, ardından bölümü varsayılan dosya sistemi NTFS olarak biçimlendirin. Windows 10'da yeni bir bölüm oluşturmayı tamamlamak için "Bitir" i tıklayın.
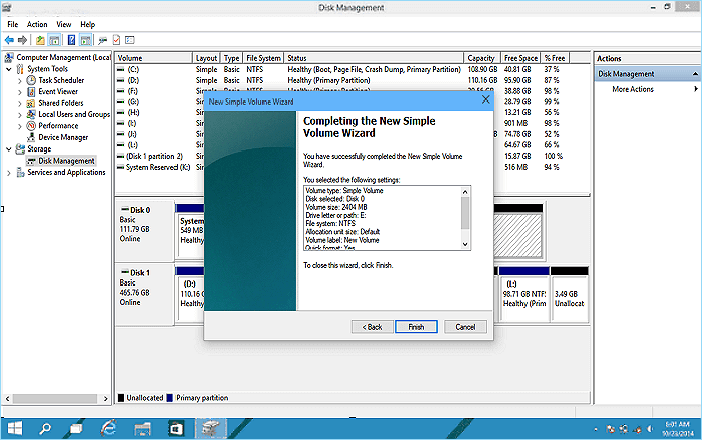
İlgili Makaleler
-
Windows için Partition Magic Tam Sürüm Ücretsiz İndirme
![author icon]() Ezgi Bıçakcı/2021/01/19
Ezgi Bıçakcı/2021/01/19
-
Windows 10'da Bitişik Olmayan Bölümleri Birleştirmenin 2 Yolu
![author icon]() Ezgi Bıçakcı/2021/02/23
Ezgi Bıçakcı/2021/02/23
-
64GB SD Kartı / USB Flash Sürücüyü FAT32'ye Biçimlendirme
![author icon]() Ezgi Bıçakcı/2021/01/19
Ezgi Bıçakcı/2021/01/19
-
Çözüldü: Windows 10'da Windows.old Klasörü Kaldırılamıyor
![author icon]() Ezgi Bıçakcı/2021/05/18
Ezgi Bıçakcı/2021/05/18