İçindekiler
Kişisel kullanıcılar ve bilgisayar üreticilerinin son yıllarda HDD'ye göre daha ince, daha hafif ve daha hızlı bir alternatif olarak SSD'yi seçmesi muhtemeldir. Şüphesiz SSD, 2019'da en üst düzey sabit disk depolama tercihlerinin trendi haline geldi ve önümüzdeki birkaç yıl için de böyle olacak. Yeni bir SSD'ye bir miktar para harcadıktan sonra ne yapacaksınız? Sanırım Eski HDD'yi yeni SSD ile değiştireceksiniz. Windows 7,8 veya 10 kurulumlarınızı Windows'u yeniden yüklemeden bir SSD'ye aktarmanın bir yolu vardır. Mevcut işletim sisteminiz iyi çalıştığı ve Windows işletim sistemini SSD'ye sıfırdan yüklemeniz gerekmediği sürece, işletim sistemini yeniden kurmaktan daha kolay ve enerji açısından daha verimlidir.
Hazırlık - İşletim Sistemini SSD'ye Aktarmak İçin Her Şeyi Hazırlayın
Çoğu kişi, işletim sistemini bir sabit sürücüden diğerine doğrudan taşımak için bir sabit sürücü geçiş yazılımı bulmayı tercih eder. Yalnızca birkaç adımda yapılır, bu yüzden büyük miktarda zaman kazandırır. Bu nedenle, yetenekli ancak kullanımı kolay bir işletim sistemi geçiş yazılımı arıyorsanız, güvenilir ve kullanışlı bir seçim olarak EaseUS Partition Master'ı düşünün. Windows'u kendi başınıza yeniden yüklemeden OS'yi HDD / SSD'den SSD'ye aktarabilir.
Resmi olarak başlamadan önce bazı hazırlık çalışmalarını kontrol edelim.Bahsedilen tüm noktalara hazırlandıktan sonra, hemen işleme başlayın.
1. Yeni SSD'yi PC'ye Bağlayın veya Kurun
Bir masaüstü kullanıyorsanız, bilgisayarınıza ikinci bir SSD bağlamanın birçok yolu vardır.
- SSD'yi eski sabit sürücünüzün yanına aynı makineye takın.
- SSD'yi bir SATA-USB kablosuyla bilgisayarınıza bağlayın.
- Bağlantı için harici bir sabit sürücü kutusu kullanın.
Normalde, dizüstü bilgisayar kullanıcıları son iki yolu kullanmayı tercih eder.
2. Sabit Diskteki Yararsız Büyük Dosyaları Temizleyin
SSD genellikle HDD'den daha küçüktür, işletim sistemini yeni bir sabit sürücüye taşımadan önce bir miktar disk alanı bırakmak veya bazı gereksiz sistem dosyalarını temizlemek harika bir fikirdir.EaseUS Tool M kullanarak mevcut sabit sürücünüzü düzenleyebilirsiniz.
Aşağıdaki adımlarla bilgisayardaki gereksiz dosyaları ve büyük dosyaları temizlemek kolay ve basittir:
Adım 1. EaseUS CleanGenius'i İNDİRİN ve yükleyin. Ana ekranda "System Cleanup" ı seçin.
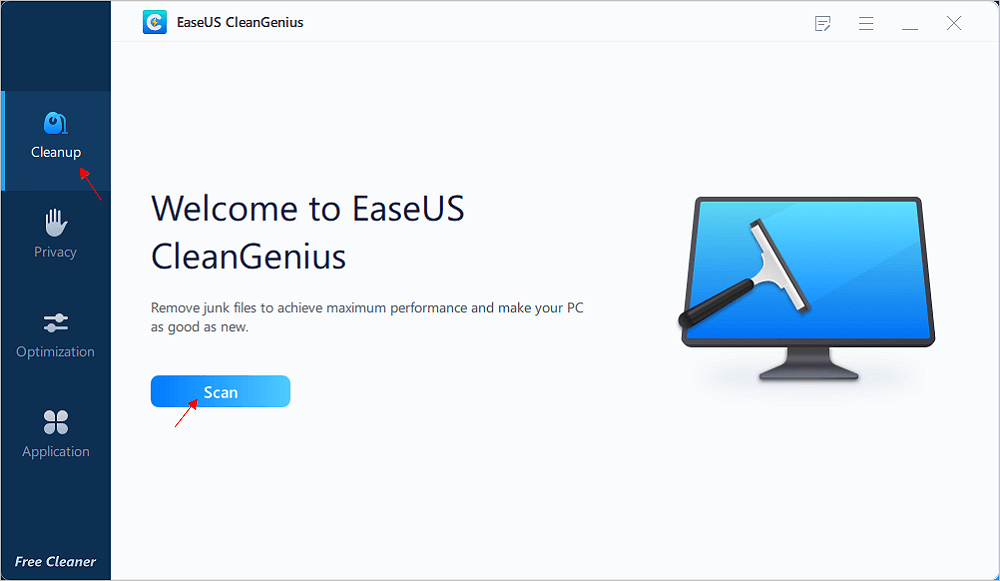
Adım 2. Taramak istediğiniz önemsiz dosyaların türünü seçin ve "Analyze"ı tıklayın.
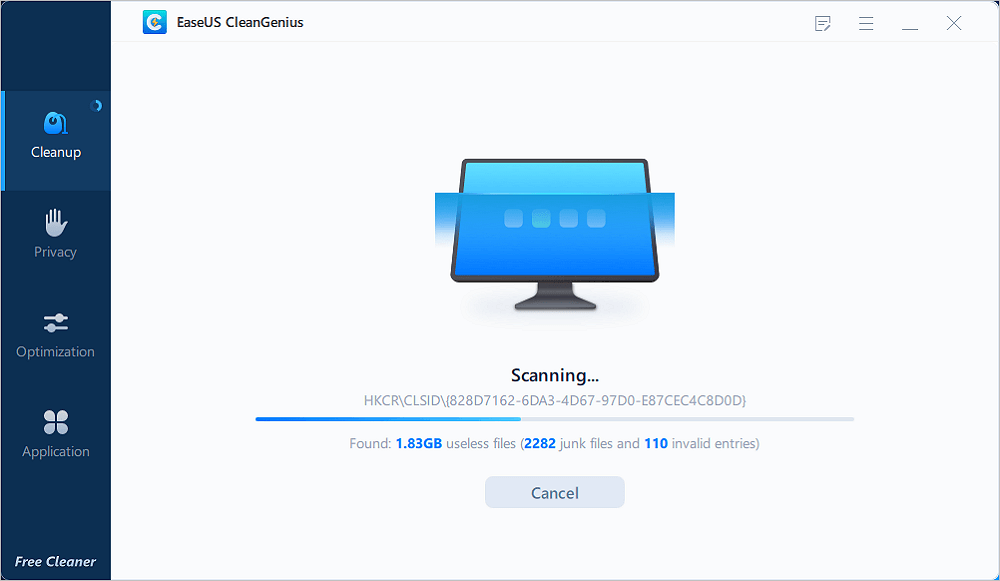
Adım 3. Yararsız dosyaları belirleyip seçin ve bu dosyaları bilgisayarınızdan veya dizüstü bilgisayarınızdan kaldırmak için "Clean up" ı tıklayın.
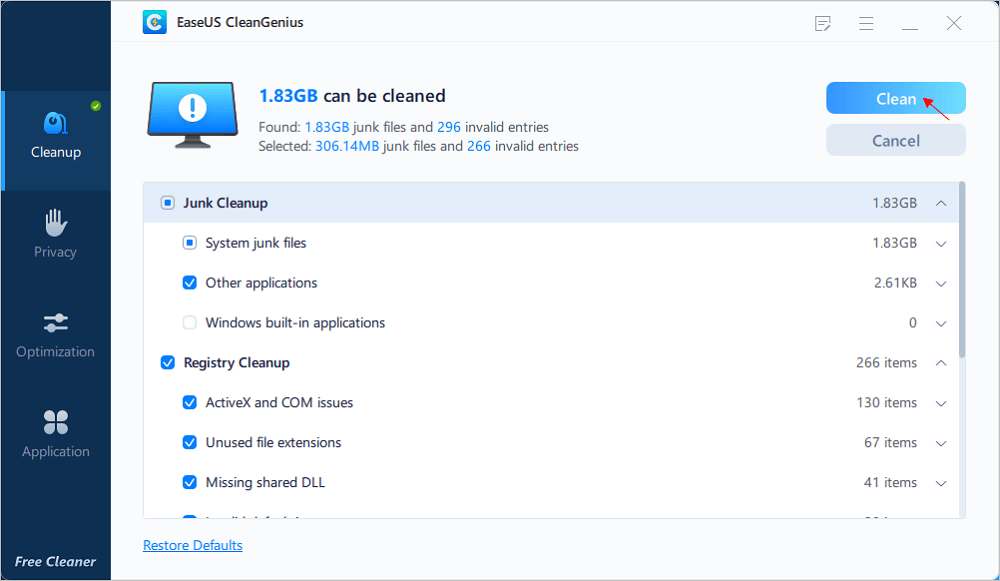
3. C Sürücüsü Verilerini Yedekleyin
İşletim sistemi geçişinden önce C sürücüsü verilerini yedeklemek akıllıca bir seçenektir. Her şeyin her zaman güvenli ve sağlam olmasını bekleyemeyiz, ancak kendimizi tam bir yedekle donatabiliriz.
Basit bir Ctrl C + V veya Windows yedekleme yazılımı, C sürücüsü veri yedeklemesi için işe yarayabilir.
4. İşletim Sistemi Taşıma Yazılımını İndirin
Bu kilit adımdır. Buradaki indirme düğmesini tıklamanız yeterlidir ve işletim sistemi geçiş aracını (EaseUS Partition Master) indirmek yalnızca birkaç saniye sürer.
Bundan sonra, bir sonraki bölüme geçebilir ve işletim sistemini HDD'den SSD'ye nasıl aktaracağınızı öğrenebilirsiniz.
Prosedür - İşletim Sistemini HDD'den SSD'ye Aktarma / Taşıma
EaseUS Partition Master'ı doğru şekilde kullanmayla ilgili üç ipucu:
- Hedef disk olarak yeni SSD'yi seçin.
- İşletim sistemi HDD'den SSD'ye taşınırken SSD'deki tüm veriler silinecektir.
- SSD, OS sürücüsünden daha küçük olabilir, ancak sistem C sürücüsünde kullanılan alana eşit veya daha büyük bir alan içermelidir.
Şimdi, Windows işletim sisteminizi yeniden yüklemeden HDD'den SSD'ye nasıl aktaracağınıza bir göz atalım:
Not: İşletim sistemini SSD'ye veya HDD'ye taşıma işlemi, hedef diskte yeterince ayrılmamış alan olmadığında hedef diskinizdeki mevcut bölümleri ve verileri silecek ve kaldıracaktır. Önemli verileri oraya kaydettiyseniz, bunları önceden harici bir sabit sürücüye yedekleyin.
Adım 1. EaseUS Partition Master'ı çalıştırın, üst menüden ""Migrate OS"" i seçin.
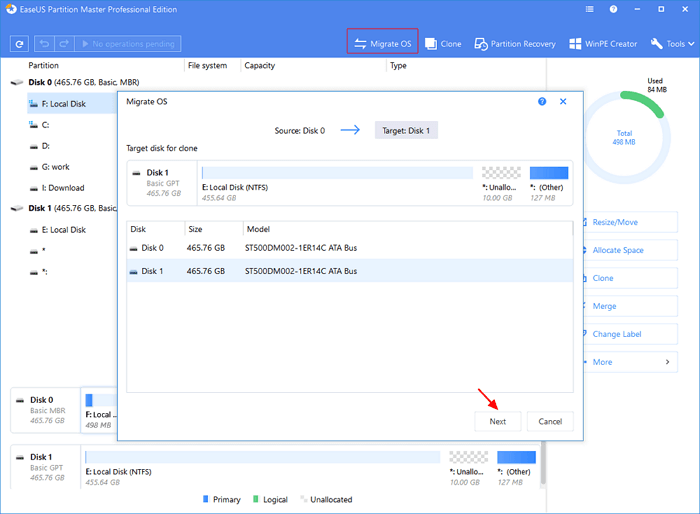
Adım 2. Hedef disk olarak SSD veya HDD'yi seçin ve ""Proceed"" e tıklayın.
Uyarı: Hedef diskteki veriler ve bölümler silinecektir. Önemli verileri önceden yedeklediğinizden emin olun.
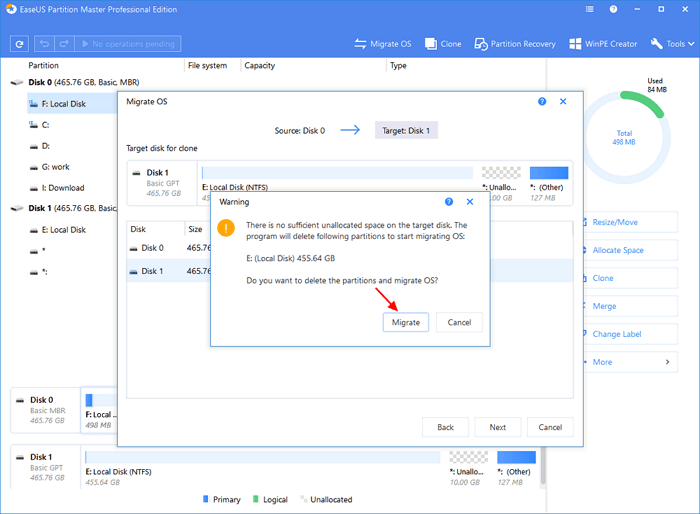
Adım 3. Hedef diskinizin düzenini önizleyin. Hedef diskinizin düzenini istediğiniz gibi özelleştirmek için disk düzeni seçeneklerine de tıklayabilirsiniz. Ardından işletim sisteminizi yeni bir diske taşımaya başlamak için ""Proceed"" i tıklayın".

Ayrıca, SSD üzerindeki bölümü yeniden boyutlandırmak / taşımak için EaseUS Partition Master'ı da kullanabilirsiniz.
EaseUS Partition Master, diski sektör sektör ve dosya dosya olarak disk seviyesine göre klonlamayı da destekler. MBR veya GPT diskini klonlamak ve yükseltmek için de kullanabilirsiniz.
Tamamlayıcı Bilgiler - İşletim Sistemini Taşıdıktan Sonra Bilgisayarı SSD'den Başlatın
ÖNEMLİ: İşletim sistemi geçiş sürecini tamamladıktan sonra, önyükleme sürücüsü olarak yeni SSD'yi ayarlamayı unutmayın.
İşletim sistemi aktarımından sonra SSD'yi ayarlamanın iki yolu vardır.
1. Eski OS HDD'sini çıkarın, SSD'yi PC'de Önyükleme Sürücüsü olarak kullanın
Bu kolay bir işlem. İşletim sistemini eski sürücüden yenisine geçirdikten sonra, bu sefer HDD'yi çıkarın ve klonlanmış SSD'yi önyükleme diski olarak bırakın.
2. SSD'yi Önyükleme Sürücüsü olarak ayarlayın
Çoğu PC ve dizüstü bilgisayar iki disk yuvası içerir - bir sabit sürücü yuvası ve bir SSD yuvası. Bu nedenle, SSD'yi bilgisayarınızda bir önyükleme sürücüsü olarak kullanmayı seçebilirsiniz.
Adım 1. Bilgisayarı yeniden başlatın ve BIOS'a girmek için F2 / F8 veya Del tuşuna basın.
Adım 2. Önyükleme bölümüne gidin, yeni SSD'yi önyükleme sürücüsü olarak ayarlayın.
Adım 3. Değişiklikleri kaydedin ve bilgisayarı yeniden başlatın.
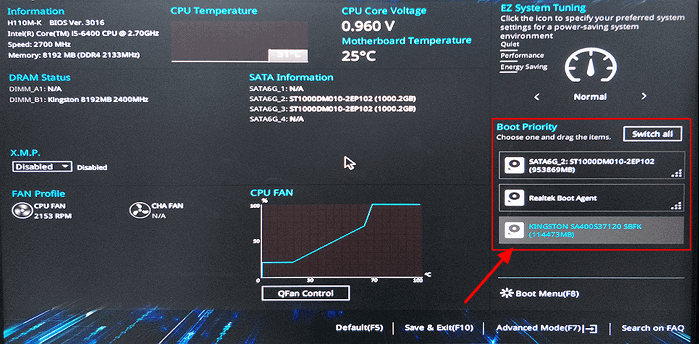
Bundan sonra, işletim sisteminiz otomatik olarak yeni SSD'den çalışacak ve daha iyi performansa sahip daha hızlı bir bilgisayar deneyimi yaşayacaksınız.
Sonuç
Bu sayfada, Windows işletim sistemini yeniden yüklemeden Windows işletim sistemini HDD'den SSD'ye nasıl geçireceğiniz veya aktaracağınızla ilgili tüm süreci ele aldık. Migrate OS to SSD özelliği ile EaseUS Partition Master, işletim sistemi geçişi için her şeyi kolaylaştırır.
İşletim sistemini taşıdıktan sonra yeni SSD'yi önyükleme sürücüsü olarak ayarlamayı unutmayın. Disk yönetimi konusunda daha fazla yardıma ihtiyacınız varsa, yardım için EaseUS Partition Master'a başvurun.
İlgili Makaleler
-
Windows 7/8 / 10'da Veri Kaybı Olmadan Bölümü Genişletmenin veya Büyütmenin 7 Yolu
![author icon]() Ezgi Bıçakcı/2021/01/19
Ezgi Bıçakcı/2021/01/19
-
Kılavuzu | Önyüklenebilir Biçimlendirme Aracı ile Sabit Sürücüyü USB'den Biçimlendirme
![author icon]() Ezgi Bıçakcı/2021/01/26
Ezgi Bıçakcı/2021/01/26
-
Güvenli ve Kolay Yöntemlerle SSD'yi Bölümleme
![author icon]() Ezgi Bıçakcı/2021/01/12
Ezgi Bıçakcı/2021/01/12
-
Windows 7/8 / 10'da MBR / GPT Diskinde Düşük Sistem Ayrıldı Bölümü Alanı Düzeltmesi
![author icon]() Ezgi Bıçakcı/2021/03/30
Ezgi Bıçakcı/2021/03/30