İçindekiler
Yeni PC'ye USB'den Windows 10 nasıl kurulur? Ayrıntılı talimatlarla bunu yapmanın üç yolunu öğrenebilirsiniz.
Windows 10'u Yeni Bilgisayara Basit Tıklamalarla Yüklemek İçin İşletim Sistemini Taşıma
Windows 10'u yeni bir bilgisayara kurmanın en basit ve en hızlı yolu, Windows'u USB'den yüklemek yerine işletim sistemini HDD / SSD'ye taşımaktır. Ancak Windows 10'u yeni bir bilgisayara nasıl taşıyabilirim? EaseUS Partition Master size yardım etmeye geliyor. Bu kapsamlı bölüm yöneticisi, sabit sürücünüzü düzenlemek ve bilgisayarın kapasitesini artırmak için tam kapsamlı çözümler sunar.
Hazırlıklar:
- Windows 10 da çalışan bir bilgisayar
- Sistem diskini yeni PC'nizden çıkarın ve Windows 10 bilgisayara bağlayın
- EaseUS Partition Master'ı İndirin
Windows 10'u HDD / SSD'ye Taşımak için Adım Adım Kılavuz
Not: İşletim sistemini SSD'ye veya HDD'ye taşıma işlemi, hedef diskte yeterince ayrılmamış alan olmadığında hedef diskinizdeki mevcut bölümleri ve verileri silecek ve kaldıracaktır. Önemli verileri oraya kaydettiyseniz, bunları önceden harici bir sabit sürücüye yedekleyin.
Adım 1. EaseUS Partition Master'ı çalıştırın, üst menüden ""Migrate OS"" i seçin.
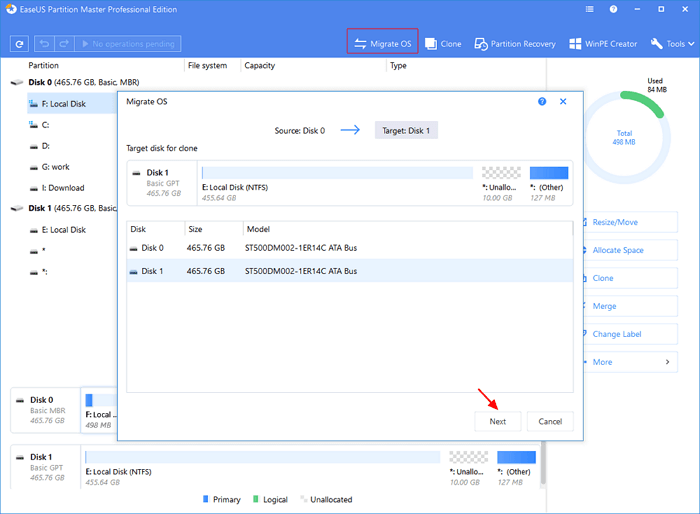
Adım 2. Hedef disk olarak SSD veya HDD'yi seçin ve ""Proceed"" e tıklayın.
Uyarı: Hedef diskteki veriler ve bölümler silinecektir. Önemli verileri önceden yedeklediğinizden emin olun.
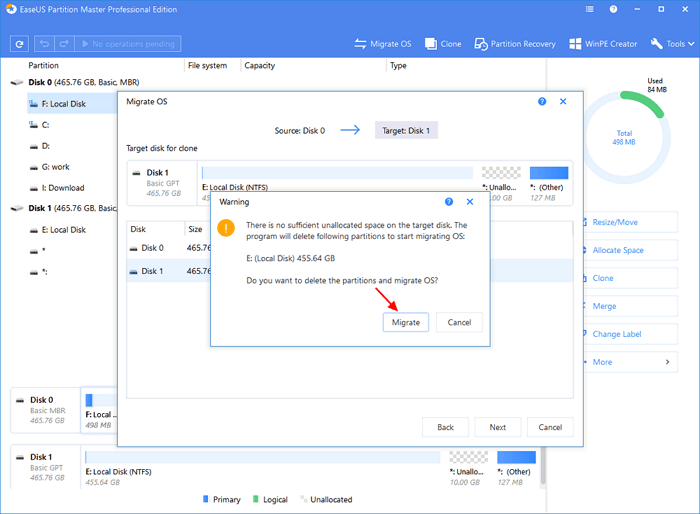
Adım 3. Hedef diskinizin düzenini önizleyin. Hedef diskinizin düzenini istediğiniz gibi özelleştirmek için disk düzeni seçeneklerine de tıklayabilirsiniz. Ardından işletim sisteminizi yeni bir diske taşımaya başlamak için ""Proceed"" i tıklayın".

Sistem klonlamasından sonra diski yeni PC'ye tekrar bağlayın. Ardından, Windows 10 ile başlatın. Bilgisayarınız başlatılamazsa, BIOS'a girebilir ve klonlanan yeni diski önyükleme aygıtı olarak ayarlayabilirsiniz.
- Bilgisayarı yeniden başlatın. Başlangıç ekranı göründüğünde, BIOS'a girmek için sürekli olarak F2 / F12 / DEL tuşuna basın.
- Ardından, Önyükleme dokunuşunu seçmek için ok tuşunu kullanın ve ilk önyükleme seçeneği olarak klonlanmış sabit diski seçin.
- Ayarları kaydedin ve bilgisayarınızı yeniden başlatın.
Windows 10'u Önyüklenebilir USB Flash Sürücüden Yükleme
Windows 10'u yeni bir PC'ye yalnızca bir USB flash sürücü yardımıyla nasıl yükleyeceğiniz konusunda bir eğitim arıyorsanız, burada kalın. Aşağıdaki içeriği okuyun ve Windows 10'u önyüklenebilir bir USB'den yüklemeyi veya medya oluşturma aracıyla Windows 10 ISO dosyasıyla yüklemeyi öğrenin.
Bu bölümdeki kılavuzlar, önyüklenebilir bir Windows 10 kurulum USB'sinin nasıl oluşturulacağını ve yeni PC'ye işletim sisteminin nasıl kurulacağını gösterir.
- 1. İhtiyacınız Olanlar
- 2. USB Sürücüyü Biçimlendirin
- 3. Bir Windows 10 Kurulum USB'si oluşturun
- 4. Windows 10'u USB'den Yükleme
1 - Hazırlıklar:
- UltraISO - Windows 10 önyüklenebilir USB oluşturmak için bir araç
- En az 8 GB boş alana sahip bir USB flash sürücü
- USB flash sürücüyü formatlayacağınız boşta bir bilgisayar
- EaseUS Partition Master - en iyi USB format aracı
- Windows 10 yükleyeceğiniz yeni bir bilgisayar
Ardından, Windows 10'u USB'den yeni bir PC'ye yüklemek için üç adımı izleyin.
2 - USB Sürücüyü Biçimlendirin ve Birincil Bölümü Etkin Olarak Ayarlayın
İndir düğmesini tıklayın ve eski bilgisayara veya arkadaşınızın olabilen boştaki bilgisayara EaseUS Partition Master'ı kurun.
Adım 1. EaseUS Partition Master'ı başlatın, biçimlendirmek istediğiniz bölüme sağ tıklayın ve "Format" ı seçin.

Adım 2. Yeni pencerede, Bölüm etiketini girin, dosya sistemini seçin (fat32 / ntfs / ext3 / ext3 / ext4) ve ihtiyaçlarınıza göre küme boyutunu ayarlayın, ardından "OK" a tıklayın.

Adım 3. Ardından bir uyarı penceresi göreceksiniz, devam etmek için "OK" a tıklayın.

Adım 4. Değişiklikleri gözden geçirmek için sol üst köşedeki "Execute Operation" ı tıklayın, ardından bölümü biçimlendirmeye başlamak için "Apply" a tıklayın.

Dikkat Edin:
Etkin olarak ayarla seçeneği yalnızca USB flash sürücü bölüm stiliniz Birincil olduğunda kullanılabilir. Bu adımda bölümü etkin olarak işaretleme başarısız olursa mantıksal bölümü birincil bölüme dönüştürmeniz gerekebilir.
Win 10'u USB'den yüklemek için bir USB flash sürücüyü biçimlendirmenin başka bir yolu:
- 1. USB flash sürücüyü PC'nize bağlayın.
- 2. Disk Yönetimi'ni açın: Başlat'a sağ tıklayın ve Disk Yönetimi'ni seçin.
- 3. Bölümü biçimlendirin: USB sürücü bölümünü sağ tıklayın ve Biçimlendir'i seçin. BIOS tabanlı veya UEFI tabanlı bilgisayarları önyükleyebilmek için FAT32 dosya sistemini seçin.
- 4. Bölümü etkin olarak ayarlayın: USB sürücü bölümünü sağ tıklayın ve Bölümü Etkin Olarak İşaretle seçeneğini tıklayın.
3 - Windows 10 Kurulum USB Flash Sürücüsü Oluşturun
Windows 10'u yüklemeyi planladığınızda, yüklemek için genellikle bir CD veya USB flash diske ihtiyacınız vardır. Windows 10 önyüklenebilir bir USB nasıl oluşturulur? UltraISO aracı, bir Windows10 DVD'sini veya ISO'yu USB flash sürücüye yazmak için kullanılabilir. Aşağıdaki adımları izleyerek yapın.
- Biçimlendirilmiş boş USB sürücüsünü bilgisayara takın.
- UltraISO aracını açın ve çalıştırın.
- Windows 10 işletim sisteminin ISO kurulum kaynak dosyasını içe aktarmak için "Dosya"> "Aç" ı seçin.
- Ana menüden "Önyüklenebilir"> "Sabit Disk Görüntüsü Yaz" ı seçin.Önyüklemeyi düşündüğünüz USB sürücüsünü seçin.
- "Yaz" düğmesine tıklayın, ardından USB flash sürücü yazılacak ve Windows 10 sistemine yazılacaktır. Yazma işlemi tamamlandıktan sonra, Windows 10 işletim sistemini yüklemek için USB'yi yükleme diski olarak kullanabilirsiniz.
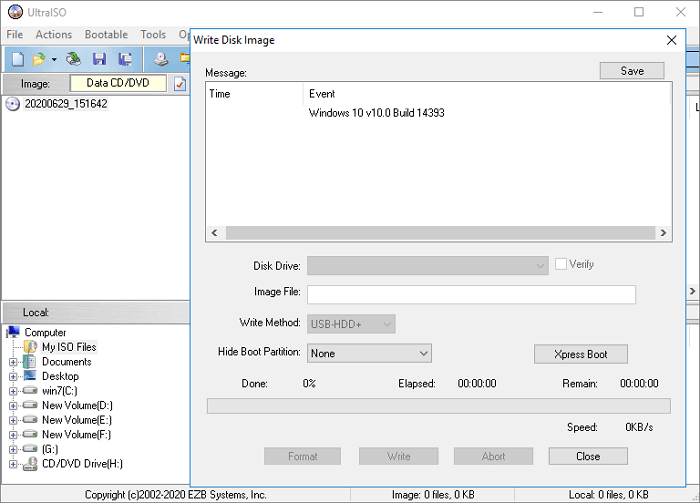
4 - Yeni PC'de USB Flash Sürücüsünden Windows 10 Nasıl Kurulur
Artık yeni bir PC'de USB'den Windows 10'u kurmak istiyorsanız neye ihtiyacınız olduğunu bildiğinize göre, Windows işletim sistemini kurmak için ayrıntıları takip edebilirsiniz. Önyüklenebilir USB flash sürücüyü yeni bir PC'ye bağlayın, USB cihazının algılandığından emin olun, ardından ana önyükleme cihazı olarak seçin.
- Bilgisayarı açın ve Esc / F10 / F12 tuşları gibi bilgisayar için önyükleme aygıtı seçim menüsünü açan tuşa basın. Bilgisayarı USB flash sürücüden başlatan seçeneği seçin.
- Windows Kurulumu başlar. Windows 10'u yüklemek için talimatları izleyin. Oturum açtıktan sonra bazı kurulumların devam edebileceğini unutmayın, bu yüzden sabırlı olun. Her şeyin güncel olduğundan emin olmak için kurulumdan sonra Windows Güncellemelerini de (Ayarlar> Güncellemeler ve Güvenlik> Windows Güncelleme) kontrol etmeniz gerekir.
- USB flash sürücüyü çıkarın.
Bazen, Windows 10'u harici bir sabit sürücüye yüklemek daha iyi olacaktır. Bu şekilde, gittiğiniz her yerde kendi özelleştirilmiş Windows 10 işletim sisteminizi kullanabilirsiniz.
Windows Medya Oluşturma Aracı ile Windows 10'u USB'den Yükleme
Windows Medya Oluşturma Aracı yardımıyla Windows 10'u USB'den nasıl yükleyeceğinizi öğrenmek istiyorsanız, bu bölümü okumak için iki dakikanızı ayırın. Tahmin edildiği gibi, okuyucuların% 90'ı bu bölümü okuduktan sonra Windows 10'u USB'den kendi başlarına kurmaya başlayabilir. Şimdi, Windows Medya Oluşturma Aracı ile Windows 10'u USB'den yüklemeyi öğrenmenin tam zamanı.
- 1. Windows 10 Aracını USB'ye indirin
- 2. Windows 10 Kurulum Ortamı Oluşturun
- 3. Windows 10'u USB'den yükleyin
1 - Windows 10'u USB'den Yüklemek için Windows 10 Aracını İndirin
Bu şekilde başlamak için, önce Windows 10'u yüklemek için bir lisansa sahip olmanız gerekir. Ardından, Windows 10 yükleme ortamı oluşturma aracını indirip oluşturabilir ve Windows 10'u USB veya Windows ISO dosyasından yüklemek için bu aracı kullanabilirsiniz. Windows 10 aracını indirin. Ardından aşağıdaki talimatlara bakın. Windows 10 aracını indirmeden önce şunlara sahip olduğunuzdan emin olun:
- Hızlı bir internet bağlantısı
- İndirme aracı için bir bilgisayar, USB veya harici sürücüde yeterli veri depolama alanı
- Medya oluşturmak için en az 8 GB alana veya boş DVD'ye (ve DVD yazıcıya) sahip boş bir USB flash sürücü
Önemli
Windows 10 yükleme medyası oluşturmak USB veya boş DVD'deki içeriği sileceğinden, boş bir USB veya boş DVD kullanmanız daha iyi olur.
Bir ISO dosyasından DVD yazarken disk görüntü dosyasının çok büyük olduğu söylenirse, Çift Katmanlı (DL) DVD Ortamı kullanmanız gerekecektir.
2 - Windows 10 Kurulum Ortamı Nasıl Oluşturulur
Adım 1. Aracı bir yönetici olarak indirin ve çalıştırın.
Adım 2. "Ne yapmak istiyorsunuz?" arabiriminde, "Başka bir bilgisayar için kurulum ortamı oluştur" seçeneğini ve ardından "İleri" yi seçin.
Adım 3. Windows 10 için dili, sürümü ve mimariyi (64 bit veya 32 bit) seçin.
Adım 4. Kullanmak istediğiniz medya aracını seçin:
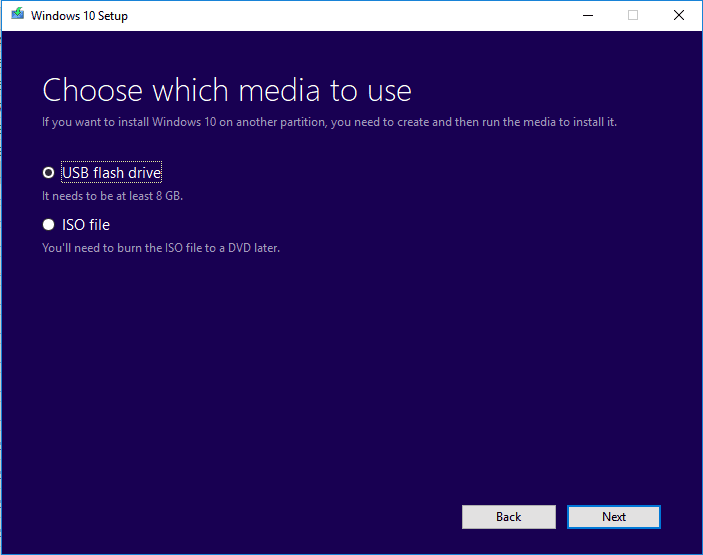
USB flash sürücü - bilgisayarınıza en az 8 GB alan içeren boş bir USB flash sürücü bağlayın.
ISO dosyası - DVD oluşturmak için kullanabileceğiniz bir ISO dosyasını PC'nize kaydedin. ISO dosyası indirildikten sonra, dosyanın kaydedildiği konuma gidin, basit adımlarla bir kurulum DVD'si oluşturmak için Windows Disk Image Burner'ı kullanabilirsiniz.
Windows 10 ISO dosyasını bir DVD'ye yazmak için
- ISO dosyasının kaydedildiği yeri bulun
- ISO dosyasına sağ tıklayın> "Özellikler" i seçin> "Genel"> "Değiştir" e tıklayın> ISO dosyalarını açmak için kullanmak istediğiniz program için "Windows Gezgini" ni seçin ve "Uygula" yı seçin.
- ISO dosyasına sağ tıklayın ve "Disk görüntüsünü yazdır" ı seçin.
Windows 10'u yeni bir PC'ye DVD veya USB flash sürücü kullanmadan doğrudan ISO dosyasından yüklemek istiyorsanız, bunu ISO dosyasını takarak yapabilirsiniz. Bu, mevcut işletim sisteminizin Windows 10'a yükseltilmesini gerçekleştirecektir.
ISO dosyasını tanıtmak için
- Windows ISO dosyasını bulun, sağ tıklayın ve "Özellikler" i seçin.
- ISO dosyalarını açmak için kullanmak istediğiniz program için "Genel"> "Değiştir"> "Windows Gezgini" ni seçin ve "Uygula" yı seçin.
- ISO dosyasına sağ tıklayın ve "tanıt" seçeneğini seçin.
- ISO dosyasını açın ve kontrol edin. Windows 10 kurulumunu başlatmak için setup.exe'ye çift tıklayın.
Windows 10 medya aracını oluşturduktan sonra, Windows 10'u yüklemek için aşağıdaki adımları izleyerek devam edin.
3 - Windows 10'u Medya Oluşturma Aracı ile Yükleme
Adım 1. USB flash sürücüyü bağlayın veya DVD'yi Windows 10'u yüklemek istediğiniz yeni bilgisayara takın.
Adım 2. Bilgisayarınızı yeniden başlatın ve PC'nizi USB veya DVD ortamından önyükleyin. Yüklenmediyse, önyükleme menüsünü açmak ve önyükleme sırasını değiştirmek için bilgisayarınızı açtıktan hemen sonra bir tuşa (F2, F12, Delete veya Esc gibi) basmanız gerekir.
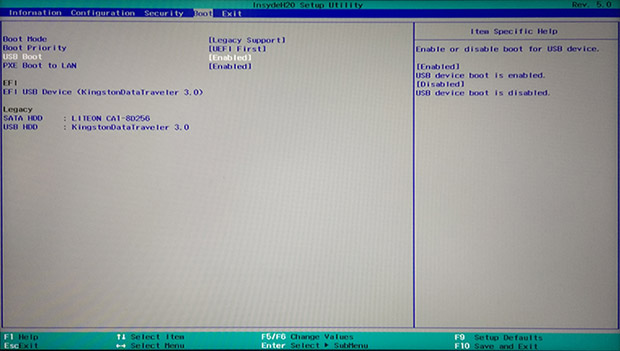
İpucu: Önyüklenebilir USB sürücüsü Windows 10'da görünmüyorsa veya tanınmıyorsa, eğiticiyi kontrol edin ve çözüm yolunu bulun.
Adım 3. Windows 10 kurulumunu tamamlamak için ekrandaki talimatları izleyin. Kurulum sırasında bir ürün anahtarı için bir açılır pencere göründüğünde Windows 10 lisans anahtarınızı girin.
Adım 4. Windows 10 kurulumu tamamlandıktan sonra, gerekli tüm aygıt sürücülerinin kurulu olduğundan emin olun.
Güncellemeleri şimdi kontrol etmek için Başlangıç düğmesini seçin, "Ayarlar> Güncelleme ve Güvenlik> Windows Güncelleme> Güncellemeleri kontrol et" seçeneğine gidin.
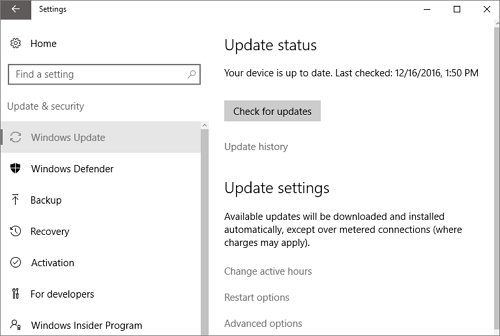
Windows 10'u USB'den Yükleme Sonuç
Bu makale size Windows 10'u yeni bir PC'ye yüklemenin üç yaygın yolunu sunar:
- Windows 10'u çaba harcamadan yeni bir bilgisayara yüklemek için işletim sistemini taşıyın.
- Windows 10'u önyüklenebilir bir USB'den yükleyin.
- Windows 10 ortam oluşturma aracını kullanarak Windows 10'u USB'den yükleyin.
Windows 10'u USB'den yüklemek karmaşık bir iştir, talimatları tam olarak izlemelisiniz. İşlem sırasında herhangi bir sorun olursa, daha hızlı ve daha verimli yardım için canlı sohbet veya e-posta yoluyla teknik destek ekibimizle iletişime geçebilirsiniz: support@easeus.com.
SSS - Windows 10'u USB'den Yükleme (Sorun Giderme)
Bazı insanlar, Windows 10'u yükseltirken veya Windows 10'u USB'den yüklerken genellikle şüpheleri olduğundan şikayet ediyor. Bunları birer birer giderelim.
Windows'u bir USB sürücüsünden nasıl yüklerim?
Adım 1. USB sürücüsünü biçimlendirin ve Birincil Bölümü Etkin olarak ayarlayın
Adım 2. Boş PC'de (internete bağlı) Medya Oluşturma Aracını indirin ve çalıştırın.
Adım 3. Boş USB üzerinde bir Windows kurulum medyası oluşturun.
Adım 4. Yeni PC'nizdeki USB flash sürücüden Windows 10'u kurun.
Adım 5. Windows 10 kurulumunu tamamlamak için ekrandaki talimatları izleyin.
USB'yi nasıl önyüklenebilir hale getirebilirim?
Önyüklenebilir bir USB flash sürücü oluşturmak için:
Adım 1. Boş PC'de (internete bağlı) Medya Oluşturma Aracını indirin ve çalıştırın.
Adım 2. Boş USB üzerinde Windows Kurulum Ortamı oluşturun.
Windows 10'u USB kullanarak yükleyebilir miyim?
Daha yeni sürümü kullanmayı tercih ederseniz, doğrudan Windows 10 çalıştıran bir USB sürücü oluşturabilir ve kullanabilirsiniz. En az 8 GB boş alana sahip, ancak tercihen 32 GB olan bir USB flash sürücüye ihtiyacınız olacak. USB sürücüsünde Windows 10'u etkinleştirmek için de bir lisansa ihtiyacınız olacak.
Windows 10'u USB'den SSD'ye nasıl yüklerim?
Sisteminizi kapatın. eski HDD'yi çıkarın ve SSD'yi takın - kurulum işlemi sırasında sisteminize yalnızca SSD takılı olmalıdır.
Önyüklenebilir Kurulum Ortamını takın.
BIOS'unuza gidin ve SATA Modu AHCI olarak ayarlanmamışsa değiştirin.
USB'den Windows 10 Yüklendikten Sonra Windows 10 Sabit Sürücüsü Nasıl Bölümlenir?
EaseUS Partition Master ile bir sabit sürücüde kolayca yeniden boyutlandırabilir, genişletebilir, küçültebilir veya bir bölüm oluşturabilirsiniz. Bu yazılımı indirin ve Windows 10 sabit sürücüsünü kolaylıkla bölümleyin.
İlgili Makaleler
-
Veri Kaybetmeden Bölümü Yeniden Boyutlandırma (Genişletme ve Küçültme)
![author icon]() Ezgi Bıçakcı/2021/03/30
Ezgi Bıçakcı/2021/03/30
-
Güvenli ve Kolay Yöntemlerle SSD'yi Bölümleme
![author icon]() Ezgi Bıçakcı/2021/01/12
Ezgi Bıçakcı/2021/01/12
-
128GB USB Flash Sürücüyü FAT32 Olarak Biçimlendirme
![author icon]() Ezgi Bıçakcı/2021/03/01
Ezgi Bıçakcı/2021/03/01
-
'Bu işlemi tamamlamak için diskte yeterli alan yok' Düzeltmesi
![author icon]() Ezgi Bıçakcı/2021/01/12
Ezgi Bıçakcı/2021/01/12