İçindekiler
Bu sayfada, [1] yerel Windows 10/8/7 Disk Yönetimi ve [2] üçüncü taraf EaseUS bölüm yöneticisi yazılımını kullanarak veri kaybı olmadan bölümü nasıl yeniden boyutlandıracağınızı öğrenebilirsiniz. Her iki program da NTFS bölümünü genişletme veya küçültme konusunda iyidir. Bununla birlikte, bölümünüzün dosya sistemi NTFS değil, FAT32 ise, bölüm boyutunu değiştirmek için yalnızca üçüncü taraf programı kullabilirsiniz.
Veri Kaybetmeden Bölümü Yeniden Boyutlandırabilir misiniz?
Bir disk bölümünün yeniden boyutlandırılması söz konusu olduğunda, veri güvenliği insanların aklına gelen ilk şeydir. Bir bölümü yeniden boyutlandırmak pratik olarak bir bölümü küçültmek veya diğerini genişletmek olduğundan, riski belirlemeden önce ilk adıma başlamak zordur ve birçok kişi "veri kaybetmeden bölüm boyutunu değiştirebilir misiniz?" sorusunun yanı sıra aşağıdakiler de sıkça sorulan sorulardır. Hemen cevapları kontrol edebilirsiniz.
S1: Bölümü yeniden boyutlandırmak veya taşımak verileri siliyor mu?
Bir bölümü yeniden boyutlandırma ve taşıma iki farklı şeydir. Bölümün taşınması, diskteki bölümün ileri ve geri konumunu ayarlamaktır ve verileri silmez. Windows bölümünü yeniden boyutlandırmak güvenli midir? Evet, yeniden boyutlandırma bölümü genişletmek ve küçültmek olarak iki kısıma ayrılabilir. Her iki işlem de verileri silmez.
S2: Bir birimi küçültmek ne demektir?
Sabit sürücü küçültme, başka yerlerde kullanabileceğiniz ayrılmamış alan oluşturmak için bölümünüzün boyutunu küçültme uygulamasıdır. Bilgisayarınızın verileri depolamak için sabit sürücüdeki alanı kullanabilmesi için, sürücünün bölümler adı verilen ayrı alanlara bölünmesi gerekir.
S3: Birimi küçültürsem veri kaybeder miyim?
Küçülen bölüm veri kaybına neden olmaz. Bölüm taşınamaz dosyalar içeriyorsa (sayfa dosyası veya gölge kopya depolama alanı gibi), birim, taşınamayan dosyaların bulunduğu noktaya kadar küçülür. Yani mevcut verilerle kullanılan alan, alanı küçültmek için kullanılamaz.
Çözüm 1. Windows 7/8/10'da Disk Yönetimini Kullanarak Veri Kaybetmeden Bölümü Yeniden Boyutlandırın
Windows Disk Yönetimi varsayılan olarak tüm Windows işletim sistemlerine ve Windows sunucularına yüklenir ve bir HDD, SSD veya USB harici sabit sürücüde bir birimi genişletme veya küçültme gibi çok temel işlevi sunar. "Birimi Küçült", verilerinizin etkilenmemesini sağlamak için% 100 güvenlidir. Ancak, büyütmeye çalıştığınız bölümün yanında ayrılmamış alan olup olmadığına bağlı olarak, "Birimi Genişlet" seçeneğinin verileri SİLEBİLİR veya SİLEMEZ olduğunu unutmamak gerekir.
Ayrıca, Windows Disk Yönetimi yalnızca NTFS dosya sistemini destekler. Gelecek eğitim, yalnızca NTFS bölümünü yeniden boyutlandırmak için özel olarak geçerlidir.
Veri kaybetmeden bir bölümü küçültmek için adım adım kılavuzu izleyin:
Adım 1. Çalıştır kutusunu açmak için Windows + R tuşlarına basın, diskmgmt.msc yazın, Windows Disk Yönetimi'ni açmak için Tamam'ı tıklayın.

Adım 2. Boyutunu küçültmek istediğiniz bölüme sağ tıklayın ve Birimi Küçült'ü seçin.
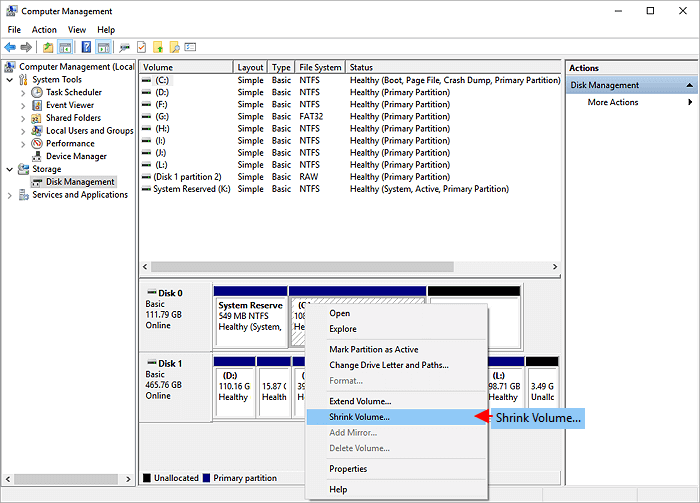
Adım 3. Birimi küçült penceresinde, küçültmeden önceki toplam boyutu ve küçültülebilecek alanının boyutunu görebilirsiniz. Burada, küçültmek için tam alan miktarını girmeniz gerekir. Küçült'e tıklayın ve işlem saniyeler içinde tamamlanacaktır.
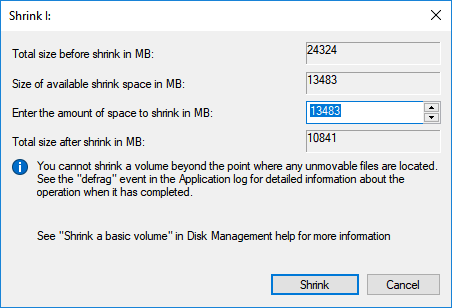
Disk Yönetimi arayüzüne geri dönün, disk alanının azaldığını ve şu anda ayrılmamış alan olduğunu görebilirsiniz.
Veri kaybetmeden bir birimi genişletmek için, dikkatlice yapmanız gerekir:
Yeniden boyutlandırmak istediğiniz bölümün sağ tarafında ayrılmamış alan varsa, bir birimi doğrudan genişletebilirsiniz. Aksi takdirde, Birimi Genişlet seçeneği gri renkte olur ve Disk Yönetimi'nde kullanılamaz bir seçenek haline gelir.
Bölümün yanında ayrılmamış alan yoksa, ayrılmamış alan oluşturmak için bitişik bölümü silmeniz gerekir. Bir bölümü silmek veri kaybına neden olur, dosyaları önceden yedeklemelisiniz.
Bölümü silmek istemiyor ancak bölümü genişletmek istiyorsanız, Windows 10 da alanı d sürücüsünden c sürücüsüne taşıma gibi doğrudan hedef bölüme boş alan eklemek için EaseUS Partition Master'ın "Allocate Space" işlevini kullanabilirsiniz.
Çözüm 2. Ücretsiz Bölüm Yöneticisi Kullanarak Veri Kaybetmeden Bölümü Yeniden Boyutlandırın
EaseUS Partition Master, verileri kaybetmeden basit tıklamalarla bölümleri yeniden boyutlandırmanıza, taşımanıza, oluşturmanıza ve birleştirmenize olanak tanır. Bu bölüm yöneticisi hem NTFS hem de FAT dosya sistemlerini destekler. Başka bir deyişle, yalnızca NTFS bölümünü yeniden boyutlandırmanıza değil, aynı zamanda FAT32 bölümünü yeniden boyutlandırmanıza da olanak tanır. Ayrıca, bu programda yerleşik olarak bulunan "Create Partition" özelliği, bir NTFS / FAT bölümü oluşturmanıza yardımcı olabilir. "Convert to NTFS" işlevi, FAT'ı (FAT12 / FAT16 / FAT32) NTFS dosya sistemine dönüştürmenizi sağlar. "Merge Partition" işlevi, FAT / NTFS bölümünü başka bir NTFS bölümüyle birleştirmenizi sağlar.
Şimdi, EaseUS Partition Master'ı indirin ve veri kaybı olmadan bir bölümü kolaylıkla yeniden boyutlandırmak için aşağıdaki adımları izleyin.
Windows 10/8 / 7'de veri kaybı olmadan bir bölüm nasıl küçültülür
Adım 1. Bölümü bulun. Hangi bölümün boyutunu ayarlamak istiyorsunuz? Üzerine sağ tıklayın ve "Resize / Move" seçeneğini seçin.

Adım 2. Bölümü yeniden boyutlandırın. Fareyi sola veya sağa kaydırarak seçilen bölümü küçültebilir veya genişletebilirsiniz.
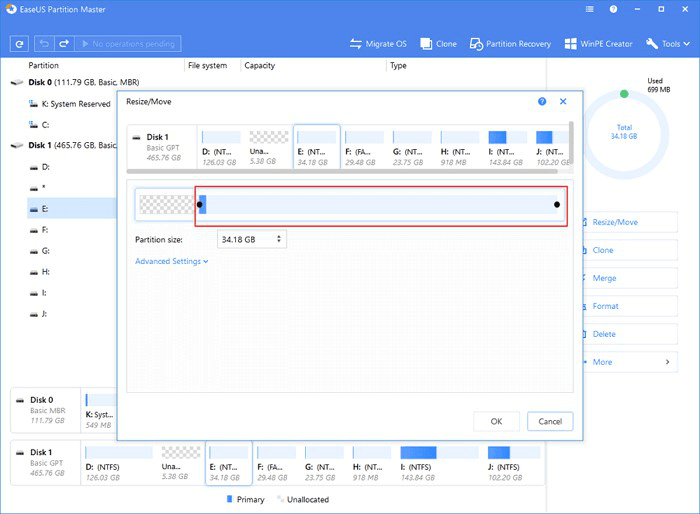
Adım 3. Bu adımda, yeni disk bölümü bilgilerini ve diyagramını göreceksiniz.
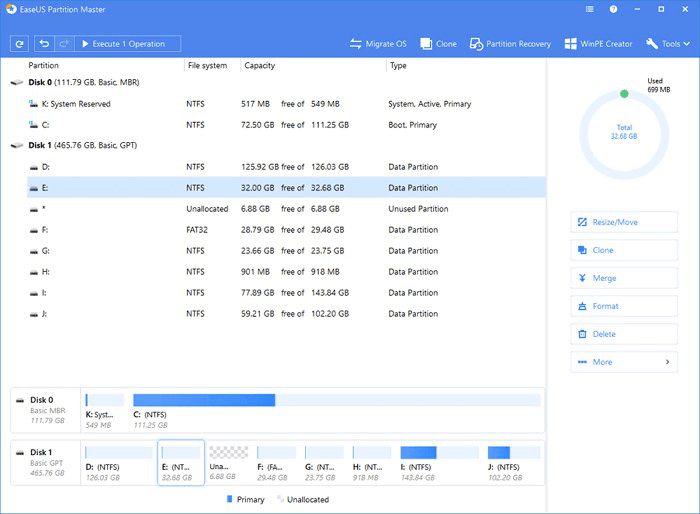
Adım 4. Değişiklikleri kaydetmek için "Execute Operation" a ve ardından "Apply" ı tıklayın.
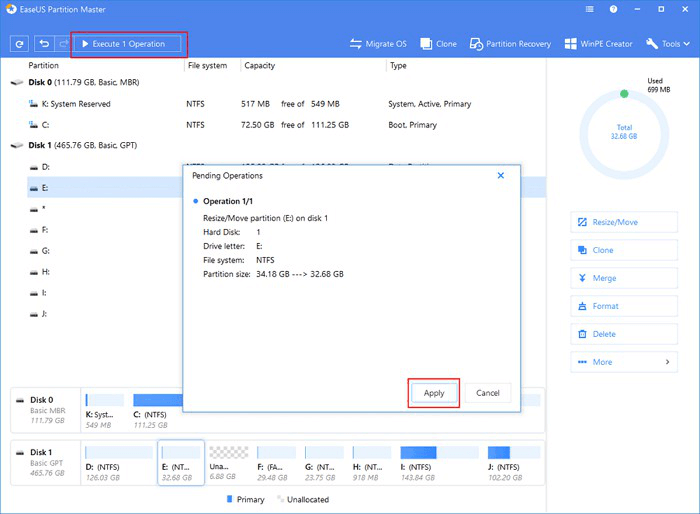
Windows 10/8 / 7'de veri kaybı olmadan bir bölüm nasıl genişletilir
Adım 1. Bölümü genişletmeye başlamak için, önce EaseUS Partition Master'ı başlatmalı ve genişletmek istediğiniz hedef bölümü bulmalısınız.
Adım 2. Hedef Bölümü Genişletin
- 1. Genişletmek istediğiniz hedef bölümü sağ tıklayın ve "Resize / Move" seçeneğini seçin.
- 2. Ayrılmamış alanı mevcut bölümünüze eklemek için bölme panelini sağa veya sola sürükleyin ve onaylamak için "OK" a tıklayın.
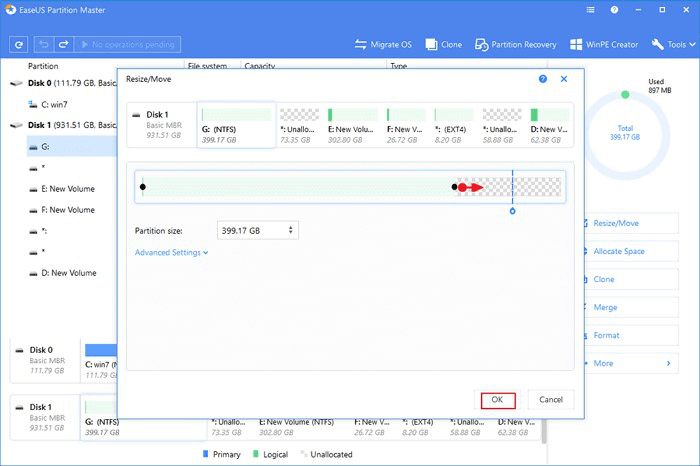
Diskinizde yeterince ayrılmamış alan yoksa veya yoksa, diğer bölümlerden hedef sürücüye silmeden veya biçimlendirmeden doğrudan boş alan ayırmak için gelişmiş bölüm yeniden boyutlandırma işlevini kullanın.
"Allocate XX space from" seçeneğini bulun ve "Select Partition" a tıklayın. Yer ayırmak istediğiniz bölümü seçin. Genişletmek istediğiniz bölümü yeniden boyutlandırmak için bölme panelini sağa veya sola sürükleyin. Ardından onaylamak için "OK" a tıklayın.
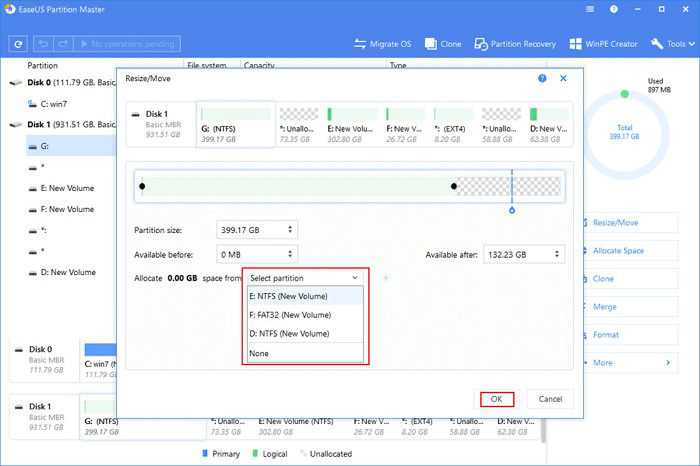
Adım 3. Tüm değişiklikleri saklamak için "Execute Operation" a ve "Apply" ı tıklayın.
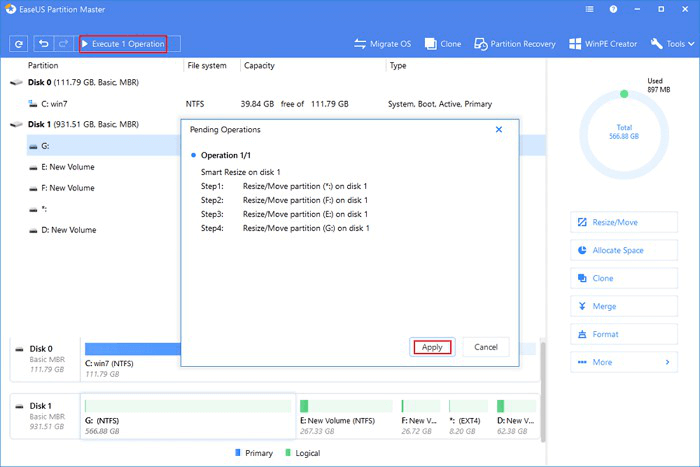
Video Eğitimi: Windows 10/8 / 7'de Bölümü Yeniden Boyutlandırma
Ayrıca, bölümünüzü bilgisayarınızda esnek bir şekilde yeniden boyutlandırmak için bu video eğitimini takip edebilirsiniz.
Bir Bölümü Yeniden Boyutlandırmak için Hangi Yolu Seçeceksiniz?
Özetlemek gerekirse, bölümü küçültmek için Ease Partition Master'ı veya Windows Disk Management'ı kullanabilirsiniz ve veri kaybı olmaz. Ancak bölümü genişletmek istiyorsanız, durumu göz önünde bulundurmanız gerekir. Hedef bölümün sağ tarafında ayrılmamış alan oluşturabilirseniz, her iki yöntem de uygulanabilir. Ayrılmamış alan yoksa ve bölümü silmek istemiyorsanız, veri güvenliği için Ease Partition Master'ı kullanmanız daha iyi olur.
İlgili Makaleler
-
En İyi Ücretsiz EXT4 Format Yazılımı ile Windows 10,8,7'de EXT4'ü Biçimlendirme
![author icon]() Ezgi Bıçakcı/2021/03/30
Ezgi Bıçakcı/2021/03/30
-
Windows 10 / 8.1 / 8/7 / XP / Vista'da EFI Sistem Bölümü Silme
![author icon]() Ezgi Bıçakcı/2021/01/12
Ezgi Bıçakcı/2021/01/12
-
USB / SD Kartta Ayrılmamış Alan Nasıl Onarılır ve Geri Yüklenir
![author icon]() Ezgi Bıçakcı/2021/05/28
Ezgi Bıçakcı/2021/05/28
-
Windows 10/8 / 7'de exFAT'i FAT32'ye Dönüştürme
![author icon]() Ezgi Bıçakcı/2021/01/19
Ezgi Bıçakcı/2021/01/19