İçindekiler
Uygulama Alanı: USB, SD Kart, Pen Drive ve Diğer Çıkarılabilir Depolama Aygıtları
Sorun: USB / SD Kart Ayrılmamış Olarak Gösteriyor, Çalışmayı Durduruyor
SD kartınızın veya USB sürücünüzün aniden ayrılmamış olarak göstermesi veya hatta bilgisayarınızda çalışmayı durdurması sorunu ile karşılaştınız mı? Daha sonra, verilere erişemez veya yeni verileri kaydedemezsiniz. Birçok kullanıcı, bir sabit disk, USB, SD kart veya kalem sürücü gibi kullanılmış bir depolama cihazının Dosya Gezgini altında kayıp olması ve Disk Yönetimi'nde "Ayrılmamış" olarak işaretlenmesi gibi kafa karıştırıcı ve can sıkıcı bir sorun ile karşılaştı.
USB / SD Kartta Ayrılmamış Alan Nedir?
"Ayrılmamış", depolama cihazındaki alanın bu kısmının henüz formatlanmadığını ve bölümlenmediğini ve dolayısıyla veri depolamaya hazır olmadığını gösteren bir durumdur. Bilgisayar sürücülerinin altındaki ayrılmamış alana erişemez veya buraya veri yazamazsınız. Ayrılmamış alanı kullanmak için, alanı kullanarak yeni bir bölüm oluşturabilir veya mevcut bir bölüme ekleyebilirsiniz.
Ne Zaman Ayrılmamış Alan Görürsünüz?
Belirtildiği gibi, Windows tarafından bir bölüme atanmamış alana "ayrılmamış alan" denir. Bu nedenle, yeni başlatılmış bir diskteki alan veya boş bırakılan alanın tümü "Ayrılmamış" olarak gösterilecektir. Bir sabit sürücü, harici sabit sürücü, USB, SD kart veya diğer çıkarılabilir disklerdeki mevcut bir bölüm de bazı işlemlerden sonra ayrılmamış alan haline gelebilir.
Neden Bir USB / SD Kart Aniden Ayrılmamış Oluyor?
En yaygın nedenler silme ve virüs saldırısıdır. Örneğin, yanlışlıkla USB'deki bölümü silebilirsiniz veya bazı programlar bunu sizin için yapar. Ayrıca bölümleri silmenizi gerektiren bazı işlemler yapmanız, ancak bunun farkında olmamanız ihtimali de vardır. Ayrıca, virüs bulaşmasının, bir USB'nin ayrılmamış olması da dahil olmak üzere çeşitli olumsuz sonuçlara yol açabilir.
Bu gibi durumlarda, veri kaybı her zaman bölümün ayrılmamış alana geçişiyle aynı zamanda olur. Neyse ki, ayrılmamış bir USB veya SD kartı onarabilir ve dosyalarınızı kolaylıkla geri alabilirsiniz.
Ayrılmamış bir USB / SD Kart Nasıl Onarılır ve Düzeltilir
Veri kurtarma yapmanız gerekip gerekmediğine bağlı olarak sizin için farklı çözümler olacaktır.
Yöntem 1. Doğrudan Yeni Bir Bölüm Oluşturun
USB yeni ise veya veri kurtarma niyetiniz yoksa, alanı kullanılabilir hale getirmek için doğrudan ayrılmış alanı kullanarak yeni bir bölüm oluşturabilirsiniz.
Bir USB / SD kartta ayrılmamış alan kullanarak bir bölüm oluşturmak için:
Adım 1. USB / SD kartını bilgisayara bağlayın veya takın.
Adım 2. "Bu PC" ye gidin, sağ tıklayın ve "Yönet"> "Disk Yönetimi" ni seçin.
Adım 3. Ayrılmamış alana sağ tıklayın ve "Yeni Basit Birim" i seçin.
Adım 4. İşlemi tamamlamak için sihirbazı izleyin.
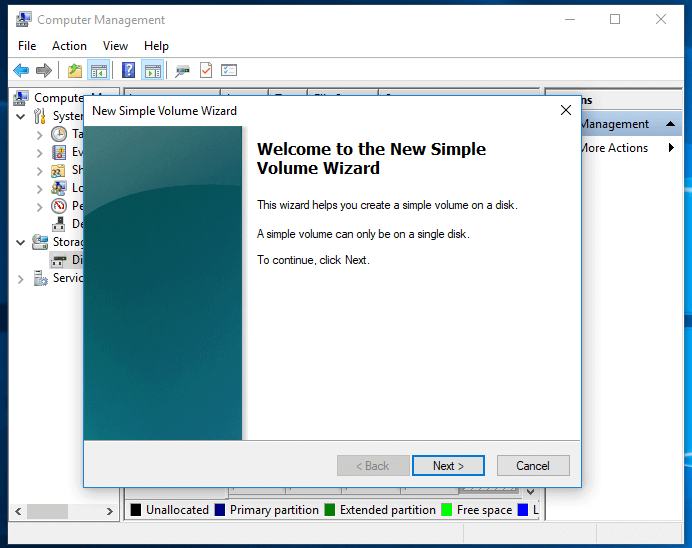
Üçüncü taraf yazılımları kullanarak da ayrılmamış bir USB / SD kartı bölümleyebilirsiniz.
Yöntem 2. Ayrılmamış USB'den Bölümü Geri Yükleme
Ancak, değerli dosyalar içeren kullanılmış bir USB veya ayrılmamış alana dönüşen SD kartını onarmaya çalışıyorsanız veri kurtarma işlemi gerçekleştirmelisiniz.
USB üzerindeki hem dosyaları hem de bölümü bir kerede kurtarmak için, bölüm yazılımını kullanarak bir bölüm kurtarma gerçekleştirin - EaseUS Partition Master sizin için uygulanabilir bir seçimdir. EaseUS Partition Master, USB veya SD karttaki ayrılmamış alandan sizin için hem verileri hem de bölümü geri yükleyecektir. Böylece, sizi manuel olarak bir birim oluşturma zahmetinden kurtarır. (Veya yalnızca ayrılmamış alandaki verileri kurtarmak ve ardından istediğiniz gibi bir birim oluşturmak isteyebilirsiniz.)
USB / SD karttaki ayrılmamış alanı onarmak için:
Adım 1. PC'de EaseUS Partition Master'ı başlatın ve ana pencerenin üst kısmındaki "Partition Recovery" üzerine tıklayın.
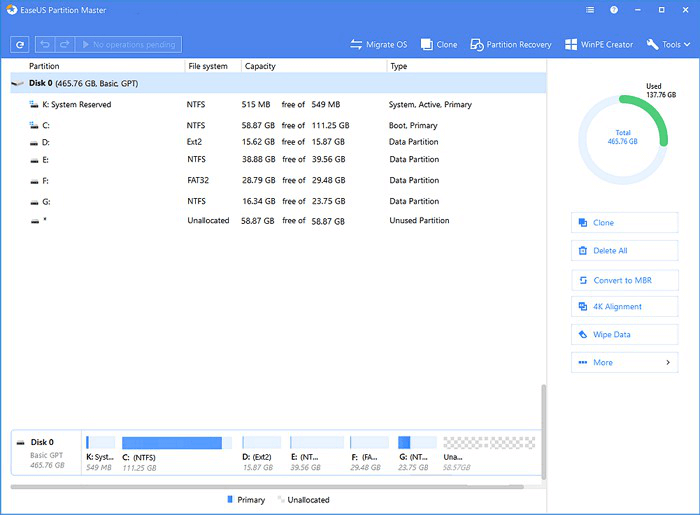
Adım 2. Kayıp bölümleri aramak için bir sabit disk seçin. Ardından "Scan" seçeneğine tıklayın.
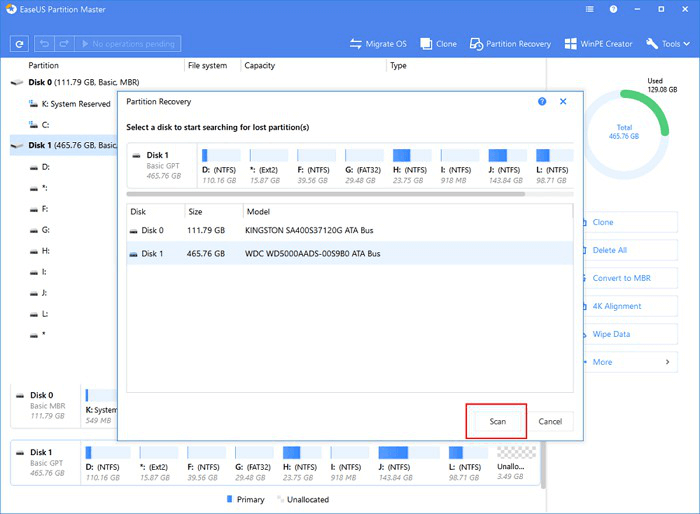
Adım 3. Bu program, tüm diski iki modla tarayacaktır - sizin için tüm kayıp bölümleri ve verileri bulmak için "Quick Scan" ve "Deep Scan".
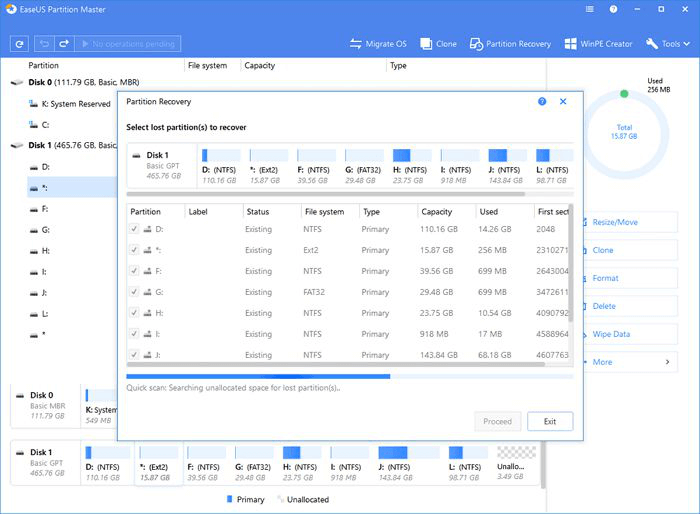
Adım 4. Kayıp bölümleri seçin ve kurtarın
- 1. Önceki Etiketler, kapasite vb. ile "Deleted" olarak işaretlenen kayıp bölümü seçin ve devam etmek için "Proceed" i tıklayın.
- 2. Kayıp bölümü onaylamak ve geri yüklemek için "Recover Now" ı tıklayın.
- 3. Kayıp bölümü geri yüklemek için "Execute Operation" ı ve "Apply" ı tıklayın.

Bilgi Amaçlı: Ayrılmamış Alan VS Boş Alan
Disk Yönetimi'nde gördüğünüz hem ayrılmamış alan hem de boş alan kullanılamaz alanlardır. Mantıksal bir bölümü küçülttüğünüzde, boş alan elde edersiniz, birincil bölümde ise ayrılmamış alan olur. Bilgiye dayanarak, bunların aynı olduğu ve hem ayrılmamış alan hem de boş alanın aslında "ayrılmamış" alan olduğu sonucuna kolayca varabilirsiniz.
Ek olarak, boş alan, mevcut bir bölümdeki, diskteki veya harici depolama aygıtındaki kullanılmayan alanı da ifade edebilir. Disk Yönetimi'nde boş alan olarak işaretlenen alanla karşılaştırıldığında kullanılabilir.
Sonuç
Sonuç olarak, yeni bir birim oluşturarak ayrılmamış bir USB / SD kart / kalem sürücüyü düzeltebilirsiniz. Dikkate almanız gereken bir şey de, ayrılmamış alandaki verileri kurtarmanız gerekip gerekmediğidir. Bunu yaparsanız, bölümünüzü (veriler dahil) geri yüklemek için EaseUS Partition Master gibi bir yazılım kullanın veya ayrılmamış çıkarılabilir diskten yalnızca verileri kurtarmak için EaseUS Data Recovery Wizard'ı kullanın.
İlgili Makaleler
-
CHKDSK Salt Okunur Modda Devam Edemiyor: CHKDSK Salt Okunur Modu için 5 Düzeltme
![author icon]() Ezgi Bıçakcı/2021/05/28
Ezgi Bıçakcı/2021/05/28
-
Windows 10'da USB veya Harici Sabit Sürücüyü FAT32 Olarak Biçimlendirme
![author icon]() Ezgi Bıçakcı/2021/05/14
Ezgi Bıçakcı/2021/05/14
-
Kılavuzu | Önyüklenebilir Biçimlendirme Aracı ile Sabit Sürücüyü USB'den Biçimlendirme
![author icon]() Ezgi Bıçakcı/2021/01/26
Ezgi Bıçakcı/2021/01/26
-
Windows ve Mac Kurulumu için SSD Biçimlendirme
![author icon]() Ezgi Bıçakcı/2021/01/27
Ezgi Bıçakcı/2021/01/27