İçindekiler
SAYFA İÇERİĞİ:
Neden SSD Biçimlendirmek Gerekir?
SSD (Katı Hal Sürücüsü) oyunlar, uygulamalar ve filmler için daha hızlı yükleme süreleri sağlar. Kullandıkları teknoloji nedeniyle, SSD'ler daha açıktır ve harekete ve sayfaya daha iyi dayanabilir. Ek olarak, SSD'ler daha az enerji kullanır ve bilgisayarların daha soğuk çalışmasını sağlar. Sonuç olarak, çoğu kişi eski HDD'yi değiştirmek için yeni bir SSD satın alır. Bazı insanlar da daha iyi performans elde etmek için işletim sistemini SSD'ye aktarırlar. SSD gitgide daha yaygın hale geldikçe, biçimlendirme veya yeniden biçimlendirme de önemli hale gelir.
1. Yeni bir SSD satın aldınız
Yeni bir SSD aldığınızda, çoğu durumda onu biçimlendirmeniz gerekir. SSD biçimlendirmenin nedeni SSD sürücüsünün çeşitli platformlarda kullanılmış olabilmesidir. Bu platformlar farklı dosya sistemleri (NTFS, HFS +, Ext3 veya Ext4) kullanabilir. Sürücüyü, sisteminize kullanılabilir bir depolama birimi olarak takılabilmesi için bölümlemeniz ve biçimlendirmeniz gerekecektir.
2. SSD'ye Windows 10/8/7 yüklemek istiyorsunuz
Bir SSD'ye işletim sistemini sıfırdan yüklemek istiyorsanız, SSD'yi biçimlendirmeniz gerekir. Orijinal işletim sisteminizi, yazılımlarınızı ve verilerinizi sistem sürücünüzde tutmak istiyorsanız, veri kaybetmeden işletim sistemini SSD'ye aktarmak için üçüncü taraf yazılımları kullanabilirsiniz.
3. SSD'nizi satmak istiyorsunuz
SSD'yi satmak veya bağışlamak istiyorsanız, kişisel verilerinizi silmeniz gerekir. O halde SSD'yi biçimlendirmek güzel bir seçimdir. Ayrıca, verileri SSD'de tutmak istemediğinizden eminseniz, SSD'deki verileri kalıcı olarak süpürebilirsiniz. Windows 10/8/7 için
SSD'yi Biçimlendirmeden Önce Yapılması Gerekenler
Bir sürücüyü biçimlendirmek (HDD, HDD, USB flash sürücü, vb.), tüm verileri silerek ve bir dosya sistemi kurarak bir işletim sistemi tarafından kullanılacak sürücüde seçilen bölümü hazırlamak anlamına gelir. Bir SSD'yi biçimlendirmeye başlamadan önce, önce aşağıdakileri yapmalısınız:
1. İstediğiniz verileri yedekleyin
Biçimlendirme, yalnızca adres tablolarındaki verileri temizler ve işaretli alana yeni veriler yazıldıktan sonra veriler sonunda kaybolur. Yani SSD verilerinin üzerine yazılmazsa, veri kurtarma yazılımı ile verileri kurtarabilirsiniz. Kurtarma yöntemiyle karşılaştırıldığında, düzenli bir sabit sürücü yedeklemesi daha kolaydır. En başında biçimlendireceğiniz sürücüde istediğiniz dosyaları yedeklediğinizden emin olun.
2. SSD performansını korumak için TRIM'i etkinleştirin
TRIM, bilgisayar işletim sisteminin SSD'ye artık kullanımda olmadıyan veri bloklarını silmesini söylemesini sağlayan bir Gelişmiş Teknoloji Eklentisi komutudur. Bilgisayarınızın işletim sistemi TRIM desteği sunuyorsa, etkinleştirildiğinde bilgisayarınız otomatik olarak SSD'nize kaydedilen verilerin doğru şekilde yönetilmesini sağlayacaktır.
Bölüm 1. Windows 10/8 / 7'de SSD Nasıl Biçimlendirilir (3 Yol)
Bir SSD'yi biçimlendirmek kolaydır. SSD'niz yeniyse, SSD'yi başlatmanız ve biçimlendirmeden önce üzerinde yeni bir bölüm oluşturmanız gerekir. Bir SSD'yi biçimlendirmenize yardımcı olacak üç etkili yöntem aşağıda verilmiştir.
Yöntem 1. Windows 10/8 / 7'de SSD'yi EaseUS Partition Yazılımı ile Biçimlendirme (En Kolay)
Kullanıcılar, farklı durumlarda Windows 10'da SSD sürücüsünü bölümlemek zorundadır. Ve bu iş, güvenilir bir bölümleme yazılımına sahip olup olmadığınıza bağlı olarak zor veya kolay olabilir. Peki hangi yazılıma güvenebilirsiniz? Burada size EaseUS Partition Master'ı öneriyoruz.
Yazılım, disk bölümünü biçimlendirmek, yeniden boyutlandırmak, kopyalamak, dönüştürmek için tasarlanmış profesyonel bir SSD biçimlendirme aracıdır. SSD'yi NTFS dahil çeşitli formatlarda hızlı ve güvenli bir şekilde biçimlendirmenize olanak tanır. Ve sonra Windows 10'u NTFS formatlı SSD sürücüsüne başarıyla yükleyebilirsiniz. SSD'nizi kolay ve hızlı bir şekilde biçimlendirmek için videoyu izleyebilirsiniz.
Ayrıca SSD'nin Windows ile nasıl biçimlendirileceğine ilişkin ayrıntılı kılavuzdan da öğrenebilirsiniz:
Adım 1. EaseUS Partition Master'ı başlatın, biçimlendirmek istediğiniz bölüme sağ tıklayın ve "Format" ı seçin.

Adım 2. Yeni pencerede, Bölüm etiketini girin, dosya sistemini seçin (fat32 / ntfs / ext3 / ext3 / ext4) ve ihtiyaçlarınıza göre küme boyutunu ayarlayın, ardından "OK" a tıklayın.

Adım 3. Ardından bir uyarı penceresi göreceksiniz, devam etmek için "OK" a tıklayın.

Adım 4. Değişiklikleri gözden geçirmek için sol üst köşedeki "Execute Operation" ı tıklayın, ardından bölümü biçimlendirmeye başlamak için "Apply" a tıklayın.

Yöntem 2. SSD'yi Disk Yönetimi ile Biçimlendirme
Windows'ta, bir bölümün biçimlendirilmesi genellikle Disk Yönetimi aracı ile yapılır. Bir bölüm oluşturma, bir bölümü silme, bir bölümü biçimlendirme, genişletme veya küçültme gibi bazı basit disk ve bölüm işlemlerini gerçekleştirebilir. SSD'yi bu yerleşik araçla basit adımlarla biçimlendirebilirsiniz:
- Adım 1. Başlangıçta "Disk Yönetimi" ni arayın ve "Enter" a basın.
- Adım 2. Biçimlendirmek istediğiniz SSD bölümünü seçin. Sağ tıklayın ve "Biçimlendir" i seçin.
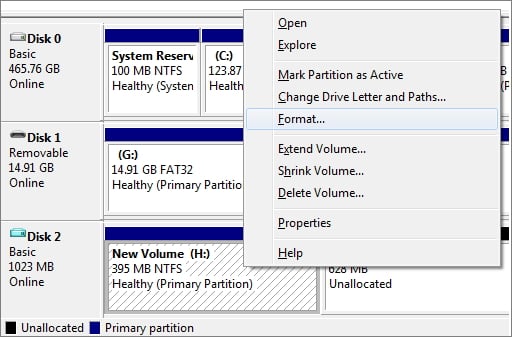
Adım 3. Dosya sistemini seçin ve küme boyutunu ayarlayın. "Hızlı biçimlendirme yap" ın yanına bir onay işareti koyun. Sürücüyü biçimlendirmek için "Tamam" ı tıklayın.
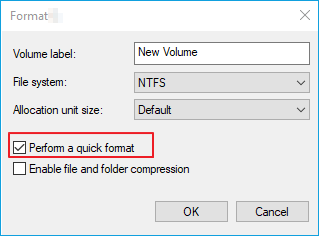
Dikkat Edin:
Hızlı Biçimlendirme - Tam Biçimlendirme: Bölümde bir Tam Biçimlendirme yapmayı seçerseniz, SSD biçimlendirmesi birimdeki tüm dosyaları siler ve bozuk sektörleri tarar. Hızlı Biçimlendirme seçeneğini belirlediğinizde, biçim bir birimdeki dosyaları kaldırır, ancak diskin bozuk sektörlerini taramaz.
Bir SSD'yi biçimlendirmek, bir HDD'yi biçimlendirmekten biraz farklıdır. SSD'ler farklı teknolojiler kullanır, bu nedenle biçimlendirme işlevi farklıdır. Bu yüzden, bir SSD formatlamadan önce Hızlı Format'ın işaretlendiğinden emin olmak önemlidir. İşaretlenmezse, bilgisayarınız Tam Biçimlendirme yapar ve bu da bilgisayarınızın tam bir okuma / yazma döngüsü gerçekleştirmesine neden olur ve bu da bir SSD'nin ömrünü kısaltabilir.
Yöntem 3. Windows 10'da CMD Kullanarak SSD'yi Biçimlendirme
Sürücüyü biçimlendirmek için bir komut satırı kullanmayı tercih ederseniz, Komut İstemi ilk seçim olacaktır. İlgili komut satırlarını yazarak diskleri yönetebilen harika bir araçtır. Bu araç aracılığıyla bir bölüm oluşturma, silme veya biçimlendirme gibi her türlü Windows sorununu çözebilir, sabit sürücü sorunlarını kontrol etmek ve onarmak için CHKDSK gerçekleştirebilirsiniz. Burada, CMD kullanarak SSD'yi adım adım nasıl biçimlendireceğinizi görebilirsiniz.
Adım 1. Arama kutusuna cmd yazın. Komut İstemi'ne sağ tıklayın ve "Yönetici olarak çalıştır" ı seçin.
Adım 2. Komut İstemi siyah penceresinde diskpart yazın ve "Enter" tuşuna basın. Ardından, sırayla aşağıdaki komut satırlarını yazın. Komutu her girdiğinizde "enter" tuşuna basın:
- list disk
- select disk X
- clean
- create partition primary
- format fs=ntfs quick
- assign
- X, SSD sürücünüzün bölüm numarasıdır
- Yeni oluşturulan bölüme bir sürücü harfi atamak için assign yazılır.
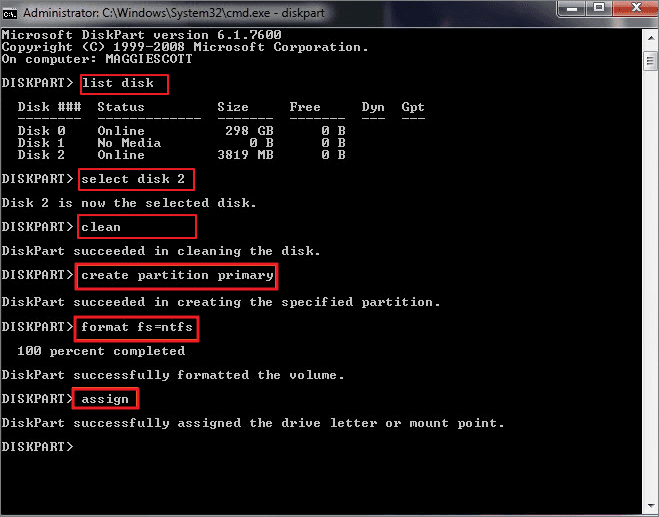
İleri okuma: SSD BIOS'ta nasıl biçimlendirilir
Birçok kullanıcı SSD'yi BIOS'tan nasıl biçimlendireceğini sorabilir, net cevap, SSD'yi BIOS'tan biçimlendiremezsiniz. Windows'ta SSD formatlama yapamıyorsanız, EaseUS Partition Master'ı önyüklenebilir bir USB flash sürücü, CD veya DVD oluşturmak, BIOS ayarını değiştirmek ve ardından üçüncü taraf bir SSD format aracı çalıştırmak için kullanabilirsiniz.
Bölüm 2. Bir Mac Aygıtında SSD Biçimlendirme
Ya bir Mac kullanıyorsanız ve SSD'nizi biçimlendirmek istiyorsanız? Nasıl yapılır? Mac'te SSD'yi biçimlendirmek de çocuk oyuncağı. Tek fark dosya sistemidir. Mac sürücüler genellikle hem Mac'lerde hem de PC'lerde çalışan FAT32 olarak formatlanmıştır. Mac, dosyaları NTFS formatındaki birimlere yazamaz. En kolay yol, SSD'yi Mac Disk yardımcı programını kullanarak biçimlendirmektir. SSD'yi bir Mac cihazında biçimlendirmeye başlamadan önce, önemli dosyaları yedekleyin. Bilgisayarınızdaki tüm önemli dosyaları bir USB flash sürücüye veya harici depolama sürücüsüne kaydedin. Ardından, SSD'nizi okuyabilir ve biçimlendirebilirsiniz:
- Adım 1. SSD'yi doğrulayın veya SSD'nizi bir USB kablosuyla Mac'e bağlayın.
- Adım 2. "Git> Yardımcı Programlar> Uygulamalar> Yardımcı Programlar" ı açın. Disk İzlencesi'nde SSD'nizi bulun ve tıklayın ve ardından "Sil" e tıklayın. "Birim Biçimi" açılır menüsünü "Mac OS Genişletilmiş (Günlüklü)" seçeneği olarak değiştirin.
- Adım 3. Sürücü adını sıfırlayın ve "Sil" e tıklayın, sonraki açılır pencerede işlemi onaylayın.
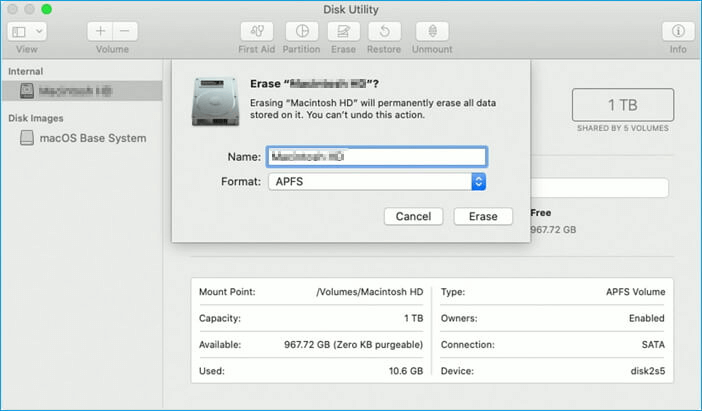
İşlemin tamamlanmasını bekleyin ve ardından uyumlu bir dosya sistemi elde edeceksiniz.
Sonuç
Yukarıdaki çözümlere göre SSD'nizi kolaylıkla formatlayabilirsiniz. Windows kullanıcısıysanız, SSD'nizi kolay adımlarla biçimlendirmek için doğrudan Bölüm 1'e gidebilirsiniz. Mac kullanıcısıysanız, SSD'nizi Bölüm 2'deki ayrıntılı adımlarla da biçimlendirebilirsiniz. SSD'yi biçimlendirme konusunda başka sorunlarınız varsa, her zaman yardım isteyebilirsiniz.
İlgili Makaleler
-
Windows 10/8 / 7'de Yeni Bir Sabit Sürücü veya SSD Nasıl Kurulur
![author icon]() Ezgi Bıçakcı/2021/01/26
Ezgi Bıçakcı/2021/01/26
-
En İyi Yöntem: USB Sürücüyü FAT32 veya NTFS Olarak Biçimlendirme
![author icon]() Ezgi Bıçakcı/2021/02/22
Ezgi Bıçakcı/2021/02/22
-
Windows 10'da Sabit Disk Bölümü Hatalarını / Bozuk Sektörleri Ücretsiz Kontrol Etme ve Onarma
![author icon]() Ezgi Bıçakcı/2021/03/31
Ezgi Bıçakcı/2021/03/31
-
Windows 10/8 / 7'de SSD Nasıl Başlatılır / Bir Sabit Sürücü Nasıl Başlatılır
![author icon]() Ezgi Bıçakcı/2021/04/01
Ezgi Bıçakcı/2021/04/01