İçindekiler
SAYFA İÇERİĞİ:
- Çözüm 1. EaseUS Partition Master ile C Sürücüsüne Alan Ekleyin
- Çözüm 2. Windows 10'da Disk Yönetimi ile C Sürücüsüne Alan Ekleyin
- Çözüm 3. Komut Satırıyla C Sürücüsüne Alan Ekleyin
Neden C sürücüsüne Alan Eklemeniz Gerekiyor?
Durum 1. "Bölümlere ayrılmış 18 GB'lık bir disk sürücüm var: C: ve D :. C: yaklaşık 4 GB ve D: yaklaşık 14 GB. Ancak, C: sürücümün boş alanı bitiyor. D'den C sürücüsüne nasıl alan ekleyebilirim? "
Durum 2. "Windows Server 2000 çalıştırıyorum, C: Sürücüsü yalnızca 4 GB'lık bir bölüm ve D: Sürücüsü 60 GB. Windows güncellemelerini yapıp bir program yükleyebilmek için C sürücü alanını nasıl artırabilirim?"
Durum 3. "Bilgisayarımı yeniden biçimlendirdiğimde 2 bölüm oluşturdum. İkincisinin ne kadar yararsız olduğunu anladım ve bu yüzden onu sildim. Şimdi C sürücüsüne nasıl alan ekleyebilirim?"
Buna benzer pek çok durum var. Yetersiz disk alanı, birçok kullanıcının karşılaşabileceği sorunlardan biridir. Bilgisayarınızı uzun süre kullandıktan sonra, "Yetersiz Disk Alanı - Sistemdeki disk alanınız tükeniyor (C :) Eski veya gereksiz dosyaları silerek bu sürücüde yer açmak için, burayı tıklayın. .. " diyen bir mesaj çıkar.
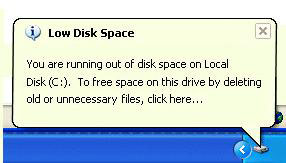
Sistem bölümünüzde yeterli boş alan yok. Ve C sürücü alanınızı artırmanız gerekiyor. Aceleniz varsa işte size C sürücüsünün alanını artırmak için C sürücüsüne alan ekleme konusuna hızlı erişim:
C Sürücü Alanını Artırmak Mümkün mü
Evet mümkün. C sürücü alanını artırabilirsiniz. Temelde iki ana yol var. Biri Windows 10 C sürücüsünü genişletmek, diğeri ise Windows 10 C sürücü alanını boşaltmaktır. İdeal çözüm C sürücüsüne alan eklemektir, çünkü alanı temizlemek veri kaybına neden olabilir. Mevcut birincil bölümlere ve mantıksal sürücülere, bitişik, ayrılmamış veya aynı diskteki boş alanı ekleyerek sürücü alanını daha fazla artırabilirsiniz. Genellikle, Windows 10, 8 ve 7'de C sürücüsüne alan eklemenin üç yolu vardır. EaseUS Partition Master'ı kullanabilir, Windows Disk Yönetimi'ni deneyebilir veya bir komut satırı kullanabilirsiniz.
C Sürücü Alanını Artırmak İçin C Sürücüsüne Alan Eklemenin Üç Yolu
Düşük disk alanı sorununu tamamen çözmek için, ayrılmamış alandan veya diğer bölümlerden C sürücüsüne boş alan ayırmalıyız. İşte size C sürücüsüne daha fazla alan eklemenin üç yolu.
Çözüm 1. EaseUS Partition Master ile C Sürücüsüne Alan Ekleyin
Disk Yönetimi hakkında çok az şey bilen ortalama kullanıcılar için, C sürücüsüne alan eklemek kolay bir iş değildir. Windows'un yerleşik Disk Yönetimi aracının C sürücüsüne alan ekleyebileceği doğrudur. Ancak ön koşul, C sürücüsünün yanında aralıksız alan olması gerektiğidir. Aksi takdirde, Windows Vista, Windows 2008 veya Windows 7'de Disk Yönetimi ile C sürücü alanını genişletemezsiniz, genişletmek istediğiniz C sürücüsünün arkasında sürekli alan sağlamak için bölümü taşıyamazsınız. İyi haber şu ki, daha basit bir yol var. C sürücüsüne alan eklemek için üçüncü taraf yazılımları kullanabilirsiniz.
EaseUS bölüm yazılımı, alanı Windows 10, 8 ve 7'de C sürücünüze taşımanıza yardımcı olacak mükemmel bir bölüm yöneticisidir.
EaseUS Partition Master ile C sürücünüzü kolay ve hızlı bir şekilde nasıl ayarlayacağınızı öğrenmek için bu videoyu izleyin.
İşte nasıl kullanılacağına dair adım adım bir kılavuz:
Adım 1. Bölümü bulun. Hangi bölümün boyutunu ayarlamak istiyorsunuz? Üzerine sağ tıklayın ve "Resize / Move" seçeneğini seçin.

Adım 2. Bölümü yeniden boyutlandırın. Fareyi sola veya sağa kaydırarak seçilen bölümü küçültebilir veya genişletebilirsiniz.
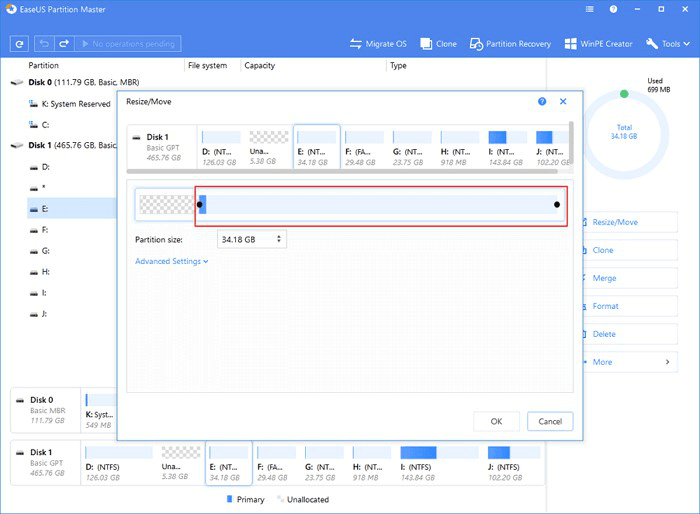
Adım 3. Bu adımda, yeni disk bölümü bilgilerini ve diyagramını göreceksiniz.
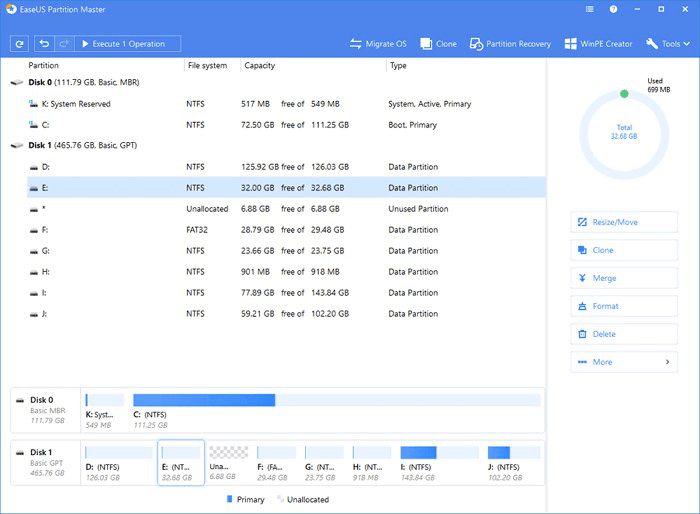
Adım 4. Değişiklikleri kaydetmek için "Execute Operation" a ve ardından "Apply" ı tıklayın.
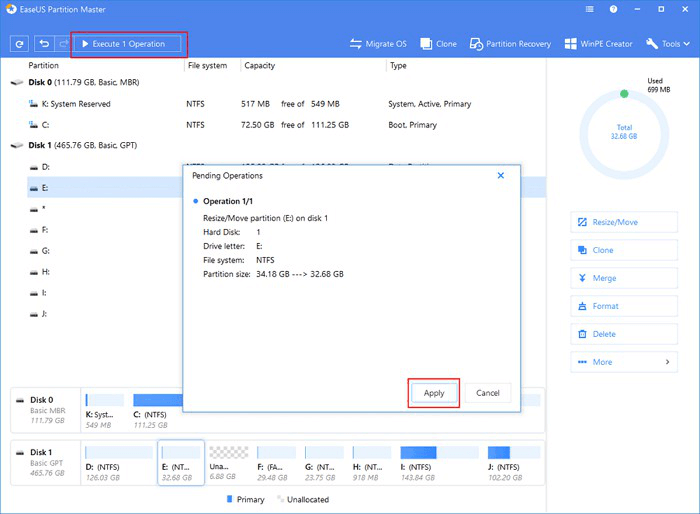
Bonus İpucu: EaseUS Partition Master ile Düşük Alanlı C Sürücüsünü Genişletin
C sürücünüzde yer kalmadığında, tek tıklamayla düşük disk alanını ayarlamak için yeni EaseUS Partition Master özelliğini uygulayabilirsiniz. İşte ayrıntılı kılavuz:
Adım 1. Yeterli boş alana sahip D bölümüne sağ tıklayın ve boş alanı C sürücüsüne ayırmak için "Allocate Space" seçeneğini seçin.
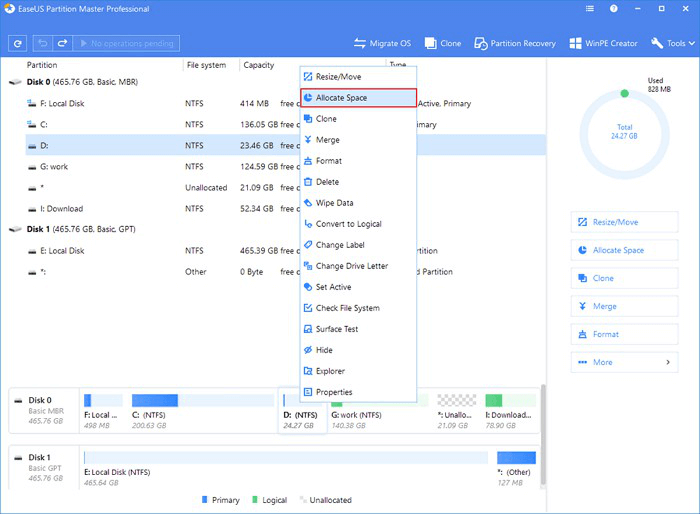
Adım 2. Genişletmeniz gereken hedef bölümü seçin, burada C sürücüsünü seçin. Kaynak bölümden ayrılan alanı hedef bölüme eklemek için bölüm panelini sağa doğru sürükleyin. Ardından onaylamak için "OK" a tıklayın.

Adım 3. Boş alanı D sürücüsünden C sürücüsüne taşıma işlemini başlatmak için "Execute Operation" a tıklayın ve "Apply" ı tıklayın.
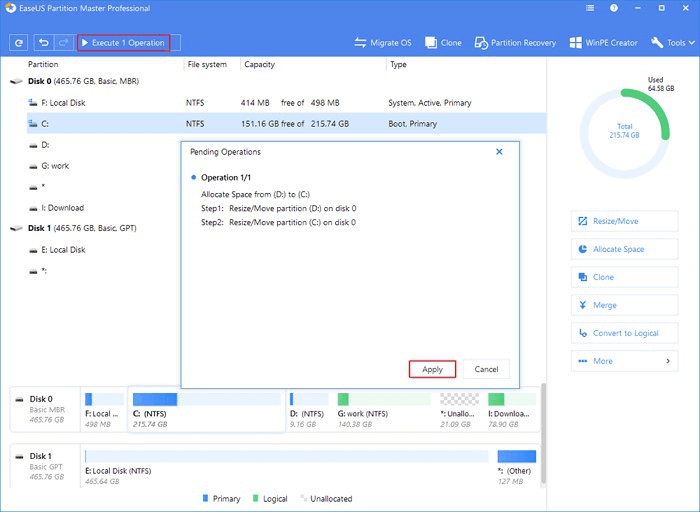
Çözüm 2. Windows 10'da Disk Yönetimi ile C Sürücüsüne Alan Ekleyin
Disk Yönetimi'ni kullanarak da C sürücüsündeki alanı artırabilirsiniz. Yalnızca C sürücüsünün arkasında ayrılmamış alan varsa Disk Yönetimi C sürücü alanını artırılabilir. Aksi takdirde, C sürücüsü için birim genişlet seçeneği grileşir.
Adım 1. "Bu PC" ye sağ tıklayın ve "Yönet> Depolama> Disk Yönetimi" ne gidin.
Adım 2. Genişletmek istediğiniz diski seçin, sağ tıklayın ve "Birimi Genişlet" seçeneğini tıklayın.

Ayrılmamış alanınız yoksa, biraz boş disk alanı oluşturmak için C sürücüsünün yanındaki bölümü seçin ve "Birimi Küçült" seçeneğini seçin. Ardından, genişletmek istediğiniz diski seçin, sağ tıklayın ve disk alanını artırmak için Birimi Genişlet'i seçin.
Çözüm 3. Komut Satırıyla C Sürücüsüne Alan Ekleyin
Komut satırlarına aşina iseniz, C sürücüsüne bir komut satırı ile alan ekleyebilirsiniz. Aşağıdaki adımları takip edin:
Adım 1. Komut İstemini açın ve diskpart yazın.
Adım 2. Diskpartta aşağıdaki komutları yazın:
- list volume
- select volume
- extend boyut
List volume: Tüm disklerdeki temel ve dinamik birimlerin bir listesini görüntüler.
Select volume: Bu, aynı diskteki bitişik boş alanla genişletmek istediğiniz temel birim numarasını seçer.
Extend: Bu, seçilen birimi megabayt (MB) cinsinden boyuta göre genişletir.
Özet
Disk Yönetimi, sistem C sürücüsünü saniyeler içinde genişletmemize yardımcı olabilir. Ancak, dezavantajı, bir bölümden diğerine boş alan ayırmak için diğer sürücüleri biçimlendirmeniz gerekmesidir. Komut satırı da aynı sınırlamaya sahiptir. Bu nedenle, C sürücüsüne alan eklemenin en iyi yolu EaseUS Partition Master kullanmaktır. Bu yazılım, sabit diskleri bölmeyi zahmetsiz hale getirir ve disk alanınızdan tam olarak yararlanmanızı sağlar. Bölüm yöneticisinin yanı sıra, EaseUS Partition Master, bölüm kurtarma ve disk veya bölüm kopyalama özellikleri sağlar.
İlgili Makaleler
-
4 İpucu | Windows 10 / 8.1 / 8 / 7'de C Sürücüsü Nasıl Biçimlendirilir
![author icon]() Ezgi Bıçakcı/2021/03/31
Ezgi Bıçakcı/2021/03/31
-
Windows 10'da SSD'yi Güvenli Şekilde Silme veya Temizleme
![author icon]() Ezgi Bıçakcı/2021/01/27
Ezgi Bıçakcı/2021/01/27
-
Windows 10/8 / 7'de OEM Bölümü Nasıl Silinir [2021 Güncellendi]
![author icon]() Ezgi Bıçakcı/2021/03/01
Ezgi Bıçakcı/2021/03/01
-
Word Çalıştırmak İçin Yeterli Bellek veya Disk Alanı Yok Hatası için 8 Düzeltme
![author icon]() Ezgi Bıçakcı/2021/05/31
Ezgi Bıçakcı/2021/05/31