İçindekiler
4 TB Sabit Sürücüm Neden Yalnızca 2 TB Gösteriyor?
"Dün 4 TB Western Digital sabit sürücü satın aldım. Ancak, 4 TB sabit sürücü Windows 10 bilgisayarımda sadece 2 TB görünüyor ve tam kapasiteyi göstermiyor. Neredeyse boş, içine herhangi bir dosya veya herhangi bir şey koymadım. bunun neden olabileceğini bilen var mı? Diğer 2 TB kapasiteyi nasıl bulabilirim? "
Birçok kullanıcı, Disk Yönetiminde kontrol ederken 4 TB veya 6 TB sabit sürücünün yalnızca 2 TB göstermesi sorununu yaşıyor. Geri kalan alanı ayrılmamış bir alan olarak görüntüleniyor. Ve ayrılmamış alanla yeni bölümler oluşturulamıyor.
4TBdrive'ın tam kapasite göstermemesinin olası nedenleri:
- Sabit sürücü, yalnızca 2TB'den küçük bir diski destekleyen yanlış bir bölüm tablosu olan MBR olarak başlatıldı.
- Sabit sürücü sürücüsü veya ürün yazılımı güncel değil.
- Bozuk sektörler, sabit disk sürücüsünün doğru okuyamamasına ve yanlış kapasiteyi göstermesine neden oluyor.
MBR'yi GPT'ye Dönüştürerek 4 TB Sürücünün Tam Kapasiteyi Göstermemesini Düzeltme
Windowsta, MBR ve GPT olarak iki geçerli bölüm tablosu stili vardır. MBR, maksimum 2TB sabit sürücü kapasitesini desteklerken, GPT daha da büyük boyutta daha esnek bir disk şemasına izin verir.
Disk kapasiteniz 2 TB'tan büyükse ve diskiniz MBR ise, yalnızca 2 TB gösteren 4 TB'lık bir sabit sürücü hatası ile karşılaşırsınız. Tam kapasiteyi geri yüklemek için MBR'yi GPT'ye aşağıdaki üç şekilde dönüştürebilirsiniz.
Yöntem 1. 4 TB MBR Sürücüsünü EaseUS Partition Master ile GPT'ye dönüştürün Diskinizde dosya olup olmadığına bakılmaksızın, EaseUS Partition Master'ı herhangi bir kısıtlama ve veri kaybı olmadan MBR'yi GPT'ye dönüştürmek için kullanabilirsiniz. Bu disk yönetimi aracı ayrıca GPT'yi MBR'ye dönüştürmenize de olanak tanır.
Birkaç tıklamayla MBR'yi GPT'ye dönüştürmek için EaseUS bölüm yöneticisini indirin.
Adım 1. Windows bilgisayarınızda EaseUS Partition Master'ı indirin ve başlatın.
Adım 2. Dönüştürmek istediğiniz MBR diskine sağ tıklayın ve ""Convert to GPT"" seçeneğini seçin.
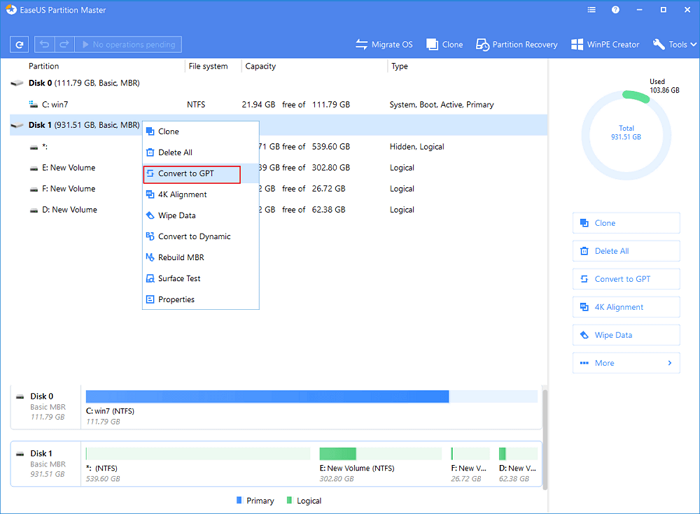
Adım 3. Bundan sonra, araç çubuğunda ""Execute 1 Operation"" düğmesini bulup tıklayın ve dönüştürmeyi başlatmak için ""Apply"" ı seçin. Bu değişikliği etkinleştirmek için cihazınızı yeniden başlatmanız gerekiyor.
Not: Bilgisayarınızda önyüklenebilir bir sorun varsa, önce EaseUS Partition Master'ın WinPE önyüklenebilir diskini oluşturmanız ve ardından MBR'yi GPT'ye dönüştürmek için programı çalıştırmanız gerekir.
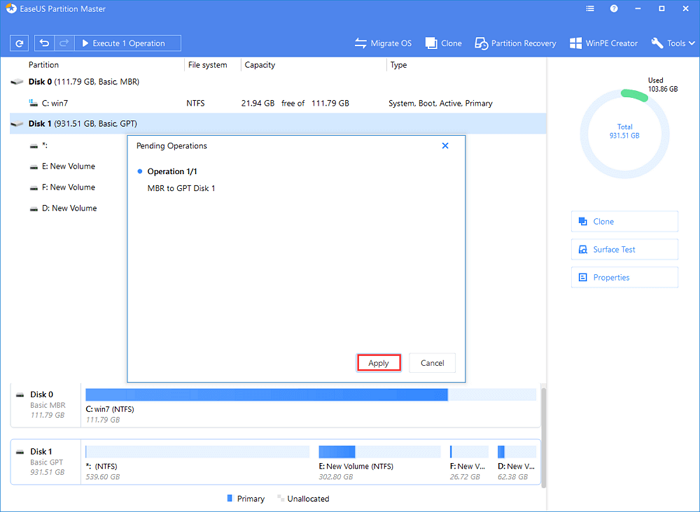
Yöntem 2. Disk Yönetimini Kullanarak MBR'yi GPT'ye Dönüştürme
Disk Yönetimi'ndeki GPT Diske Dönüştür seçeneği yalnızca diskiniz boşken çalışır, boş değilse GPT Diske Dönüştür'ün gri renkte olduğunu görürsünüz. 4TB sabit sürücüde dosyalar veya bölümler varsa, önce mevcut tüm birimleri silmeniz gerekir. Bu nedenle, gerekirse önemli dosyalarınızı yedekleyin.
Adım 1. Windows düğmesine sağ tıklayın, "Disk Yönetimi" ni seçin.
Adım 2. Sabit sürücünün yanlış kapasiteyi gösterdiğini bulun. Diskteki birimlere sağ tıklayın ve "Birimi Sil ..." seçeneğini seçin. Disk Yönetimi'nde yanlışlıkla bir birimi sildiyseniz, kaybolan veya silinen sabit disk bölümünün nasıl kurtarılacağına bakın.
Adım 3. Sabit sürücü ayrılmamış alan olarak göründüğünde, diske sağ tıklayın ve "GPT Diske Dönüştür" seçeneğini seçin.
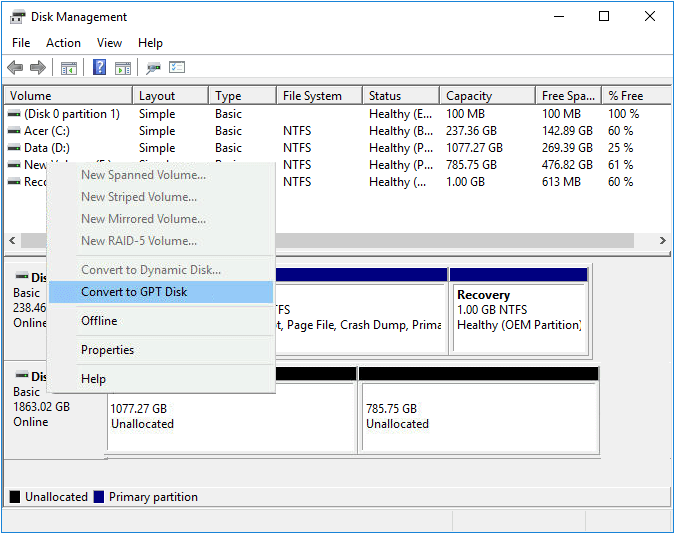
MBR'yi GPT diskine başarıyla dönüştürdükten sonra, tam depolama alanını göreceksiniz. Şimdi, kullanmak için diskte yeni birimler oluşturabilirsiniz.
Yöntem 3. Diskpart ile 2TB Gösteren 4TB Sürücüyü Düzeltme
Windows Disk Yönetimi ile aynı olan Diskpart, boş bir MBR diskini GPT'ye dönüştürmenize olanak tanır. Zaten bölümlenmiş bir MBR diskini dönüştürmeniz gerekirse, önce dosyayı yedekleyin ve tüm bölümleri silin.
Adım 1. Win + R tuşlarına basın, CMD yazın ve komut istemini açmak için Enter tuşuna basın.
Adım 2. diskpart yazın ve Enter'a basın. Sırayla aşağıdaki komutları yazın; her birini girdikten sonra Enter tuşuna basmayı unutmayın.
- list disk
- select disk n (n, sürücü harfi anlamına gelir, 4 TB sürücü harfinizle değiştirin)
- clean (seçili diskteki tüm bölümleri temizle)
- convert gpt
DiskPart seçili diski GPT formatına dönüştürdüğünde Exit yazın. Kapasitenin geri kalanının geri yüklenip yüklenmediğini kontrol edin.
2 TB Görünen 4TB Sabit Sürücüyü Güncelleyerek Düzeltme
Güncel olmayan sabit sürücü sürücüsü, 4TB sürücünün yalnızca 2TB sorunu göstermesine neden olabilir. Sürücüyü en son sürüme güncellemek için aşağıdaki adımları izleyin.
Adım 1. "Başlat" ı tıklayın, Aygıt Yöneticisi yazın ve "Enter" tuşuna basın.
Adım 2. "Disk sürücüleri" ni tıklayın ve genişletin. Yanlış kapasite gösteren sabit sürücüye sağ tıklayın ve "Sürücüyü güncelle" yi seçin.
Adım 3. "Güncellenmiş sürücü yazılımını otomatik olarak ara" öğesini seçin. Bu başarısız olursa, güncel sürücü yazılımını manuel olarak arayabilir ve resmi web sitesinden yükleyebilirsiniz.
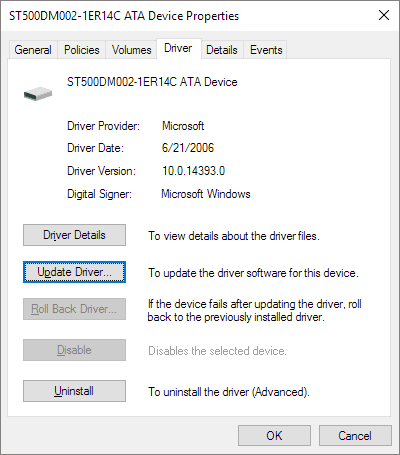
Disk Hatalarını Kontrol ederek ve Onararak Yalnızca 2TB Gösteren 4TB Sabit Sürücüyü Düzeltme
Bozuk sektörler, bilgisayarın diskinizi normal şekilde okumasını engeller ve yanlış kapasite gösterir. Bu nedenle, sorunu çözmek için bölüm hatalarını kontrol etmeli ve onarmalısınız. EaseUS Partition Master, sabit sürücü hatalarını zahmetsizce taramanıza ve onarmanıza yardımcı olabilir.
Adım 1. Bilgisayarınızda EaseUS Partition Master'ı açın. Ardından diski bulun, kontrol etmek istediğiniz bölüme sağ tıklayın ve "Check File System" i seçin.
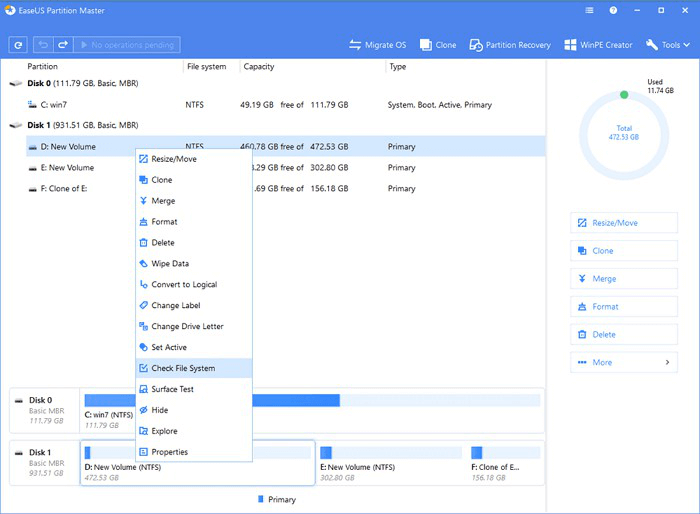
Adım 2. Dosya Sistemini Kontrol Et penceresinde, "Try to fix errors if found" seçeneğini seçili bırakın ve "Start" ı tıklayın.
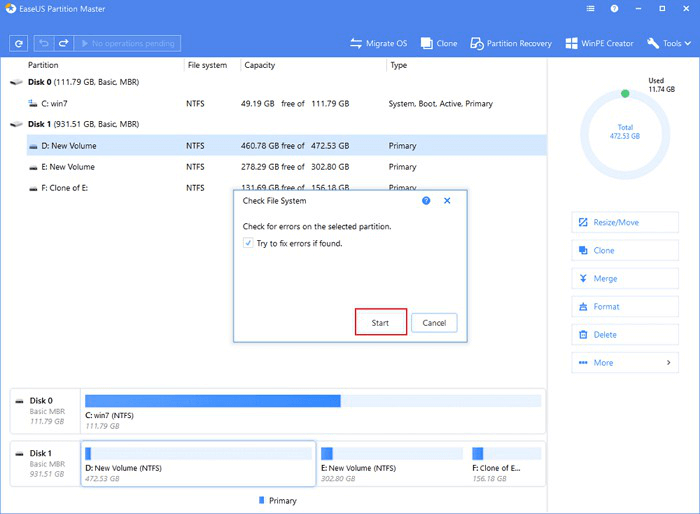
Adım 3. Yazılım, diskinizdeki bölüm dosya sisteminizi kontrol etmeye başlayacaktır. Tamamlandığında, "Finish" i tıklayın.
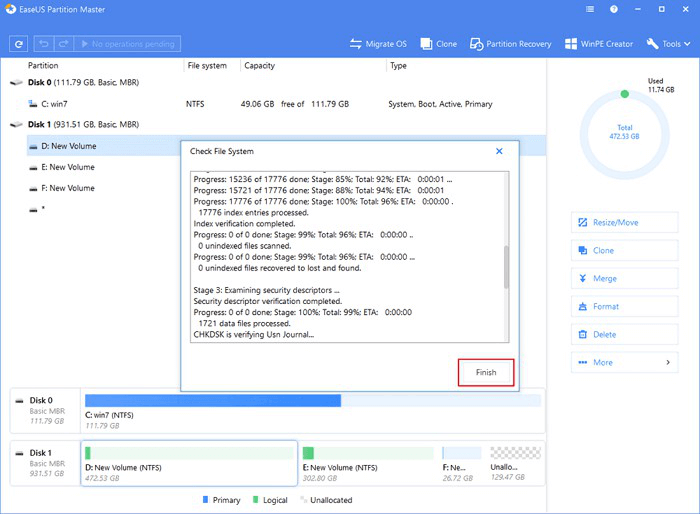
Fiziksel bozuk sektörleri kontrol etmek için EaseUS bölüm yöneticisiyle bir disk yüzey testi de yapabilirsiniz. Durum çok kötüyse, veri yedeklemesinden sonra yeni bir sabit sürücü ile değiştirmeyi düşünebilirsiniz.
Sonuç
Windows 10 da 2 TB gösteren 4TB sürücü hatasını düzeltmenize yardımcı olacak birkaç yöntemi ele aldık. Bu yöntemler, Seagate ve WD gibi farklı depolama sürücüleri markaları için de uygundur.
Sabit sürücünüz MBR ise ve bu tam kapasite göstermeyen 4 TB sürücü hatasına yol açıyorsa, sorunu çözmenin en kolay yolu, herhangi bir veri kaybetmeden MBR'yi doğrudan GPT'ye dönüştürmek için EaseUS Partition Master'ı kullanmaktır. EaseUS bölümleme yazılımı, bilgisayarınızın ömrünü ve kapasitesini uzatmak için disk bölümlerini yönetmek ve optimize etmek için tam kapsamlı çözümler sağlar.
Tam Kapasiteyi Göstermeyen 4 TB Sürücü Hakkında SSS
Aklınızda 2 TB gösteren 4 TB sabit sürücü hakkında başka sorunuz varsa aşağıdaki sık sorulan soruları kontrol edin, çözümleri hemen bulun.
Sabit diskim neden tam kapasite göstermiyor?
4 TB sabit sürücüm neden yalnızca 2 TB gösteriyor? Bunun başlıca nedeni, 4TB sabit diskin, yalnızca en fazla 2TB sabit sürücüyü destekleyen MBR olarak başlatılmış olmasıdır. Bu nedenle sadece 2TB alan kullanabilirsiniz ve kalan kapasite ayrılmamış alan olarak gösterilir.
Diğer olası nedenler virüs bulaşması, güncel olmayan sabit sürücü sürücüsü veya bozuk sektör hataları olabilir.
4 TB'lık bir sürücüde ne kadar kullanılabilir alan var?
4 TB'lık bir sürücü satın aldığınızda, yalnızca 3,6 TB kullanılabilir depolama alanı elde edebilirsiniz. Bunun nedeni, sabit sürücü üreticilerinin sürücüleri ondalık (10 tabanı) kapasite cinsinden pazarlamasıdır. Ondalık gösterimde, bir megabayt (MB) 1.000.000 bayta, bir gigabayt (GB) 1.000.000.000 bayta vb eşittir.
Ancak Windows bilgisayarı ikili olarak rapor verir, fark budur. 4 TB için, Windowsta 3,638 TB gerçek kullanılabilir alan elde etmek için bunu 4 ile çarpmanız yeterlidir.
Sabit sürücümü tam kapasiteye nasıl geri yüklerim?
Sabit sürücünüz bilgisayarda yanlış kapasite gösterdiğinde, bölümleri silerek ve yeni bölümler oluşturarak tam kapasiteyi geri yükleyebilirsiniz. Veri kaybını önlemek için verilerinizi önceden yedekleyin.
Adım 1. Bilgisayarınızda Disk Yönetimi'ne gidin. Kapasite göstermeyen sabit sürücüyü bulun ve sağ tıklayın ve Birimi Sil'i seçin.
Adım 2. Sabit sürücüdeki ayrılmamış alana sağ tıklayın, ihtiyaç duyduğunuzda yeni bölümler oluşturmak için Yeni basit birimi seçin.
Adım 3. Yeni birimler oluşturmak ve tam kapasiteyi geri yüklemek için ekrandaki talimatları izleyin.
İlgili Makaleler
-
SSD Onarım ve Geri Yükleme Çalışmıyor / Başarısız / Bozuk
![author icon]() Ezgi Bıçakcı/2021/05/28
Ezgi Bıçakcı/2021/05/28
-
Windows 10'da USB Sürücüyü NTFS'ye Biçimlendirme (Tüm 4 Yol)
![author icon]() Ezgi Bıçakcı/2021/05/14
Ezgi Bıçakcı/2021/05/14
-
Windows 10'da Ayrılmamış Alanı Boş Alana Dönüştürme
![author icon]() Ezgi Bıçakcı/2021/05/31
Ezgi Bıçakcı/2021/05/31
-
GPT Nedir | GPT Disk Nasıl Bölümlenir
![author icon]() Ezgi Bıçakcı/2021/02/23
Ezgi Bıçakcı/2021/02/23