İçindekiler
Bu sayfa, depolama aygıtınız için uygun bir dosya sistemi seçmenize yardımcı olmak için FAT32, FAT16, FAT12 ve NTFS'yi karşılaştırır. Aşağıda, herhangi bir veri kaybetmeden FAT'ı NTFS'ye dönüştürebilecek 5 pratik yolu keşfedeceksiniz. Birini seçin ve verilerinizi olduğu gibi koruyarak depolama aygıtınızdaki dosya sistemini NTFS'ye dönüştürmek için takip edin:
SAYFA İÇERİĞİ:
- Neden FAT'ı NTFS'ye Dönüştürmeniz Gerekiyor - NTFS vs FAT32
- FAT32, FAT16, FAT12'yi NTFS'ye Dönüştürme
- Yöntem 1. Veri Kaybı Olmadan FAT'ı NTFS'ye Dönüştürme [Otomatik]
- Yöntem 2. CMD [Manuel] Kullanarak FAT'ı NTFS'ye Dönüştürme
- FAT32'den NTFS'ye Dönüştürme için Bonus İpuçları (Biçimlendirerek)
FAT'tan NTFS'ye dönüştürme için sağlanan yöntemler, Windows 10/8/7 / XP / Vista'da SD kart, USB flash sürücü, harici veya dahili sabit sürücü için geçerlidir. Bilgisayarınızın sabit sürücüsünün kullanımını optimize etmek istiyorsanız, veri kaybetmeden diskinizi daha güvenilir bir dosya sistemi olan NTFS olarak ayarlamak için takip edin.
Neden FAT'ı NTFS'ye Dönüştürmeniz Gerekiyor?
Pek çok insan, depolama aygıtları için doğru dosya sistemini nasıl seçeceklerini bilmiyor. Harici sabit sürücünüz, USB veya SD kartınız için NTFS veya FAT32 ayarlama konusunda aynı sorunu yaşıyorsanız, okumaya devam edin ve öğreneceksiniz.
NTFS ve FAT Karşılaştırması, Hangisi Daha İyi?
Cihazınıza en uygun formatın hangisi olduğuna karar vermenize yardımcı olabilecek bir NTFS, FAT32, FAT16 ve FAT12 karşılaştırma tablosu.
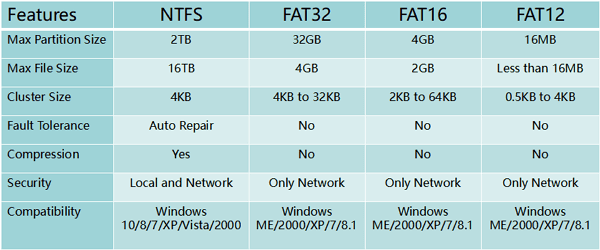
- NTFS: Büyük dosyaların sınırsız aktarımını destekler. Sabit sürücü ve harici sabit sürücüler için en ideal dosya sistemi.
- FAT32: Tek bir dosyada 4GB aktarmayı destekler. SD kart, USB flash sürücü için dosya sistemi olarak kullanılır.
Karşılaştırma tablosundan, NTFS'nin performans, güvenlik ve güvenilirlik gibi FAT'tan daha gelişmiş özellikler içerdiği açıktır. NTFS, dahili veya harici sabit sürücü gibi yüksek kapasiteli depolama aygıtlarında büyük dosya depolamayı destekler. SD kart, USB flash sürücü için FAT32 en iyisi olacaktır.
Cihazınız için dosya sistemi olarak NTFS'yi ayarlamaya karar verdiyseniz, cihaz dosya sisteminizi herhangi bir veri kaybetmeden NTFS'ye dönüştürmek için aşağıdaki herhangi bir yöntemi deneyin ve uygulayın.
FAT32, FAT16, FAT12'yi NTFS'ye Dönüştürme
Bir birimin dosya sistemini değiştirmek, bilgisayar yönetimi ve komut satırına aşina olmayanlar için kolay bir iş değildir. Bu nedenle kolay ve güvenli bir çözüme ihtiyaç vardır. Bu bölümde, herhangi bir veri kaybetmeden FAT'tan NTFS'ye dönüştürme için iki güvenilir yöntem bulacaksınız. Sürücünüz için istenen dosya sistemine hemen ulaşmak için iki yöntemden birini seçin.
Yöntem 1. Veri Kaybı Olmadan FAT'ı NTFS'ye Dönüştürme [Otomatik]
Yeni başlayanlar, amatörler ve profesyonel bilgisayar kullanıcıları olmak üzere tüm kullanıcılar için geçerlidir, ücretsiz ve 3 adımlı işlem.
Kapsamlı bölüm yöneticisi yazılımı - EaseUS Partition Master bu ihtiyacı tam olarak karşılayabilir. Herhangi bir veri kaybı olmadan FAT'ı NTFS'ye dönüştürmenizi sağlar. Tüm Windows kullanıcıları bu görevi aşağıdaki adımlarla gerçekleştirebilir:
Harici sabit sürücü veya USB sürücü gibi bir depolama cihazını NTFS'ye dönüştürmeniz gerekiyorsa, cihazı PC'nize takın ve devam etmek için aşağıdaki adımları izleyin.
Adım 1. EaseUS Partition Master'ı bilgisayarınıza kurun ve başlatın.
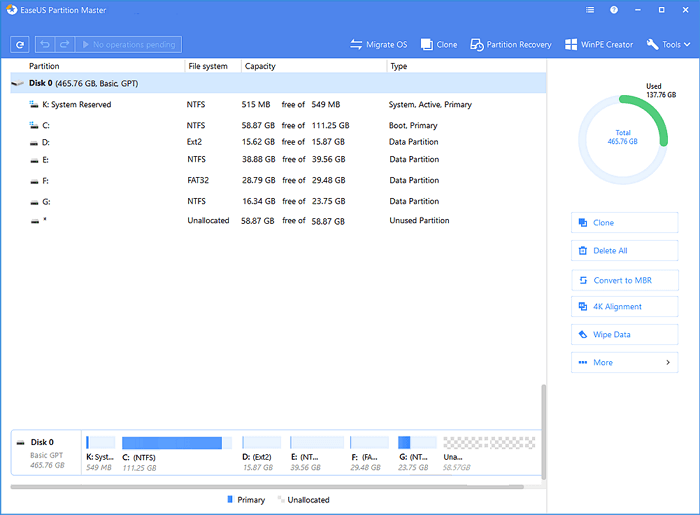
Adım 2. Bölüme sağ tıklayın ve ""Convert to NTFS"" seçeneğini seçin. SD kart veya USB flash sürücü gibi bir depolama aygıtını NTFS'ye dönüştürmeniz gerekirse, önce bunu bilgisayarınıza takın ve önceki işlemi tekrarlayın.
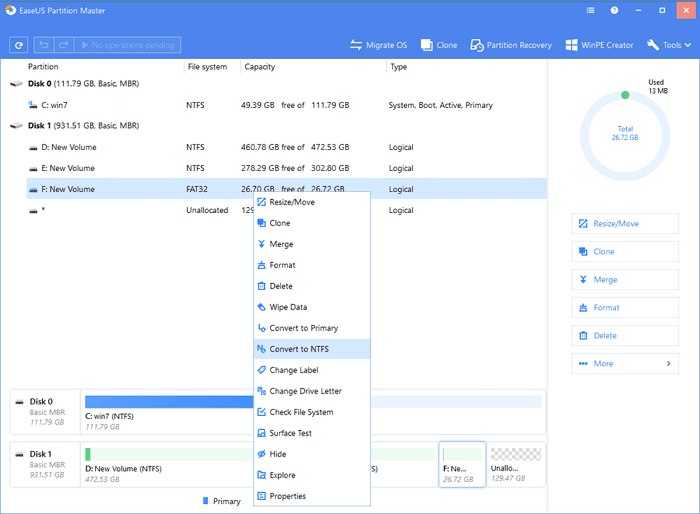
Adım 3. Devam etmek için açılan iletişim kutusunda ""OK"" a tıklayın.
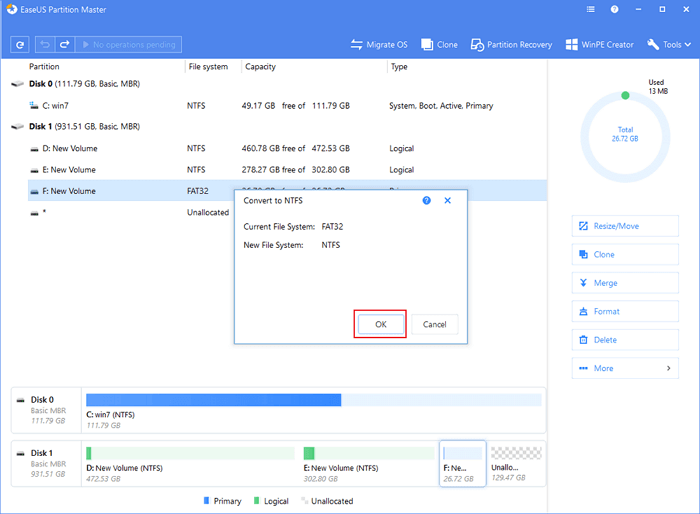
Adım 4. Sol üst köşeye gidin, ""Execute Operation"" seçeneğine tıklayın ve işlem detaylarını göreceksiniz. İşlem tamamlamak için ""Apply"" ve ""Finish"" i tıklayın."
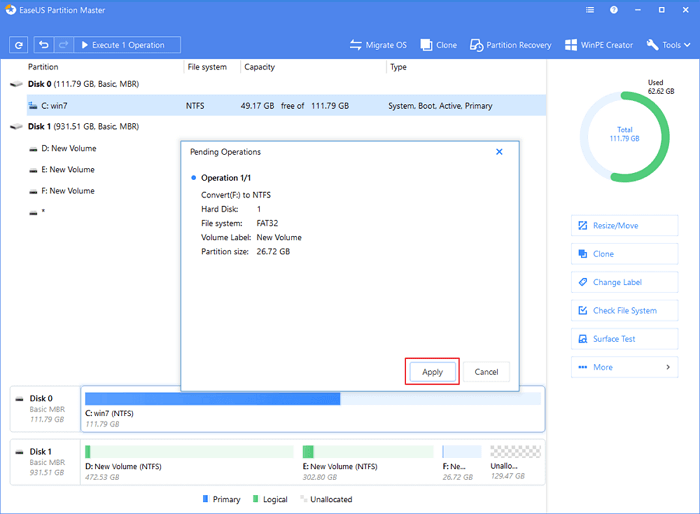
FAT'ı NTFS'ye dönüştürmenin yanı sıra, EaseUS Partition Master, kullanıcıların bölümü yeniden boyutlandırmasına ve taşımasına, bölümü kopyalamasına, diski kopyalamasına, bölümü keşfetmesine vb. imkan verir.
Yöntem 2. CMD Kullanarak FAT'ı NTFS'ye Dönüştürme [Manuel]
Komut İstemi satırlarını çok iyi bilen deneyimli bilgisayar kullanıcıları için uygundur.
Bilgisayar yönetimine aşina olan kullanıcılar, FAT bölümünü veya depolama aygıtını NTFS'ye dönüştürmek için CMD dönüştür komutunu kullanabilir. FAT veya FAT32 sürücüsünü NTFS'ye dönüştürün:
1. Dönüştürmek istediğiniz sürücünün harfini bulun.
2. Çalıştır iletişim kutusunu açmak için Windows logo tuşu + R'ye basın.
3. Komut istemi penceresini açmak için cmd yazın.
4. help convert yazın ve ardından "Enter" tuşuna basın.
FAT birimlerinin NTFS'ye dönüştürülmesiyle ilgili bilgiler aşağıda gösterildiği gibi sağlanır.
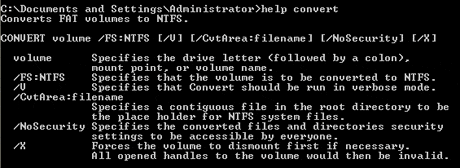
5. Komut satırı istemine convert drive: / fs: ntfs yazın.
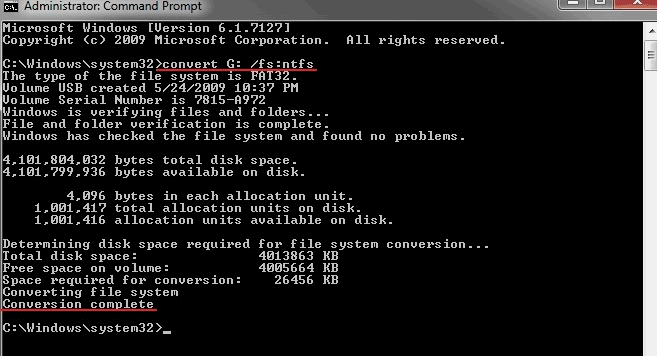
6. Dönüştürme işlemi tamamlandığında exit yazın.
Hedef aygıtın dosya sistemi artık NTFS'dir. Kaydedilmiş verileri sürücüde yeniden görüntüleyebilir ve kullanabilirsiniz.
FAT32'den NTFS'ye Dönüştürme için Bonus İpuçları (Biçimlendirerek)
CMD veya üçüncü taraf dönüştürme yazılımı kullanmanın yanı sıra, kullanıcıların cihaz dosya sistemlerini değiştirmelerine yardımcı olabilecek başka bir yol vardır. Depolama cihazlarını FAT'tan NTFS'ye biçimlendirmek.
Biçimlendirme işlemi cihazlarda dosya kaybına neden olacağını hepimiz biliyoruz. Bu nedenle, aygıtı dosya sistemini değiştirecek şekilde biçimlendirmeyi planlıyorsanız, değerli verileri önceden başka bir güvenli konuma yedeklemeyi unutmayın.
Aygıtı NTFS'ye biçimlendirmek için uygulayabileceğiniz üç yol vardır. Yol listede ne kadar önce sıralanmışsa, uygulaması sizin için o kadar kolay olur.
# 1. Dosya Gezgini'nde NTFS'ye Biçimlendirme
Adım 1. Harici depolama cihazınızı PC'ye bağlayın ve Windows Dosya Gezgini'ni açın.
Adım 2. Hedef cihazı bulun ve sağ tıklayın, "Biçimlendir" i seçin.
Adım 3. "Hızlı Biçimlendir" i işaretleyin, dosya sistemini "NTFS" olarak ayarlayın ve biçimlendirmeye başlamak için "Başlat" a tıklayın.
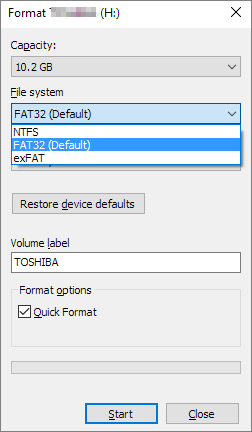
Biçimlendirme bittiğinde biçimlendirme penceresini kapatın. Artık dosyanız NTFS'dir ve yedeklenen dosyaları biçimlendirilmiş aygıta tekrar kopyalayabilirsiniz.
# 2. Disk Yönetiminde FAT32'yi NTFS olarak biçimlendirme
Aşağıdaki adımlarla biçimlendirmeye başlamadan önce harici sabit sürücünüzü veya USB sürücünüzü PC'ye bağlayın:
Adım 1. Bu PC veya Bilgisayarım'a sağ tıklayın, "Yönet" seçeneğini seçin.
Adım 2. Aygıt Yöneticisi'ne girin ve "Disk Yönetimi" ni tıklayın
Adım 3. Disk Yönetimi'ni açın ve hedef cihaza sağ tıklayın, "Biçimlendir" i seçin.
Adım 4. Seçilen cihaz için "NTFS" yi ayarlayın, "Hızlı Format" ı işaretleyin ve onaylamak için "Tamam" ı tıklayın.
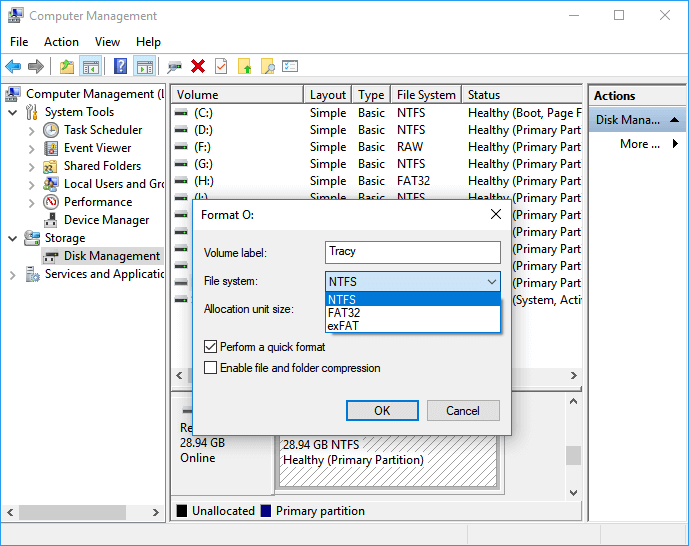
# 3. FAT32 Aygıtını CMD'de NTFS'ye Hızlı Biçimlendirme
Adım 1. Windows simgesine sağ tıklayın, "Ara" yı seçin ve cmd yazın.
Adım 2. Komut İstemi'ni yönetici olarak çalıştırmak için sağ tıklayın, diskpart yazın ve Enter tuşuna basın.
Adım 3. Aşağıdaki komut satırlarını yazın ve her seferinde Enter tuşuna basın:
- disk list
- select disk 2 (2'yi USB disk numaranızla değiştirin)
- list volume
- select volume 10 (10'u biçimlendirmek istediğiniz USB sürücüsünün birim numarasıyla değiştirin)
- format fs = fat32 quick
Adım 4. Birimin başarıyla biçimlendirildiği raporunu verdiğinde DiskPart'ı kapatmak için exit yazın ve Enter tuşuna basın.
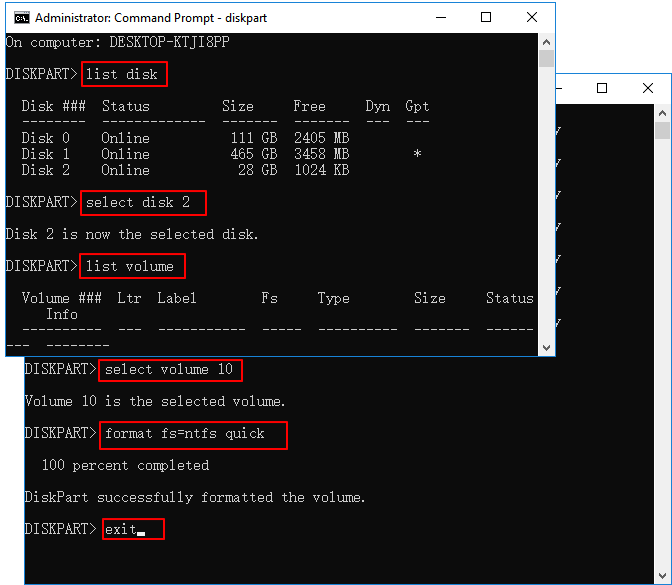
Sonuç
Bu sayfa, NTFS ve FAT32 arasında hangisi daha iyi yanıtını içerir ve kullanıcılara EaseUS bölüm yöneticisi yazılımını veya CMD dönüştürme komutunu kullanma gibi biçimlendirme yapmadan FAT32, FAT16 / 12'yi NTFS'ye dönüştürmeye yardımcı olacak iki güvenilir yöntem sunar.
İki FAT32'den NTFS'ye dönüştürme yönteminin yanı sıra, bu eğitici makale, cihazı FAT32'den NTFS'ye biçimlendirmenize yardımcı olacak diğer üç manuel biçimlendirme yolunu da gösterir. Bu biçimlendirme yöntemlerini seçerseniz, önce hedef cihazdaki verileri başka bir konuma yedeklemeyi unutmayın.
Cihazı yedeklemeden biçimlendirirseniz, yardım için her zaman EaseUS Data Recovery Wizard gibi güvenilir bir dosya kurtarma yazılımı uygulamayı unutmayın.
İnsanlar Bunları da Soruyor
FAT'ı NTFS'ye dönüştürmenin yanı sıra, bazı kişilerin FAT32 ile NTFS arasında dosya sistemi dönüşümü hakkında daha çok sorusu vardır. Ve aşağıda sizin için, en çok merak edilen 4 soruyu ve her sorunun altına da cevaplarını derledik. Bu cevapların şüphelerinizi gidermesine ve size yardımcı olması için takip edin.
1. FAT32'den NTFS'ye dönüştürüldükten sonra NTFS'yi tekrar FAT32'ye dönüştürebilir miyim?
FAT'ı NTFS'ye dönüştürdükten sonra, onu öylece FAT veya FAT32'ye geri dönüştüremezsiniz. Bölümdeki programlar ve kişisel dosyalar dahil olmak üzere tüm kaydedilmiş verilerin silineceği yöntem olan, sürücüyü veya bölümü yeniden biçimlendirmeniz gerekecektir.
Ayrıca bu sayfaya bakabilir ve NTFS'yi FAT32'ye dönüştürme için çözümler bulabilirsiniz. Verilerinizi dönüştürmeden önce yedeklemenin her zaman iyi bir fikir olduğunu unutmayın.
2. FAT32'den NTFS'ye dönüştürme verileri silecek mi?
CMD komut satırı dönüştürme G: / fs: ntfs (G, hedef aygıtın sürücü harfidir) kullanmayı veya EaseUS Partition Master'daki NTFS'ye Dönüştür özelliğini kullanmayı seçerseniz, verileriniz aygıta güvenli bir şekilde kaydedilir. Hiçbir veri silinmeyecektir.
Bununla birlikte, biçimlendirme yöntemini kullanmayı tercih ederseniz, hedef cihazda kayıtlı verileriniz biçimlendirilecek ve silinecektir. Bu sorunu önlemek için, değerli dosyalarınızı her zaman önceden yedeklemeyi unutmamalısınız.
3. Veri kaybetmeden FAT32'yi NTFS olarak nasıl değiştirebilirim?
FAT32'yi NTFS'ye dönüştürürken verilerinizi kaybolmaya karşı korumanın en iyi yolu önceden bir yedekleme oluşturmaktır.
Yardım için bu sayfada gösterildiği gibi EaseUS Partition'daki NTFS'ye Dönüştür özelliğini veya CMD dönüştürme komutunu da kullanabilirsiniz. Her iki yöntemi kullanırken de veri kaybı olmayacaktır.
4. Biçimlendirme yapmadan USB'mi FAT32'den NTFS'ye nasıl değiştirebilirim?
USB'yi FAT32'den NTFS'ye değiştirmenin yolları, bu sayfada gösterilenlere benzerdir. Biçimlendirme yerine bir dönüştürme yöntemini tercih ediyorsanız, bu sayfada önerildiği gibi hem EaseUS Partition Master'daki NTFS'ye Dönüştür özelliği hem de CMD dönüştürme komutu yardımcı olabilir.
EaseUS Partition Master'ı Kullanarak: USB'yi PC'ye bağlayın> EaseUS Partition Master'ı Çalıştırın ve USB'ye sağ tıklayın> " Convert to NTFS'" seçeneğini seçin> İşlemi yürütün.
CMD'yi kullanarak: Diskpart açın> list disk yazın ve Enter'a basın> select disk 2 yazın (2'yi USB disk numarasıyla değiştirin) ve Enter'a basın> convert help yazın ve Enter'a basın> convert G: / fs: ntfs yazın (G'yi USB sürücüsü harfi ile değiştirin) ve Enter tuşuna basın.
İlgili Makaleler
-
Sistem Ayrıldı Bölümü Nedir ve Nasıl Silinir [2021 Güncellemesi]
![author icon]() Ezgi Bıçakcı/2021/02/23
Ezgi Bıçakcı/2021/02/23
-
Windows için Partition Magic Tam Sürüm Ücretsiz İndirme
![author icon]() Ezgi Bıçakcı/2021/01/19
Ezgi Bıçakcı/2021/01/19
-
![author icon]() Ezgi Bıçakcı/2021/01/19
Ezgi Bıçakcı/2021/01/19
-
SD Kartta Hatalar Nasıl Kontrol Edilir
![author icon]() Ezgi Bıçakcı/2021/03/31
Ezgi Bıçakcı/2021/03/31