İçindekiler
Bu sayfa, herhangi bir veri kaybı olmadan Windows 10 (32bit ve 64bit) bölümünün nasıl yeniden boyutlandırılacağını açıklar. Windows 10'da birimi küçültmenin yanı sıra ayrılmamış alanla bölümü kendiniz nasıl genişleteceğinizi öğrenmek için takip edin.
SAYFA İÇERİĞİ:
Yöntem 1. Windows 10 Bölümünü EaseUS Partition Master ile Yeniden Boyutlandırma
Yöntem 2. Disk Yönetimini Kullanarak Windows 10'da Bölümü Yeniden Boyutlandırma
Yöntem 3. Diskpart ile Windows 10'da Birimi Küçültme / Genişletme
Windows 10'da Bölümü Nasıl Yeniden Boyutlandırırım?
Soru 1 - "Windows'ta bölüm boyutunu nasıl değiştirebilirim?"
Soru 2 - "Windows 10'da biçimlendirme yapmadan bölüm boyutunu nasıl artırabilirim?"
Soru 3 - "Windows 10'da alanı nasıl genişletir veya küçültürüm?"

Bölümü yeniden boyutlandırma, bir sabit sürücü veya SSD üzerindeki ayrılmamış alanlardan tam olarak yararlanarak bölümleri genişletmek veya küçültmek için Windows PC'deki disk alanını yeniden dağıtma işlemidir. Örneğin, C sürücüsünde alan kalmadığında, bu sorunu gidermek için başka bir bölümü yeniden boyutlandırmanız ve C sürücüsüne boş alan eklemeniz gerekir.
Peki Windows 10/8 / 7'de bölümleri nasıl yeniden boyutlandırabilirim? Bir sonraki bölümde, Windows 10/8 / 7'de birimi küçültme ve bölümü genişletme dahil olmak üzere bölüm boyutunu nasıl yöneteceğinizi göstermek için örnek olarak Windows 10'u ele alacağız.
Windows 10'da Bölümü Yeniden Boyutlandırmak için En İyi 3 Araç
Bu bölümde, bir sürücü bölümünün boyutunu istediğiniz gibi ayarlamanıza yardımcı olacak iki kullanıcı dostu ve güçlü bölüm yönetim aracını ve bir tane de yöneticilerin favori aracını tanıtacağız.
Windows 10 bölümlerini ücretsiz olarak yeniden boyutlandırmak için en iyi 3 araç şunlardır:
1. EaseUS Partition Master - En Kolay
2. Disk Yönetimi - Orta
3. DiskPart Komut Satırları - Zor
Bu üç Windows 10 bölümü yeniden boyutlandırma yardımcı araçları, Windows 10 altında 32 bit ve 64 bit işletim sisteminde sabit sürücü bölümlerini yeniden boyutlandırmanıza olanak tanır.
Windows'a yeni başlayan biriyseniz veya Windows 10'da birimi ücretsiz olarak genişletmeye ve küçültmeye yardımcı olan hepsi bir arada bir yazılım arıyorsanız, en uygun seçiminiz olan EaseUS Partition Master Free'yi seçin.
Karşılaştırma: EaseUS Partition Master, Disk Yönetimi ve Diskpart
Hem Disk Yönetimi hem de Diskpart, sistem C sürücüsü gibi bir disk hacmini küçültmek için çalışan Windows yerleşik araçlarıdır. Ancak üçüncü taraf bölüm yöneticisi yazılımı - EaseUS Partition Master kadar verimli değiller.
İşte size Windows 10/8 / 7'de disk bölümlerini yeniden boyutlandırmak için en iyi bölüm yönetim aracını seçmenize yardımcı olacak kısa bir karşılaştırma:
| Özellik karşılaştırması | EaseUS Partition Master | Disk Yönetimi | Diskpart |
| Birim genişletme | √ | √( FAT desteklenmez ) | √( FAT desteklenmez ) |
| Birim küçültme | √ | √( FAT desteklenmez ) | √( FAT desteklenmez ) |
| Dinamik birim genişletme | √ | √( FAT desteklenmez ) | √( FAT desteklenmez ) |
| Bölümü yeniden boyutlandırma ( başından ve sonundan) | √ | × | × |
EaseUS Partition Master, bölümü yeniden boyutlandırmanın yanı sıra ilginizi çekebilecek bazı gelişmiş disk yönetimi özelliklerini de destekler. Örneğin:
- Bölüm Kurtarma
- Bölümü birleştirme
- GPT'yi MBR'ye dönüştürme
- İşletim sistemini SSD / HDD'ye geçirin
- Disk Klonlama - Daha Büyük HDD / SSD'ye Yükseltme
Şimdi, istediğiniz aracı seçebilir ve Windows 10'da bölüm boyutunuzu ayarlamak için eğiticileri takip edebilirsiniz.
EaseUS Partition Master ile Windows 10 Bölümü Nasıl Yeniden Boyutlandırılır
Uygulanabilirlik: Windows 10/8 / 7'de sistem bölümünü genişletme, bölüm oluşturma, silme, yeniden boyutlandırma / taşıma, kopyalama, birleştirme, bölme veya biçimlendirme.
EaseUS Partition Master, disk alanını yönetme deneyimi olmayan Windows'a yeni başlayanlar için Windows bilgisayarlarının tüm sürümlerine uygun tasarlanmıştır.
Bölümü Yeniden Boyutlandırmak için Adım Adım Kılavuz
Şimdi, EaseUS bölüm yönetim aracıyla ücretsiz olarak birim küçültme ve birimi genişletme dahil olmak üzere Windows 10 bölümünü yeniden boyutlandırmak için aşağıdaki adımlara bakın:
Adım 1. Bölümü bulun. Hangi bölümün boyutunu ayarlamak istiyorsunuz? Üzerine sağ tıklayın ve "Resize / Move" seçeneğini seçin.

Adım 2. Bölümü yeniden boyutlandırın. Fareyi sola veya sağa kaydırarak seçilen bölümü küçültebilir veya genişletebilirsiniz.
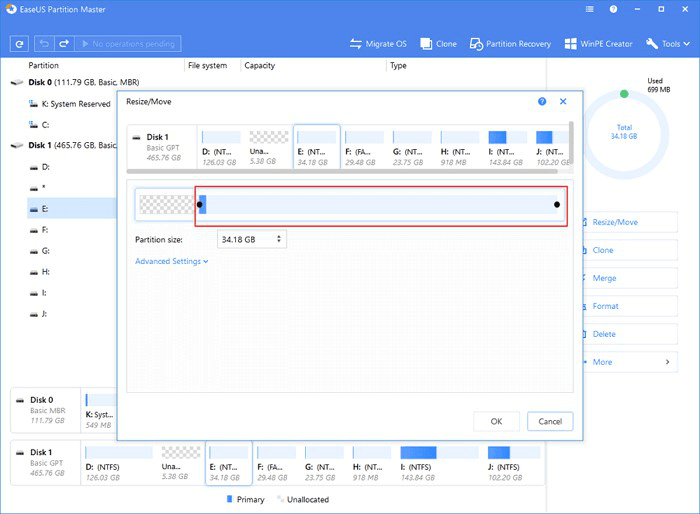
Adım 3. Bu adımda, yeni disk bölümü bilgilerini ve diyagramını göreceksiniz.
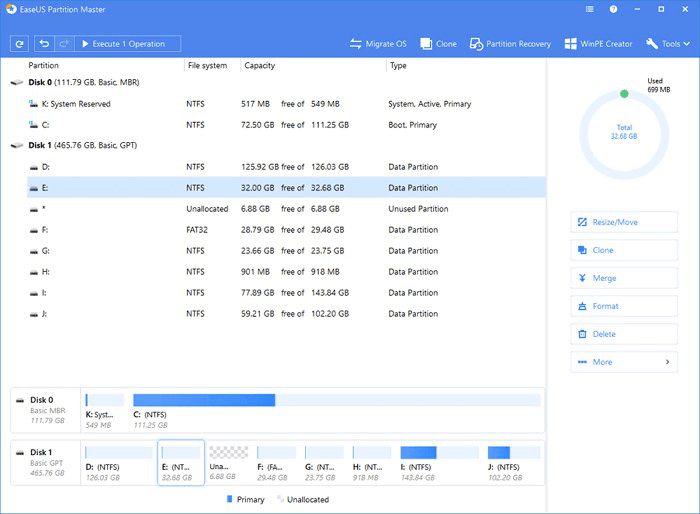
Adım 4. Değişiklikleri kaydetmek için "Execute Operation" a ve ardından "Apply" ı tıklayın.
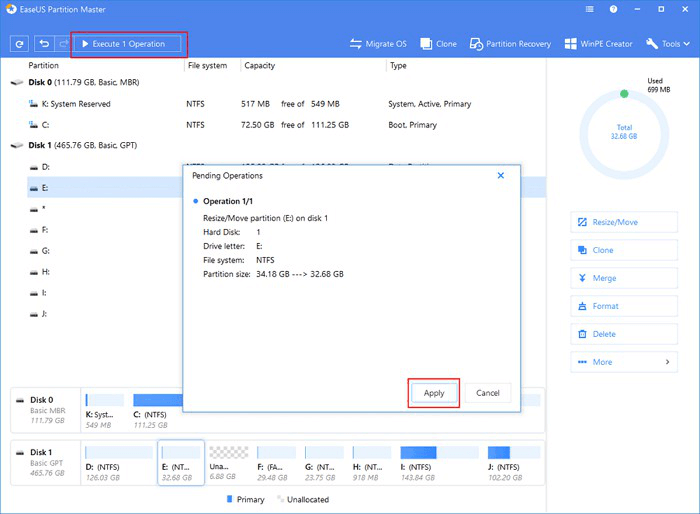
Eğitici Video: Windows 10'da Bölümü Yeniden Boyutlandırma ve Yönetme
EaseUS Partition Master aracılığıyla Windows 10 sabit sürücüsünü yönetmek ve daha fazla işlem gerçekleştirmek için bu eğitici videoyu da takip edebilirsiniz.
Disk Yönetimini Kullanarak Windows 10'da Bölümü Yeniden Boyutlandırma
Uygulanabilirlik: Deneyimli kullanıcılar için Windows 10/8 / 7'de manuel olarak birimleri küçültme, genişletme, bölüm boyutunu ayarlama.
Windows 10 yerleşik Disk Yönetimi, birimi küçültme ve birimi genişletme özelliğine sahiptir. Disk Yönetiminin nasıl kullanılacağını iyi bilen deneyimli Windows kullanıcıları için, bu aracı kullanarak bölümleri yeniden boyutlandırmak kolaydır.
Disk Yönetimi'nde bölüm boyutu ayarlamak için adımlar şöyledir:
Windows 10 Disk Yönetimi ile Birimi Küçültme:
Adım 1. Windows + X'e basın, listeden "Disk Yönetimi" ni seçin.
Adım 2. Hedef bölüme sağ tıklayın ve "Birimi Küçült" seçeneğini seçin.
Adım 3. Açılan pencerede, alan miktarını girin ve yürütmek için "Küçült" seçeneğini tıklayın.
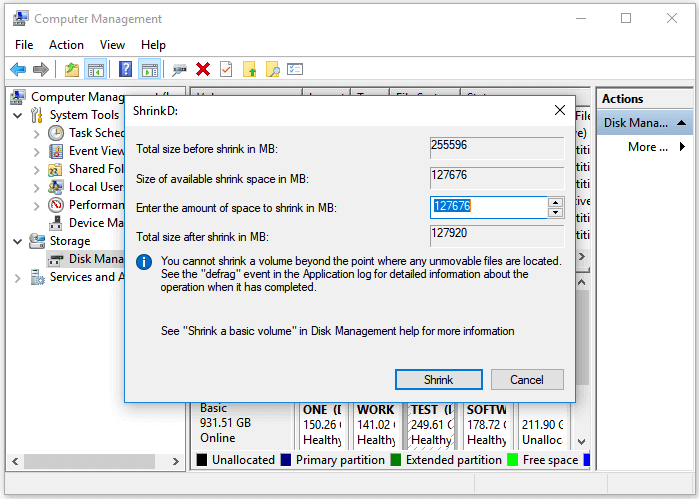
Windows 10'da Disk Yönetimi ile Bölümü Genişletme
Limit:
Hedef bölümünüzün yanında ayrılmamış alan olmalıdır. Değilse, hedef bölümünüzün hemen yanındaki bir birimi küçültün.
Adım 1. Windows + X'e basın, listeden "Disk Yönetimi" ni seçin.
Adım 2. Hedef bölüme sağ tıklayın ve "Birimi Genişlet" seçeneğini seçin.
Adım 3. Birim Genişletme Sihirbazı penceresinde "İleri" ye tıklayın.
Adım 4. Hedef hacmi genişletmek için ihtiyaç duyduğunuz alanı ayarlayın. Onaylamak için "Bitir" i tıklayın.
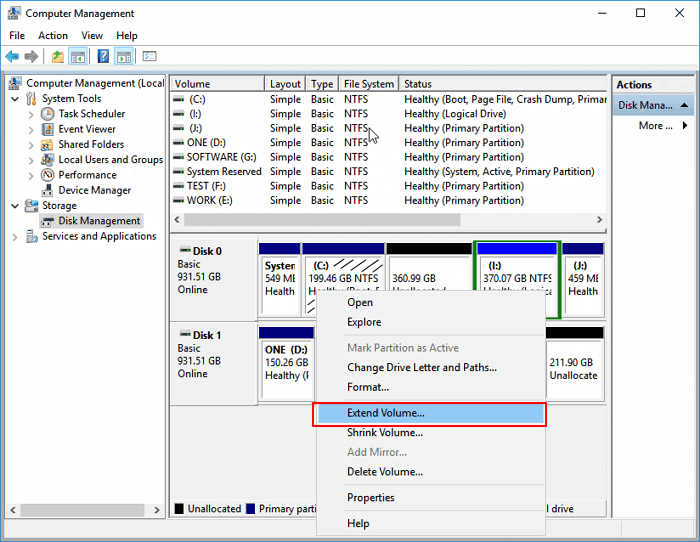
Ardından Windows 10 bölümü yeniden boyutlandırma işlemi yapılır. Windows 10 bölümlerinizde daha fazla işlem gerçekleştirmek için yukarıdaki işlemi tekrarlayıp birime sağ tıklayıp "Biçimlendir", "Birimi Sil", "Sürücü Harfi ve Yollarını Değiştir ..." vb. seçebilirsiniz.
Diskpart ile Windows 10 Birimi Küçültme / Genişletme
Uygulanabilirlik: Windows 10'da Windows yöneticileri tarafından bölümleri yeniden boyutlandırma, birimi küçültme veya genişletme.
Windows Komut İstemini, eğer nasıl erişebileceğini bilmiyorsa çoğu kullanıcımız genellikle görmez. BT yöneticilerinin bilgisayar ayarlarını düzenlemesi için bir yönetici aracıdır. Ayrıca, bölümü genişletme veya küçültme, bölümü silme, bölümü biçimlendirme ve sabit sürücüyü temizleme gibi bölüm boyutunu ayarlamak için de kullanılır.
Kendinizi aşmak ve bu şekilde bölümleri küçültmeye istiyorsanız, işte tam kılavuz.
Windows 10'da Diskpart kullanarak Birimi Küçültme
Adım 1. Çalıştır kutusunu açmak için Windows + R tuşlarına basın.
Adım 2. diskpart yazın ve Enter'a basın.
Adım 3. Aşağıdaki komut dizinlerini yazın ve her seferinde Enter tuşuna basın:
list volume. (Küçültmek istediğiniz birimin numarasını not edin.)
select volume ("x", hedef birim numarasını ifade eder.)
shrink desired =
Adım 4. Bitirmek ve Diskpart'ı kapatmak için exit yazın.

Diskpart'ı Kullanarak Windows 10'da Birimi Genişletin
Limit: Hedef bölümünüzün yanında yeterince ayrılmamış alan olmalıdır. Yoksa, hedef biriminizin hemen yanında bir birimi küçültün.
Adım 1. Çalıştır kutusunu açmak için Windows + R tuşlarına basın.
Adım 2. diskpart yazın ve Enter'a basın.
Adım 3. Aşağıdaki komut satırlarını yazın ve her seferinde Enter tuşuna basın:
list volume. (Küçültmek istediğiniz birimin numarasını not edin.)
select volume ("x", hedef birim numarasını ifade eder.)
extend size =
Adım 4. Diskpart'ı kapatmak için exit yazın.
Bunun yanı sıra, Diskpart'ı bölümleri biçimlendirmek, birimleri silmek ve hatta cmd dizinleri ile tüm sabit sürücüyü temizlemek için de kullanabilirsiniz.
Sonuç
Bu sayfada, Windows 10/8/7 kullanıcıları için disk bölümü yönetiminde kullanabilecekleri en iyi 3 bölüm yeniden boyutlandırma aracını topladık. Yukarıdaki üç araç arasında, EaseUS Partition Master, yeni başlayanlar için en iyi tercihtir. Disk Yönetimi deneyimli kullanıcılar içindir. Diskpart'a gelince, yönetici değilseniz, denemenizi önermiyoruz. Zor ve kullanıcı dostu değil. Herhangi bir hata ciddi sonuçlara neden olabilir. Windows 10 bölümlerini yeniden boyutlandırmayla ilgili başka sorularınız varsa, aşağıdaki SSS'lere bakın.
İnsanlar Bunları da Soruyor - Windows 10 Yeniden Boyutlandırma Bölümü SSS
Daha sık sorulan soruları okuyun.
1. Partition Magic, Windows 10 bölümünü yeniden boyutlandırabilir mi?
Artık değil. Partition Magic, Microsoft Windows 98, Me, NT, 2000 ve XP'de çalışır, ancak Windows Server 2003, Windows Vista, Windows 7, Windows Server 2008, Windows Server 2012, Windows 8 ve Windows 10 Norton Partition Magic tarafından desteklenmez.
2. Birimi küçültmek nedir?
Küçültme işlemi, birçok amaç için kullanabileceğiniz ayrılmamış alan oluşturmak için bir sabit sürücü bölümünün boyutunu azaltma uygulaması anlamına gelir. Ayrılmamış alanı, daha fazla alana ihtiyaç duyan diğer bölüme ekleyebilir veya ayrılmamış alanda bir sürücü harfiyle yeni bir bölüm oluşturabilirsiniz.
3. Bir birimi küçültmek verileri siler mi?
Açıkladığımız gibi, birimi küçültmek ayrılmamış alan oluşturmaktır, ancak mevcut verileri etkilenmez. Disk Yönetimi, EaseUS Partition Mater veya DiskPart hangisini kullanırsanız kullanın, temelde veri kaybı olmaz.
4. Birim küçültülemiyor Yeterli alan yok
Küçültmeye çalıştığınız disk birimi taşınamaz dosyalar içeriyorsa ve bu taşınamayan dosyalar sabit diskin ortasında ise, bu hatayı almanız olasıdır.
5. Birimi taşınmaz dosyaların olduğu noktanın ötesine küçültemezsiniz
Bir bölümü küçülttüğünüzde, disk belleği dosyası veya gölge kopya depolama alanı gibi belirli dosyalar otomatik olarak yeniden konumlandırılamaz, bu nedenle ayrılan alanı taşınamayan dosyaların bulunduğu noktanın ötesine küçültemezsiniz.
İlgili Makaleler
-
Bozuk SD Kartı Nasıl Biçimlendirilir
![author icon]() Ezgi Bıçakcı/2021/05/28
Ezgi Bıçakcı/2021/05/28
-
CHKDSK Salt Okunur Modda Devam Edemiyor: CHKDSK Salt Okunur Modu için 5 Düzeltme
![author icon]() Ezgi Bıçakcı/2021/05/28
Ezgi Bıçakcı/2021/05/28
-
Çözüldü: Windows 10'da Windows.old Klasörü Kaldırılamıyor
![author icon]() Ezgi Bıçakcı/2021/05/18
Ezgi Bıçakcı/2021/05/18
-
Dinamik Diski Güvenle Temel Disk Olarak Değiştirme
![author icon]() Ezgi Bıçakcı/2021/01/25
Ezgi Bıçakcı/2021/01/25