İçindekiler
Windows 10/8 / 7'de Bozuk SD Kartı Biçimlendirmenin 7 Yolu
SD kart, cep telefonlarında, dijital kameralarda ve diğer cihazlarda dahili belleği genişletmek için yaygın olarak kullanılan popüler bir depolama cihazıdır. Ancak bazen okunamaz hale gelebilir, bozulabilir, hasar görebilir veya bir tür hata olabilir. Bu olduğunda, karta ve içindeki dosyalara erişmenize izin verilmez. Bozuk bir SD kartı veri kaybetmeden biçimlendirmek için, aşağıdaki çözümlere başlamadan önce, ilk olarak erişilemeyen SD karttaki verileri kurtarmak için hafıza kartı veri kurtarma yazılımını kullanmayı deneyin.
Bozuk bir SD kart genellikle çöker, bu nedenle düzeltmeleri mümkün olan en kısa sürede uygulamanız gerekir. Bizim bakış açımıza göre, çoğu SD kart bozulması sorunu, virüs hasarı, dosya sistemi bozulması, güncel olmayan sürücü veya bozuk sektörlerden kaynaklanmaktadır. Dolayısıyla, bozuk, hasarlı veya okunamayan bir SD kartı düzeltmek için size evrensel olarak uygulanan yedi çözüm sunacağız.
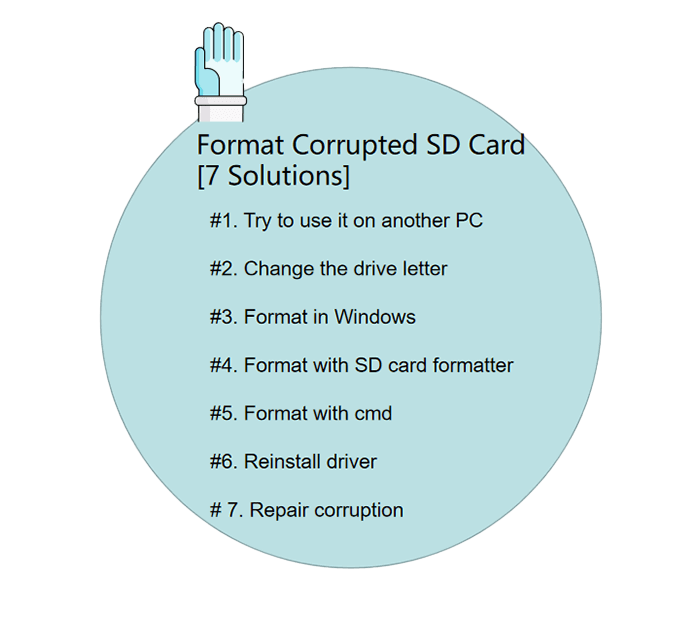
Çözüm 1. SD Kartı Başka Bir Bilgisayarda Kullanmayı Deneyin
SD kartınız arızalanmaya başladığında, bu %100 bozuk olduğu anlamına gelmez. Belki sorun PC'nizdedir. SD kartınızı veya diğer genel çıkarılabilir sürücüleri başka bir bilgisayara bağlamayı deneyin. SD kart normal olarak diğer bilgisayardan okunup erişilebiliyorsa, kendi PC'nize geri dönmeli ve ne olduğunu kontrol etmelisiniz.
Çözüm 2. Sürücü Harfini Değiştirin
Size tanıdık gelmese de, yerel bir sürücü ile çıkarılabilir bir sabit sürücü (ör. SD kart, USB flash sürücü, kalem sürücü ve harici HDD) arasında sürücü harfi çakışması sıklıkla görülür. Bir çakışma olduğunda, bilgisayarınız depolama ortamınıza uygun bir sürücü harfi atamakta zorlanacaktır ve bu harf olmadan SD kartınız tamamen görünmez olacaktır. Bu sorunu çözmek için, cihazınıza manuel olarak bir sürücü harfi atayabilirsiniz. Windows Disk Yönetimi'nde mevcut bir sürücü harfini değiştirebilir veya yenisini atayabilirsiniz ayrıca dördüncü çözümde bulacağınız üçüncü taraf bölüm yöneticisini kullanabilirsiniz.
EaseUS Partition Master ile sürücü harfini nasıl değiştirilir öğrenmek için tıklayın.
Windows Disk Yönetimi'nde sürücü harfi nasıl değiştirilir
Adım 1. Bilgisayar / Bu Bilgisayar> Yönet> Disk Yönetimi'ne gidin.
Adım 2. SD karta sağ tıklayın ve ardından "Sürücü Harfi ve Yollarını Değiştir" seçeneğine tıklayın.
Adım 3. SD karta bir sürücü harfi atamak için Değiştir'e tıklayın. Kullanmak istediğiniz harfi seçin ve ardından Tamam'a tıklayın.
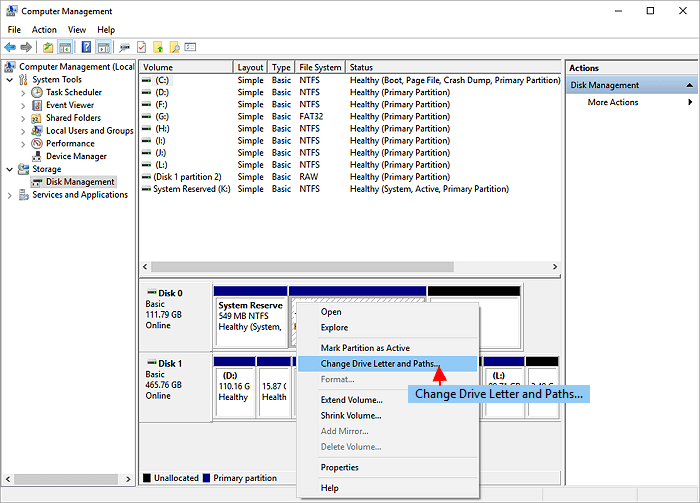
Çözüm 3. Windows Gezgini'nde Bozuk SD Kartı Biçimlendirin
Bu yöntem bir depolama ortamında, çalışmıyor, RAW olarak gösteriyor veya şu anda erişilemiyor sorununu etkili bir şekilde gidermek için evrensel olarak kabul edilen bir yoldur. Bir disk biçimlendirme işlemini başlatırken her zaman dikkat edin, çünkü biçimlendirme verileri silecektir. Bir yedek oluşturmak için verileri kopyalayabilir veya SD kartı açamıyorsanız verileri taramak ve dışa aktarmak için veri kurtarma yazılımını çalıştırabilirsiniz.
Adım 1. Dosya Gezgini'ni açmak için Windows + E tuşlarına basın.
Adım 2. Bozuk SD karta sağ tıklayın ve Biçimlendir'i seçin.
Adım 3. Açılan pencerede Aygıt Varsayılanlarını Geri Yükle'yi tıklayın.
Adım 4. İstenen dosya sistemi FAT32, exFAT veya NTFS'yi seçin ve biçimlendirme işlemini başlatmak için Başlat'a tıklayın.
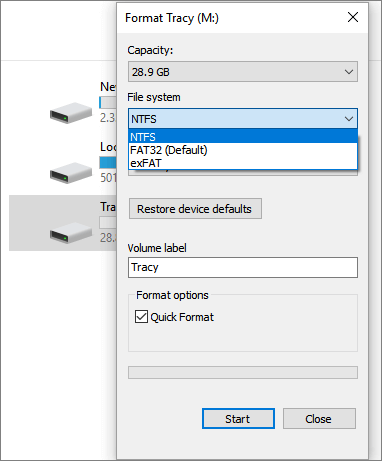
Çözüm 4. Bozuk SD Kartı Üçüncü Taraf Biçimlendirici ile Biçimlendirin
Windows Gezgini varsayılan Windows programıdır, bu nedenle indirmek ve kurmak için zaman ayırmanıza gerek yoktur. Ancak, yalnızca küçük bozulma sorunlarını çözebilen nispeten en önemli ve temel Windows biçimlendirme aracıdır. Örneğin, 64GB SD kartı FAT32 olarak biçimlendirmek istiyorsanız, Windows Gezgini işimize yaramaz. Üçüncü taraf SD kart biçimlendirme yazılımı, bozuk, hasarlı veya okunamayan bir çıkarılabilir diski, HDD'yi veya SSD'yi biçimlendirmekten daha da fazlasını yaparak, müşterilere her zaman çok daha fazla yardımcı disk ve bölüm yönetimi özelliği sağlar.
Yaygın olarak kullanılan bölüm yazılımı olan EaseUS Partition Master, SD kartı biçimlendirme, sıfır başlangıç için SD kart temizleme, sürücü harfini değiştirme, mantıksal ve fiziksel hatalar için yüzey testi, bozuk sektörleri kontrol etme ve SD kartı tamamen silme yetenekleri ile bozuk SD kart sorunlarının neredeyse% 99'unu çözebilir.
Bozuk bir SD kartı biçimlendirmek için, işte adım adım kılavuz
Adım 1. EaseUS Partition Master'ı başlatın, biçimlendirmek istediğiniz bölüme sağ tıklayın ve "Format" ı seçin.

Adım 2. Yeni pencerede, Bölüm etiketini girin, dosya sistemini seçin (fat32 / ntfs / ext3 / ext3 / ext4) ve ihtiyaçlarınıza göre küme boyutunu ayarlayın, ardından "OK" a tıklayın.

Adım 3. Ardından bir uyarı penceresi göreceksiniz, devam etmek için "OK" a tıklayın.

Adım 4. Değişiklikleri gözden geçirmek için sol üst köşedeki "Execute Operation" ı tıklayın, ardından bölümü biçimlendirmeye başlamak için "Apply" a tıklayın.

Çözüm 5. CMD Kullanarak Bozuk SD Kartı Biçimlendirin
Komut istemine aşina olan bazı üst düzey bilgisayar kullanıcıları için, bozuk bir SD kartı biçimlendirmek için son çare diskpart cmd'dir. Bozuk SD kart diskpart kullanılarak nasıl biçimlendirilir
Adım 1. Aramayı başlat kutusuna cmd yazın, ardından cmd'ye sağ tıklayın ve "yönetici olarak çalıştır" a tıklayın.
Adım 2. Daha sonra cmd açılır, diskpart yazın.
Adım 3. Bundan sonra list disk yazın.
Adım 4. SD kartınızı seçen komut olan select disk x yazın.
Adım 5. clean yazın.
Adım 6. create partition primary yazın.
Adım 7. format fs = fat 32 quick yazın.
Adım 8. exit yazın.
SD kartınızda iki veya daha fazla bölüm varsa, disk seçtikten sonra list volume ve select volume x yazarak devam etmeniz gerektiğini unutmayın.
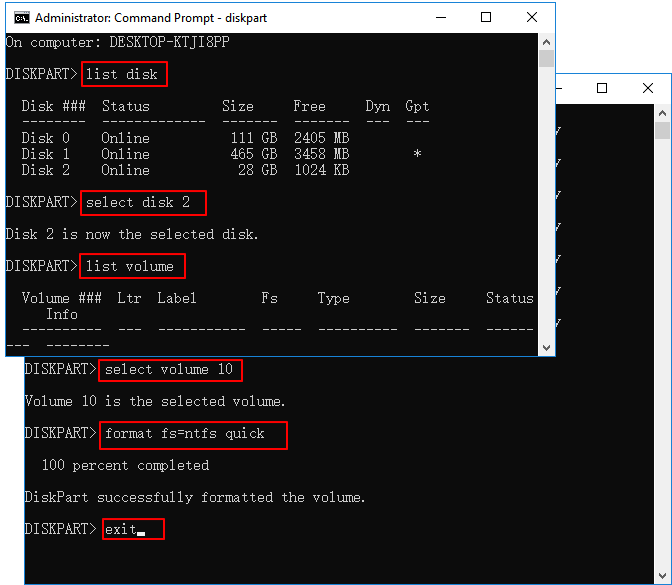
Çözüm 6. SD Kart Sürücüsünü Kaldırın ve Tekrar Yükleyin
Muhtemelen, SD kart Windows tarafından hiç tanınmıyor ve onu Windows veya üçüncü taraf yönetici yazılımında hiçbir yerde göremiyorsunuz. Windows Aygıt Yöneticisi'nde yeniden görünmesi için sürücüyü yeniden yüklemeyi deneyebilirsiniz.
Adım 1. Win + X tuşlarına basın ve Aygıt Yöneticisi'ni tıklayın.
Adım 2. Disk Sürücüleri'ni genişletin, çıkarılabilir diskinizin adına sağ tıklayın ve Kaldır'a tıklayın.
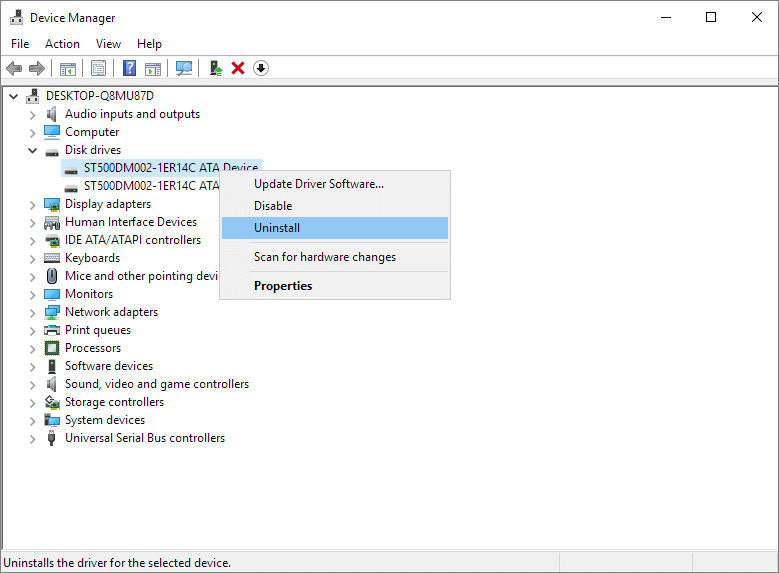
Adım 3. Tamam'a tıklayın. SD kartı bilgisayarınızdan çıkarın.
Adım 4. Bilgisayarınızı yeniden başlatın. Bir süre sonra SD kartı tekrar bilgisayarınıza bağlayın. Windows, en son sürücüyü otomatik olarak yükleyecek ve SD kartı algılanabilir hale getirecektir.
Çözüm 7. SD Kart Bozulmasını Onarın
Micro SD kartınız bozulduğunda veya hasar gördüğünde, bir MS Windows chkdsk komut isteminde disk hatasını kontrol edebilirsiniz. Bozuk SD kart dosya sistemini düzeltmenize ve kartı erişilebilir hale getirmenize yardımcı olabilir. Ve işlem sırasında tüm dosyalarınız bozulmadan kalacaktır.
CHKDSK ile hasarlı / bozuk SD kart nasıl onarılır
Adım 1. SD kartınızı bir kart okuyucu ile bilgisayarınıza takın.
Adım 2. Başlat menüsüne gidin, bir arama çubuğuna cmd yazın ve enter tuşuna basın. Bir program listesinin altında "cmd. Exe" göreceksiniz.
Adım 3. "cmd. Exe" ye sağ tıklayın ve ardından bozuk SD kartınızı biçimlendirmeden düzeltmenize izin veren aşağıdaki komut satırlarını kullanın.
Adım 4. chkdsk / X / f sd card harfi: veya chkdsk sd card harfi: / f yazın, örneğin "chkdsk / X / f G:" veya "chkdsk G: / f".
Herhangi bir teknik bilginiz yoksa ve veri risklerini en aza indirmek istiyorsanız, üçüncü taraf yazılımları kullanmak daha iyi bir seçim olabilir. Komut satırı, yanlış komutlar ciddi sorunlara neden olabileceğinden bilgisayar uzmanları için uygundur. Bu nedenle, otomatik bir komut satırı alternatifini denemenizi şiddetle tavsiye ederiz.
EaseUS CleanGenius, güvenli ve kolay olan pratik bir bilgisayar düzeltme aracıdır. CHKDSK komutuna mükemmel bir alternatif. Bilgisayar sorunlarınızı çözmek için bu tek tıklama aracını kullanın.
Dosya sistemi hatasını veya disk hatasını düzeltmek için:
Adım 1: EaseUS CleanGenius'yi Ücretsiz İNDİRİN ve kurun.
Adım 2: Yazılımı açın ve "File Showing" seçeneğini seçin.
Adım 3: Sürücüyü seçin ve onarımı bekleyin. İşlem tamamlandıktan sonra, sürücüyü kontrol etmek için "View" düğmesine tıklayın.
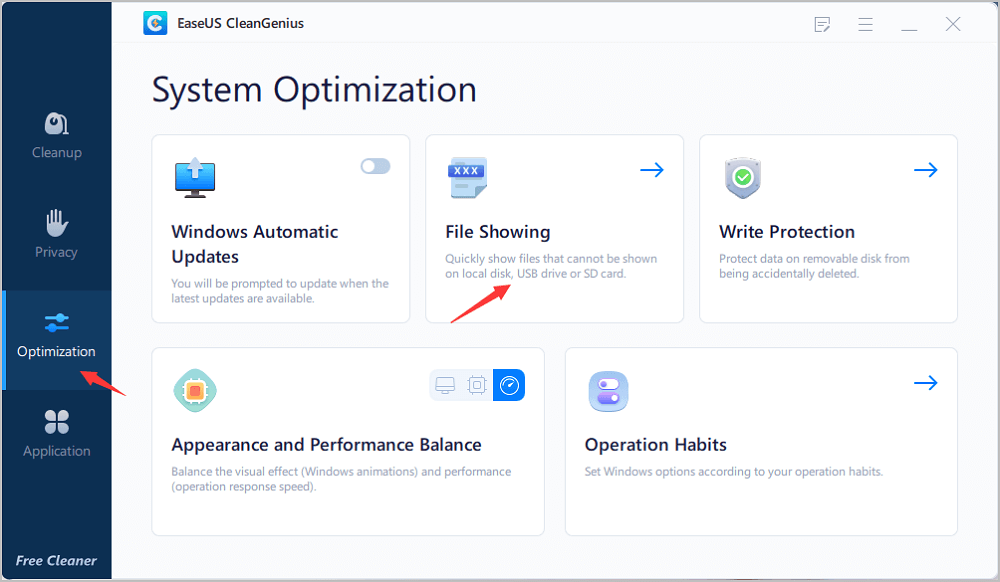
Tüm adımlardan sonra, Windows bozuk SD kart dosya sistemini kontrol edecek ve düzeltecektir. Genellikle birkaç dakika sürer. Bundan sonra, komut penceresinde "Windows dosya sisteminde düzeltmeler yaptı" mesajını görürseniz, tebrikler!
Hasarlı SD kart başarıyla düzeltildi ve verilerinize kolaylıkla erişebilirsiniz. SD kartta hala veri görmüyorsanız, yardım için bu eğiticiye bakın: Bozuk SD Kartı Kurtarma.
İlgili Makaleler
-
[2021] Windows'ta En İyi İki Disk Yazılımı (10/8/7 / Vista / XP)
![author icon]() Ezgi Bıçakcı/2021/05/24
Ezgi Bıçakcı/2021/05/24
-
GPT Nedir | GPT Disk Nasıl Bölümlenir
![author icon]() Ezgi Bıçakcı/2021/02/23
Ezgi Bıçakcı/2021/02/23
-
SD Kartta Hatalar Nasıl Kontrol Edilir
![author icon]() Ezgi Bıçakcı/2021/03/31
Ezgi Bıçakcı/2021/03/31
-
Veri Kaybetmeden Dinamik Diske Dönüştür | Dinamik Diski Temel'e Dönüştür
![author icon]() Ezgi Bıçakcı/2021/03/31
Ezgi Bıçakcı/2021/03/31