İçindekiler
Windows 10/8 / 7'de 1 TB Sabit Disk Nasıl Bölümlenir
Windows 10'da 1 TB'lık bir sabit sürücünün, harici HDD'nin veya SSD'nin birkaç birime nasıl bölüneceğini bilmek gerekir. Windows bilgisayar kullanan birçoğumuz için, genellikle C, D, E & F sürücüsü gibi iki ila dört arası sabit disk bölüm vardır. Her birini farklı amaçlar için kullanırız. Sistem sürücüsü olarak da bilinen C sürücüsü, Windows işletim sistemi kurulumu ve sistem dosyaları içindir. Geri kalan bölümler genellikle veri bölümleri olup, bunları belirli bir veri türünü depolamak için kullanabiliriz. Bölüm sayısı gerçekten önemli değil. Sadece bilgisayarınızda kaç tane istediğinize bağlıdır. Windows 10'da 1 TB sabit sürücüyü bölümleme, üçüncü taraf disk ve bölüm yazılımı veya Disk Yönetimi olmak üzere iki şekilde yapılabilir.
SAYFA İÇERİĞİ:
- Yöntem 1. Windows 10/8 / 7'de 1 TB Sabit Sürücüyü Bölümleme Aracı ile Bölümleyin
- Yöntem 2. 1 TB HDD / SSD'yi Disk Yönetimi ile bölümlere ayırın
Yöntem 1. 1 TB Sabit Diski Bir Bölümleme Aracı ile Bölümleme
Kullanım kolaylığı, verimlilik ve popülerlik göz önüne alındığında, EaseUS Partition Master'ı önermeye karar verdik. Ücretsiz bölüm yöneticisi, Windows 10 / 8.1 / 8/7 / XP / Vista'da 1 TB HDD / SSD'yi bölümlemek için en iyi çözümü sunar. Dahası, birçok mükemmel özelliğe sahiptir:
- Optimize edilmiş bölüm hizalaması ile SSD'nin performansını hızlandırma
- C sürücüsünü genişletin ve Windows işletim sistemini daha hızlı çalıştırın
- Verilerin kopyalarını depolamak için bir bölüm oluşturun
- Veri kaybı olmadan tüm bir diski veya bölümü diğerine klonlayın
Bir sabit sürücüyü nasıl kolayca bölümleyeceğinizi öğrenmek için videoyu izleyin:
Sabit disk bölümlemesini gerçekleştirmek için önerilen yazılımın iki özelliğini kullanacaksınız.
- Bölümü yeniden boyutlandırma / taşıma
- Bir bölüm oluşturma
Bir sabit diski bölümlemek için adım adım kılavuzu da takip edebilirsiniz:
Adım 1. Ana pencerede, sabit sürücünüzdeki veya harici depolama aygıtınızdaki ayrılmamış alana sağ tıklayın ve ""Create"" i seçin.
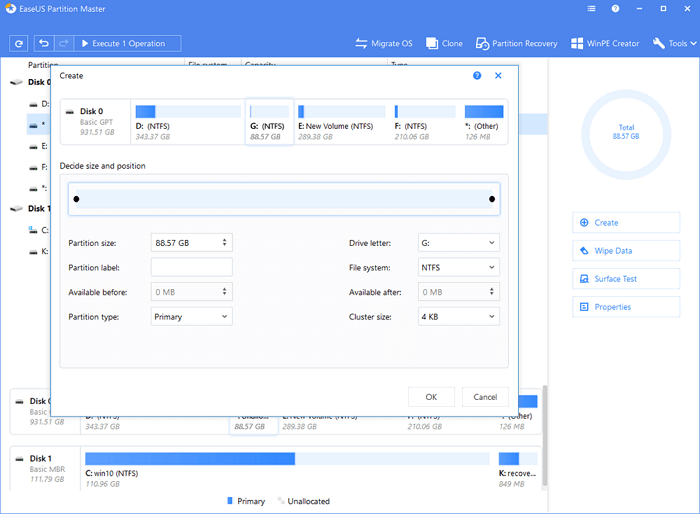
Adım 2. Yeni bölüm için boyutu, bölüm etiketini, sürücü harfini, dosya sistemini vb. ayarlayın ve devam etmek için ""OK"" a tıklayın.
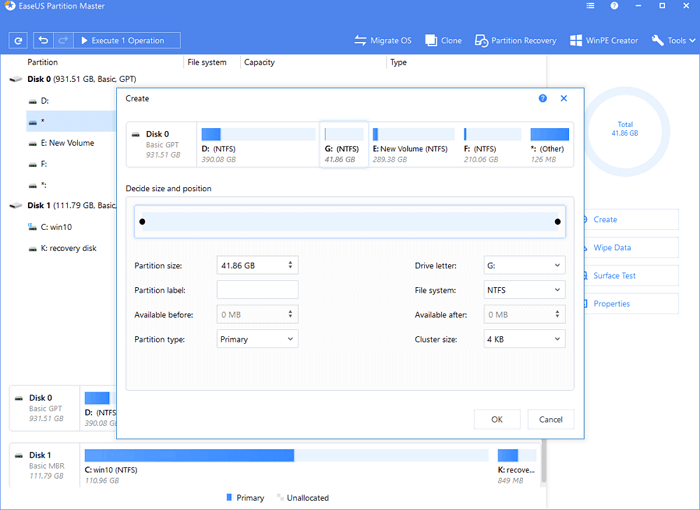
Adım 3. ""Execute Operation"" düğmesine tıklayın ve ""Apply"" ı tıklayarak yeni bir bölüm oluşturmayı onaylayın.
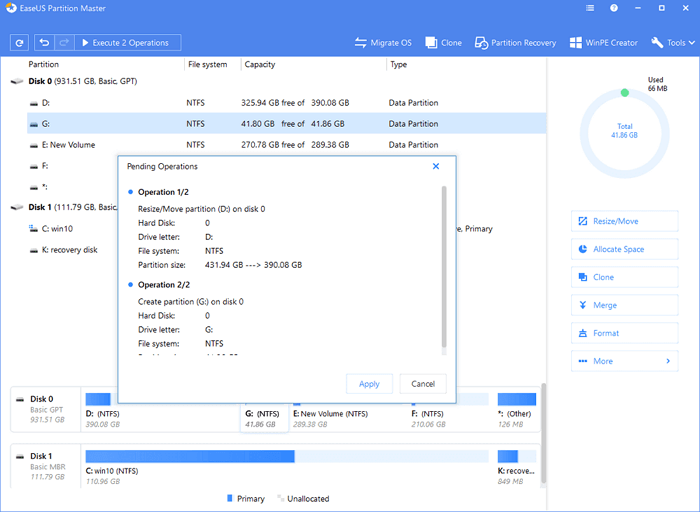
Yöntem 2. 1 TB HDD / SSD'yi Disk Yönetimi ile Bölümleyin
Disk yönetimini kullanarak bir sabit diski bölümlemek, bilgisayar kullanıcıları tarafından kullanılan yaygın bir yöntemdir. Bu yerleşik Windows aracı, çoğu kullanıcının ortak taleplerini karşılayabilir. Windows 10/8/7, Vista ve Windows Server 2008'de Disk Yönetimi bir birimi küçültebilir, birimi genişletebilir, birim oluşturabilir, birimi silebilir, birimi biçimlendirebilir vb. 1 TB HDD veya SSD'yi bölümlemek için aşağıdaki adımları izleyin:
Adım 1. Windows 10/8 / 7'de Disk Yönetimi'ni açın
Bu PC'ye sağ tıklayın> "Yönet"> Aygıt Yöneticisine Girin ve "Disk Yönetimi" ni tıklayın.
Adım 2. Windows 10/8 / 7'de 1 TB HDD / SSD'yi bölümlere ayırın
Bir bölümü küçültmek için:
- 1. Küçültmek istediğiniz bölümü sağ tıklayın ve "Birimi Küçült" seçeneğini seçin.
- 2. Bölüm boyutunu ayarlayın ve onaylamak için "Küçült" seçeneğini seçin.
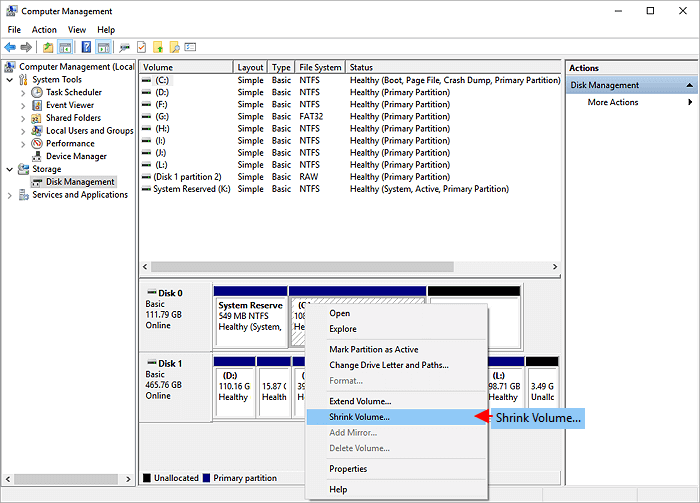
Bir bölüm oluşturmak için:
Bir bölümü küçülttükten sonra, ayrılmamış alanı başka bir bölüm oluşturmak için kullanabilirsiniz.
1. Ayrılmamış alana sağ tıklayın ve "Yeni Basit Birim" i seçin.
2. Devam etmek için "İleri" ye tıklayın, yeni bölüm boyutunu, sürücü harfini, dosya sistemini ayarlayın, "Bitir" üzerine tıklayın. Biçimlendirmenin tamamlanmasını bekleyin.
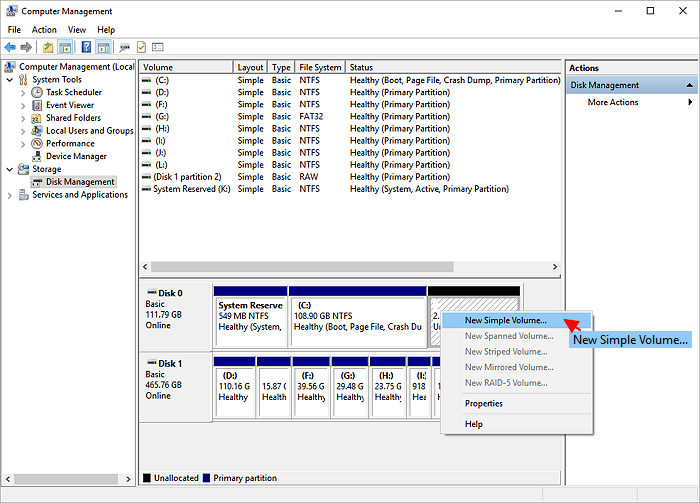
Bu şekilde 1 TB HDD / SSD'nizi birkaç bölüme ayırabilirsiniz. Adımlardan sonra sürücü harfinizi de değiştirebilirsiniz.
Sürücü harfini değiştirmek için:
1. Bölüme sağ tıklayın ve "Sürücü Harfi ve Yolu Değiştir" seçeneğini seçin.
2. Bölümünüz için yeni bir sürücü harfi ayarlamak için "Değiştir" e tıklayın.
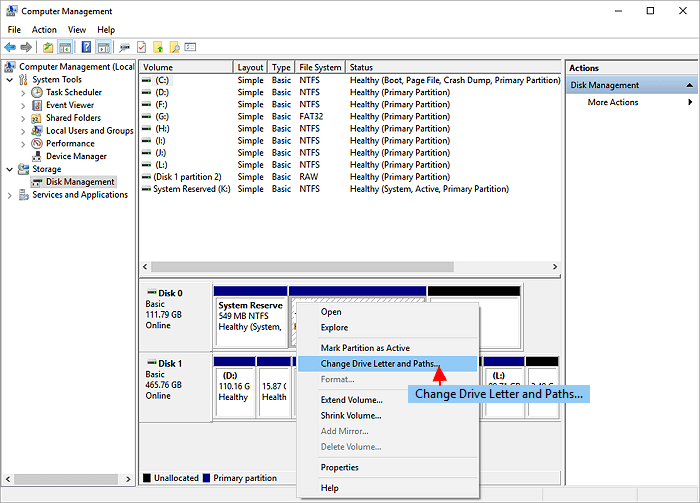
Ekstra İpuçları - 1 TB için Kaç Bölüm Oluşturmak En İyisidir
Genel olarak, dosya türlerine ve kişisel alışkanlıklara göre, 1 TB'lık bir sabit sürücü 2-5 bölüme ayrılabilir. Burada, onu dört bölüme ayırmanızı öneririz: İşletim sistemi (C sürücüsü), Program Dosyası (D sürücüsü), Kişisel Veriler (E sürücüsü) ve Eğlence (F sürücüsü).
C Sürücüsü (100GB - 200GB), işletim sistemini ve ilgili sistem dosyalarını içeren ana disktir. Bu nedenle, C Sürücüsü için yeterli kapasite gereklidir. Genellikle, işletim sistemi ve ilgili dosyalar 70 GB yer kaplar. Bu nedenle, sabit sürücüde C Sürücüsü için yaklaşık 100GB-200GB alan eklemek için ayırın.
D Sürücüsü (Yaklaşık 100 GB), uygulamalara yönelik sürücüdür. C sürücüsüne çok fazla program yüklerseniz, sistem çalışmasının verimliliği ve hızı azalacaktır. Bu yüzden programları depolamak için 1 TB'lık bir sabit sürücüden ayrı bir bölüm oluşturmak güzel bir seçimdir. Genellikle, program diski için 100 GB alan çoğu insanın kullanması için yeterlidir.
E Sürücüsü (50GB-100GB) esas olarak kişisel dosyalar için tasarlanmıştır. Ofis iş dosyaları, çalışma materyalleri, özel videolar veya fotoğraflar gibi önemli kişisel dosyaları ayrı ayrı kaydedebilirsiniz. Bu önemli bireysel dosyalar için ayrı bir bölüm oluşturmanız önerilir. Genellikle 50GB-100GB alan yeterlidir.
F Sürücü (600-700GB), esas olarak film izlemek ve müzik dinlemek gibi eğlence için kullanılır. Bu dosyalar çok yer kaplar. Mümkün olduğu kadar çok alan ayırabilirsiniz.
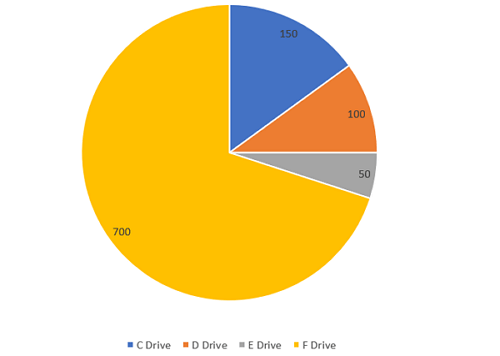
Sonuç
Üçüncü taraf bir araç veya Disk Yönetimi ile bir bölümü küçültmek, oluşturmak veya genişletmek kolaydır. Ayrıca, 1TB sabit disk için bölüm sayısı ve boyutu konusunda uygun tavsiyeler verdik. Sabit sürücü bölümlemesine ek olarak, veri kaybı olmadan bölümleri birleştirmek, işletim sistemini taşımak ve MBR'yi GPT'ye veya GPT'yi MBR'ye dönüştürmek için de EaseUS disk yönetimi aracını kullanabilirsiniz.
Windows 10 1 TB Sabit Sürücü Bölümleme SSS
C sürücüsünü bölümlemek güvenli midir? 1 TB'lık bir sabit sürücüyü bölümlemek ne kadar sürer? Bu tür sorularınız varsa aşağıdaki soru ve cevapları okuyabilirsiniz.
1TB için en iyi bölüm sayısı kaçtır?
1 TB sabit sürücü 2-5 bölüme ayrılabilir. Burada onu dört bölüme ayırmanızı öneririz: İşletim sistemi (C Sürücüsü), Program Dosyası (D Sürücüsü), Kişisel Veriler (E Sürücüsü) ve Eğlence (F Sürücüsü).
1 TB'lık bir sabit sürücüyü bölümlemek ne kadar sürer?
Yaklaşık 10 dakika. Bilgisayarınız iyi durumdaysa, bölümleri birkaç dakika içinde oluşturmak, küçültmek ve genişletmek için EaseUS Partition Master'ı kullanabilirsiniz.
Bir sabit sürücüyü bölümlemenin en iyi yolu nedir?
Bir sabit sürücüyü bölümlemenin en iyi yolu:
Adım 1. EaseUS Partition Master'ı Başlatın
Adım 2. Yeni bölüm boyutunu, dosya sistemini, etiketi vb. ayarlayın.
Adım 3. Yeni bir bölüm oluşturmayı onaylayın
1 TB'lık bir sabit sürücüyü biçimlendirmek ne kadar sürer?
Bilginiz olması için, sabit sürücü kapasitesine ve üzerinde kullanılan alana bağlı olarak bir sabit sürücüyü biçimlendirmek her zaman dakikalar veya yarım saat arasındadır . Tahmin edeceğiniz gibi, Windows'ta 1 TB sabit diskte tam format yapmak, 2 saat gibi uzun bir zaman alır ve bir USB 2.0 bağlantısı üzerinden bir gün sürebilir!
İlgili Makaleler
-
Dinamik Diski Güvenle Temel Disk Olarak Değiştirme
![author icon]() Ezgi Bıçakcı/2021/01/25
Ezgi Bıçakcı/2021/01/25
-
12 Yol: 2021'de Windows Düşük Disk Alanı Hatası Nasıl Onarılır
![author icon]() Ezgi Bıçakcı/2021/01/27
Ezgi Bıçakcı/2021/01/27
-
8 Düzeltme: Windows GPT'ye Yüklenemiyor veya Windows Bu Diske Yüklenemiyor Hatası
![author icon]() Ezgi Bıçakcı/2021/01/27
Ezgi Bıçakcı/2021/01/27
-
[2021] Windows 10'da MBR'yi GPT Diskine Dönüştürmenin Üç Yolu
![author icon]() Ezgi Bıçakcı/2021/05/28
Ezgi Bıçakcı/2021/05/28