İçindekiler
Windows 10/8 / 7'de Düşük Disk Alanı Hatası Düzeltme Yollarının Listesi:
Bazen, "Yetersiz Disk Alanı" hata penceresi açılıp uyarı aldığınızda, uyarı mesajını göz ardı edebilir veya kalıcı olarak devre dışı bırakmayı deneyebilirsiniz. Aslında, kayıt defteri değerini değiştirmek, bildirimin tekrar görüntülenmesini durdurabilir, ancak burada bahsettiğimiz şey bu değil.
Bu sayfada, "Yetersiz Disk Alanı" hatasının ne olduğunu, bilgisayarınızda bu sorunla karşılaşıldığında ne olacağını ve 10'dan fazla düzeltme ile bu sorundan nasıl kurtulacağınızı öğreneceksiniz.
"Düşük Disk Alanı" Ne Anlama Geliyor?
"Düşük Disk Alanı" uyarı mesajı, genellikle PC'yi başlattığınızda veya bir bilgisayarın sabit sürücüsünü açtığınızda Windows işletim sisteminde açılır. Her birinin farklı anlamları olan iki tür uyarı mesajı vardır:
1. Düşük Disk Alanı - "Yerel Diskte (X :) disk alanınız tükeniyor. Bu sürücüde boş alan olup olmadığını görmek için burayı tıklayın."

Bu hatayı aldığınızda, yerel sürücünüzde (X :) veri kaydetmek için boş alan kalmadığı anlamına gelir.
2. Yetersiz Disk Alanı - "Bu bilgisayarda alanınız tükeniyor. Kullanımı görüntülemek ve biraz alan boşaltmak için depolamayı yönetin."
Bu hata düzenli olarak görünmez. Temel olarak C: \ Windows \ Temp klasörüyle ilgilidir. Klasör dolduğunda, Windows başlatılınca bu hata görünecektir.
Windows, düşük disk alanı uyarı mesajları gösterildiğinde, neredeyse hiç yeni veri kaydedemez, uygulamaları indiremez, oyun oynayamaz veya yeni bir Windows güncellemesini yükleyemezsiniz. Daha kötüsü, PC performansı etkilenebilir.
Sürekli aldığınız düşük disk alanı hatasından aşağıdaki iki şekilde kurtulabilirsiniz:
SAYFA İÇERİĞİ:
- Bölüm 1. Windows 10/8 / 7'de Düşük Disk Alanı Hatasını Düzeltmek için Disk Alanını Genişletme
- Bölüm 2. Windows 10/8 / 7'de Düşük Disk Alanı Hatasından Kurtulmak için Disk Alanını Boşaltma
Bölüm 1. Windows 10/8 / 7'de Disk Alanını Genişleterek Düşük Disk Alanı Hatasını Çözme
- Uygulanabilirlik: Windows 10/8/7 sabit sürücülerindeki kullanılabilir boş alanla disk alanını genişleterek düşük disk alanı hatasını düzeltme.
- Zorluk Seviyesi: Kolay
- Uygunluk: Her seviyeden kullanıcı, yeni başlayanlar için en iyi seçim.
Windows 10/8 / 7'deki düşük disk alanı hatasından kurtulmanın en hızlı ve en etkili yolu, mevcut sürücüye daha fazla alan eklemektir. Başka bir deyişle, ihtiyacınız olan tek şey, alan kalmayan sürücüyü veya bölümü genişletmektir, ardından sorun çözülür.
İndirin: Düşük Disk Alanı Hatasını Düzeltmek için Bölüm Yöneticisi Yazılımı
Peki, düşük disk bölümünü genişletmek için kullanılabilir alan nasıl eklenir? Burada, size yardımcı olmak için EaseUS Partition Master adında çok yönlü bir bölüm yöneticisi yazılımı sunuyoruz.
Bu, kullanıcıların Windows 10/8 / 7'de bir bölümü kolayca ve güvenli bir şekilde genişletmesini / küçültmesini, bir bölümü biçimlendirmesini, bir dosya sistemini dönüştürmesini, Windows işletim sistemini taşımasını, bir sabit sürücüyü klonlamasını vb. sağlayan kullanışlı bir üçüncü taraf yazılımıdır.
Disk bölümünü genişletmek ve düşük disk hatasını hemen bilgisayarınızdan kaldırmak için bu yazılımı indirin ve aşağıda gösterilen öğretileri takip edin:
4 Yöntemle Bölümleri Büyüterek Düşük Disk Alanı Hatasını Düzeltin
Şimdi, Windows işletim sistemlerindeki 'düşük disk alanı' sorununu çözmek için aşağıdaki 4 yoldan biriyle EaseUS Partition Master'ı uygulayabilirsiniz:
- 1. Düşük Boş Disk Alanına Sahip Sürücüyü Genişletme
- 2. Düşük Alanlı Sürücüsüyü Komşu Sürücü ile Birleştirme
- 3. Düşük Alanlı Sürücüyü Genişletin (Başka Bir Sürücüden Alan Alın)
- 4. Diğer Bölümlerden Hedef Sürücüye Boş Alan Ayırma
Yöntem 1. Disk Alanı Az Olan Sürücüyü Genişletin
Sistem sürücüsü C veya veri bölümü D gibi bir sürücü bölümü kırmızı bir çubukla dolu ise, düşük disk alanı sorunu yaşıyor demektir. Ayrılmamış boş alan olup olmadığını kontrol edin. Eğer varsa, şu anda düşük disk alanı sorunu olan sürücüsüyü aşağıda belirtildiği gibi direk genişletebilirsiniz.
Buradaki örneği takip edin, bir sistem C sürücüsünü veya sistem dışı bir sürücüyü kolaylıkla genişletmeyi öğreneceksiniz:
Adım 1. Bölümü genişletmeye başlamak için, önce EaseUS Partition Master'ı başlatmalı ve genişletmek istediğiniz hedef bölümü bulmalısınız.
Adım 2. Hedef Bölümü Genişletin
- 1. Genişletmek istediğiniz hedef bölümü sağ tıklayın ve "Resize / Move" seçeneğini seçin.
- 2. Ayrılmamış alanı mevcut bölümünüze eklemek için bölme panelini sağa veya sola sürükleyin ve onaylamak için "OK" a tıklayın.
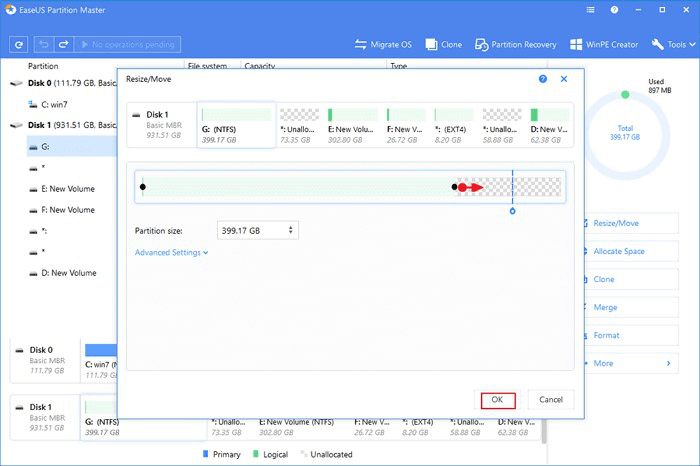
Diskinizde yeterince ayrılmamış alan yoksa veya yoksa, diğer bölümlerden hedef sürücüye silmeden veya biçimlendirmeden doğrudan boş alan ayırmak için gelişmiş bölüm yeniden boyutlandırma işlevini kullanın.
"Allocate XX space from" seçeneğini bulun ve "Select Partition" a tıklayın. Yer ayırmak istediğiniz bölümü seçin. Genişletmek istediğiniz bölümü yeniden boyutlandırmak için bölme panelini sağa veya sola sürükleyin. Ardından onaylamak için "OK" a tıklayın.
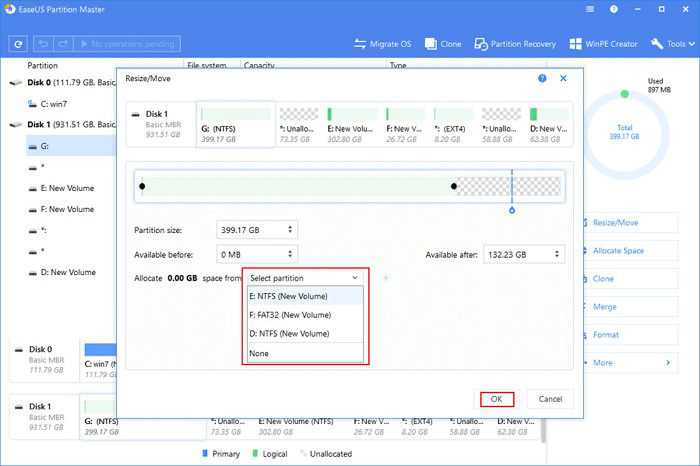
Adım 3. Tüm değişiklikleri saklamak için "Execute Operation" a ve "Apply" ı tıklayın.
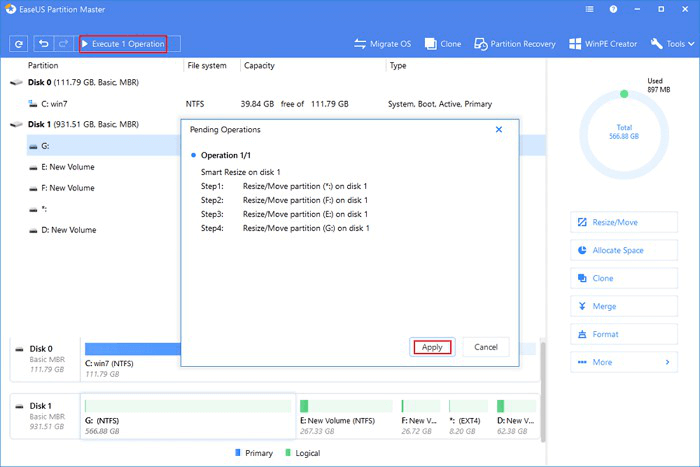
Yöntem 2. Düşük Alanlı Sürücüsüyü Komşu Sürücü ile Birleştirme
Ayrılmamış alan yoksa, ancak neredeyse boş bir komşu sürücünüz varsa, aynı sonucu elde etmek ve bir sürücüdeki düşük disk alanını çözmek için iki bitişik bölümü tek bir bölümde birleştirmeyi deneyebilirsiniz.
Örneğin, E sürücüsünde yer kalmıyor ve düşük disk alanı uyarısından kurtulmak için E ve F'yi tek bir sürücüde birleştireceksiniz.
Şimdi, bırakın EaseUS Partition Master bir komşu sürücüyü aşağıdaki adımlarla hedef sürücünüzle birleştirerek düşük disk alanı hatasını düzeltmenize yardımcı olsun:
Bu iki bölüm bitişikse, lütfen "Merge" özelliğini kullanın.
Adım 1. Alan eklemek ve sabit sürücüde tutmak istediğiniz bölüme sağ tıklayın ve "Merge" seçeneğini seçin.
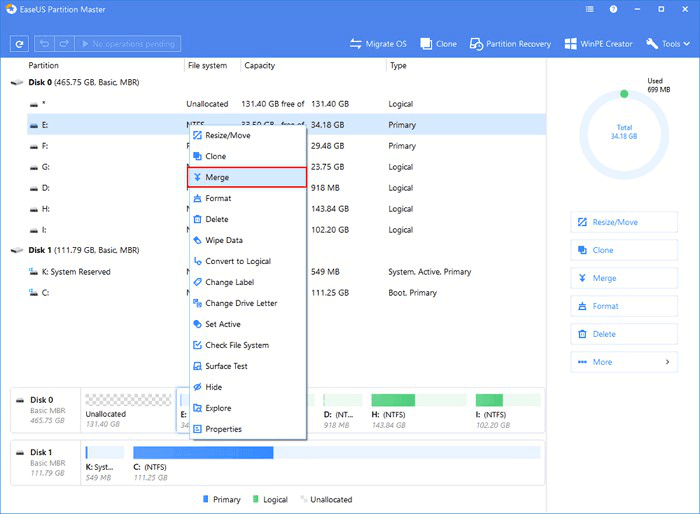
Adım 2. Birleştirmek için başka bir bölüm seçin.
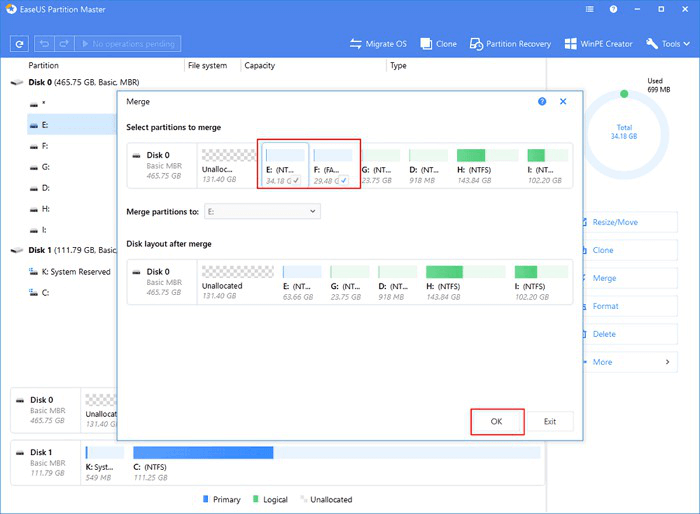
Adım 3. Üstteki "Execute Operation" a ve ardından "Apply" ı tıklayın.
Bu iki bölüm bitişik değilse, bu işlem çok daha karmaşık olacaktır. Lütfen aşağıdaki öğreticiyi takip edin.
Adım 1. EaseUS Partition Master'ı başlatın. Ana pencerede, birleştirmek istediğiniz bölüme sağ tıklayın ve "Delete" i seçin. Daha önce tüm verilerin yedeklendiğinden emin olun.
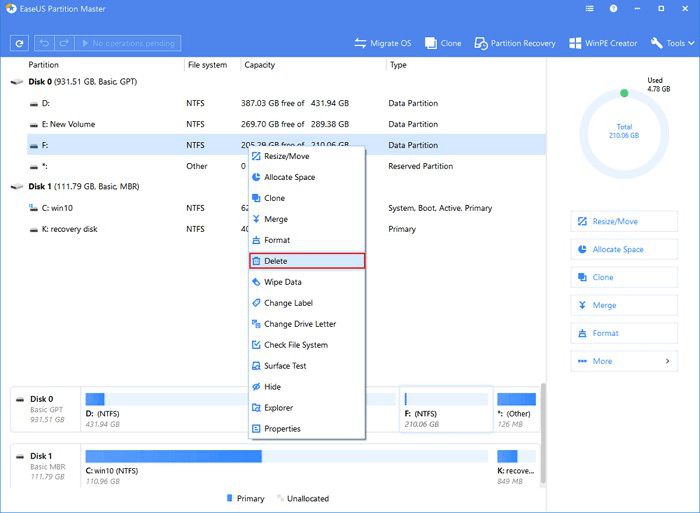
Adım 2. Alan eklemeniz gereken hedef bölüme sağ tıklayın, "Resize / Move" seçeneğini seçin.

Adım 3. Hedef bölüm tutamacını ayrılmamış alana sürükleyin ve "OK" a tıklayın.
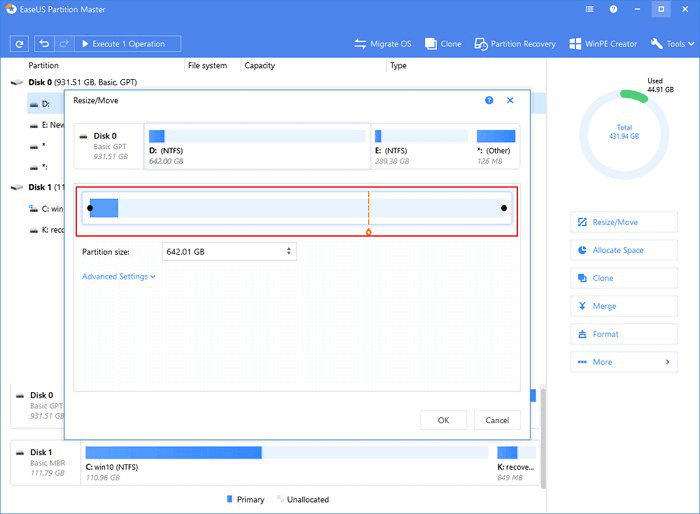
Adım 4. Tüm değişiklikleri saklamak için "Execute Operation" a ve "Apply" ı tıklayın.
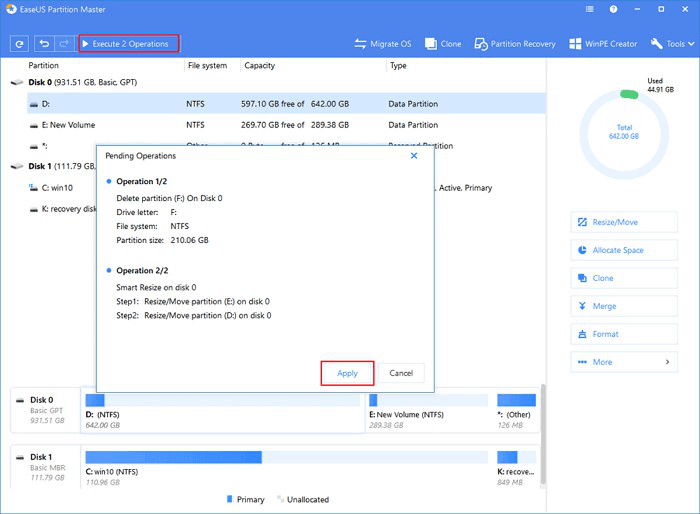
Ayrıca bitişik olmayan bir bölümü hedef düşük disk alanlı sürücüsüyle birleştirebileceğinizi unutmayın, bkz: Windows 10'da Bitişik Olmayan Bölümleri Birleştirme.
Yöntem 3. Az Alanlı Sürücüyü Genişletin (Başka Bir Sürücüden Alan Alın)
EaseUS Partition Master'ın mevcut düşük disk alanlı sürücüsüyü genişletmek için başka bir sürücüden alan alması da mümkündür. F sürücüsünde fazla boş alanı olmayan ancak G sürücüsünde olan kullanıcıların endişesini büyük ölçüde azaltır.
Düşük disk alanı sürücüsünü kendi başınıza genişletmek için alanı diğer sürücülerden nasıl taşıyacağınızı görelim:
Adım 1. EaseUS Partition Master'ı açın ve sağ paneldeki "Adjust with 1-Click" itıklayın.
Bölümünüzdeki boş alan çok az olduğunda, ürünümüzden düşük disk alanı uyarısı alırsınız.
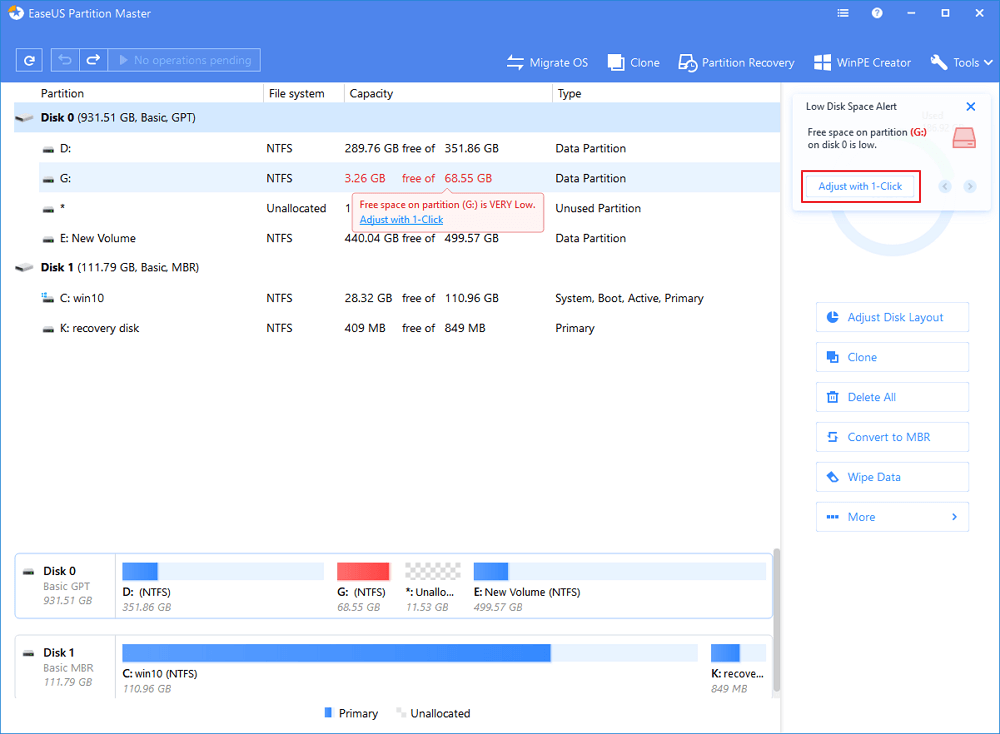
Adım 2. "Proceed" i tıklayın.
EaseUS Partition Master, "Adjust with 1-Click" i tıkladıktan sonra düşük alan sorununu akıllıca çözmek için bölüm boyutunu ayarlayacaktır ve devam etmek için sadece "Proceed" e tıklamanız yeterlidir.
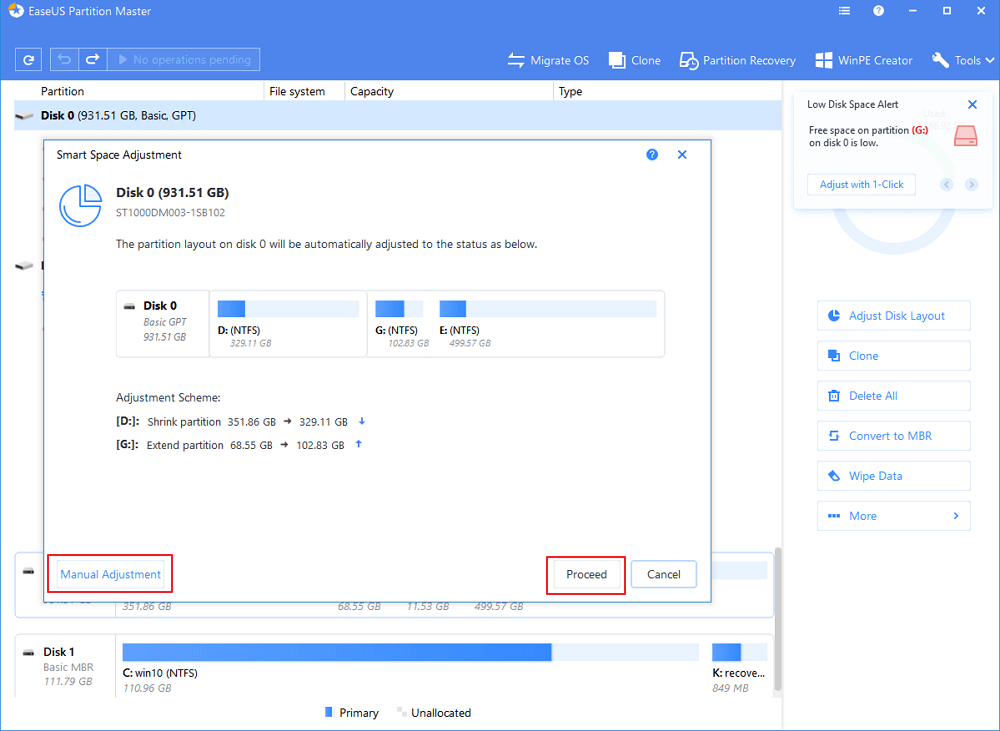
Smart Space Allocation ihtiyaçlarınızı karşılamıyorsa manuel olarak yeniden boyutlandırmak için "Manuel Adjustment" seçeneğine de tıklayabilirsiniz. Ardından devam etmek için "Proceed" i tıklayın.
Üst köşedeki "Execute Operation" a tıklayın ve "Apply" ı tıklayarak tüm değişiklikleri saklayın.
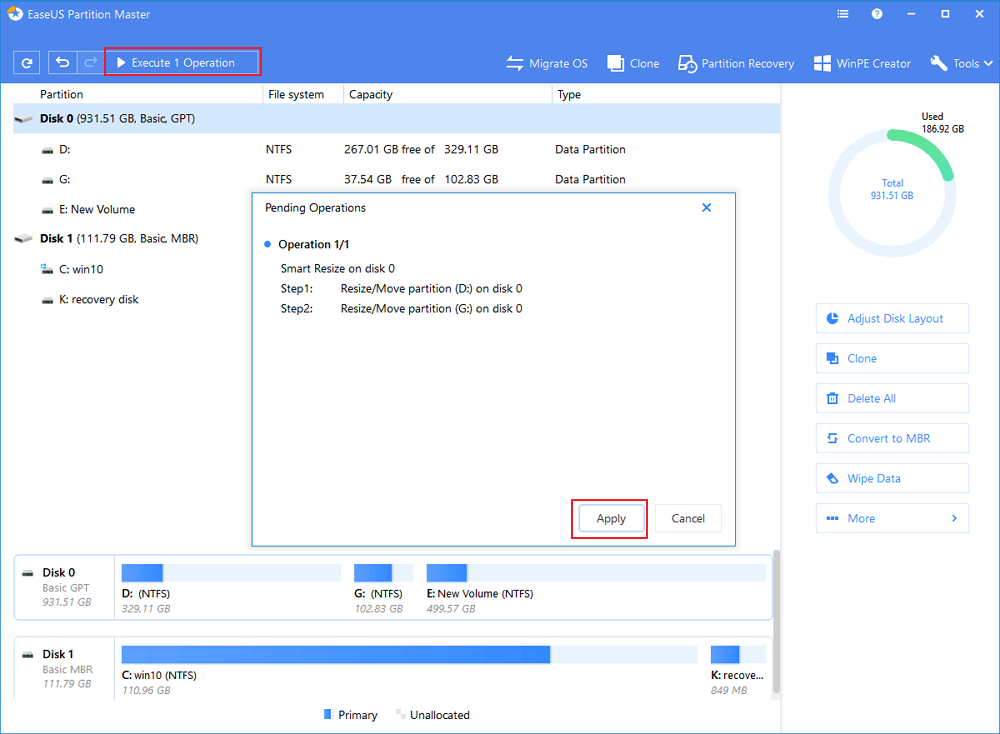
Önemli
Buggy yazılımı veya bir virüs, sistem dosyalarınızı yok edebilir ve sabit disk alanını tüketebilir. C sürücüsü gibi bir sabit sürücünün hızla dolduğunu görürseniz, bu, ilerleyen bölümde açıklayacağımız alışılmadık bir düşük disk alanı durumudur. Bu durumda, bir virüs taraması ve temizleme çalıştırmak için bir virüsten koruma programı kullanın. Eğer bu sorununuzu çözmezse, Windows'u daha önceki bir noktaya / fabrika ayarlarına sıfırlamanız gerekebilir.
Yöntem 4. Diğer Bölümden Düşük Disk Alanına Sahip Sürücüye Yer Ayırma
EaseUS Partition Master'da kullanabileceğiniz bir diğer harika özellik ise Allocate Space'dir. Bir sürücüden veya birkaç sürücüden hedef sabit sürücü bölümüne genişletmek için boş alan ayırma imkanı sunar.
Böylece, düşük disk sorununu kendi başınıza kolayca çözebilirsiniz. D: sürücüsündeki boş alanı C: sürücüsüne taşımak istediğinizi varsayalım, işte adımlar:
Adım 1. Yeterli boş alana sahip D bölümüne sağ tıklayın ve boş alanı C sürücüsüne tahsis etmek için "Allocate Space" seçeneğini seçin.
Adım 2. Genişletmeniz gereken hedef bölümü , yani C sürücüsünü seçin. Kaynak bölümden ayrılan alanı hedef bölüme eklemek için bölüm panelini sağa doğru sürükleyin. Ardından onaylamak için "OK" a tıklayın.
Adım 3. Boş alanı D sürücüsünden C sürücüsüne taşıma işlemini başlatmak için "Execute Operation" a tıklayın ve "Apply" ı tıklayın.

Bölüm 2. Yetersiz Disk Alanı Hatasını Çözmek İçin Sabit Disk Alanını Boşaltın
- Uygulanabilirlik: Geçici disk dosyalarını temizleme, sabit sürücü alanını boşaltma, böylece Windows 10/8 / 7'de düşük disk alanı hatasını giderme.
- Zorluk Seviyesi: Karmaşık
- Uygunluk: Deneyimli Windows kullanıcıları
Umarım EaseUS Partition Master, en azından kısa süreli bir kullanım için önemli miktarda disk alanı bırakmıştır. Her zaman bölümleri ve sürücüleri genişleterek çalışır.
Gelecekte düşük disk alanıyla ilişkili uyarıları önlemek için daha fazla temel işleme ihtiyacınız varsa, burada bilgisayarınızın sabit sürücüsünü mantıklı ve temiz bir şekilde yönetebileceğiniz bazı ipuçları verilmiştir.
Windows'ta Sabit Disk Alanını Boşaltmanın 8 Yolu, Düşük Disk Alanından Kurtulun:
- # 1. Sistem Sürücü Alanını Boşaltmak için Önemsiz Dosyaları Temizleyin
- # 2. Büyük Dosyaları Temizleyin
- # 3. Önemli Büyük Dosyaları Harici Bir Sabit Sürücüye Aktarın veya Kaydedin
- # 4. Dosyaları Kaydetmek için Bulut Depolama Hizmetini Açın
- # 5. Programları C Sürücüsünden Başka Bir Sürücüye Aktarın, Uygulamaların Varsayılan Yükleme Konumunu Değiştirin
- # 6. Düzenli Aralıklarla Geri Dönüşüm Kutusunu Boşaltın
- # 7. Çift Kopya olan Dosyaları ve Geçici Dosyaları Silin
- # 8. Kötü Amaçlı Yazılımları Düzenli Olarak Temizlemek için Anti-Virüs Yazılımını Çalıştırın
Yöntem 1. Sistem Sürücüsünde Boş Alan Açmak için Gereksiz Dosyaları Temizleyin
Önemsiz dosyalar, sistem gereksiz dosyaları (geçici dosyalar, Windows sistem günlükleri ...) ve tarayıcı verilerini, Windows uygulama verilerini ve yer kaplayan tüm bilinmeyen ve kullanılmayan verileri içerir.
Bir Quora kullanıcısına göre, günde 8 saat bilgisayar başında olan ortalama bilgisayar kullanıcıları için, bir yıl gereksiz dosyaları temizlemediyseniz, temizlediğinizde yaklaşık 15 GB alan boşaltacaksınız.
Sistem sürücüsündeki önemsiz dosyalar nasıl temizlenir? EaseUS Tools M'yi çalıştırın ve sistem C sürücüsündeki gereksiz dosyaları kendiniz temizleyin.
Adım 1. EaseUS Tools M'yi İNDİRİN ve yükleyin. Ana ekranda "System Cleanup" ı seçin.
Adım 2. Taramak istediğiniz önemsiz dosyaların türünü seçin ve "Analyze" ı tıklayın.
Adım 3. İşinize yaramayan dosyaları belirleyip seçin ve bu dosyaları bilgisayarınızdan veya dizüstü bilgisayarınızdan kaldırmak için "Clean up" ı tıklayın.
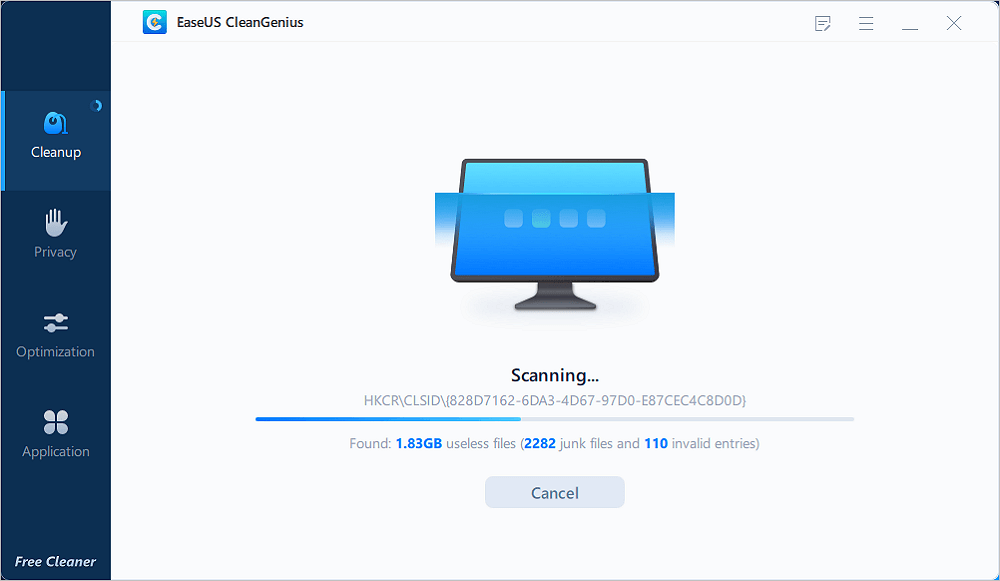
Yöntem 2. Büyük Dosyaları Temizleyin
Tasarımcılar veya fotoğrafçılar gibi bazı mesleklerdeki insanlar için büyük dosyalar oluşturmak son derece olağandır. Bir bilgisayardaki düşük disk alanı sorununun çoğu 100MB ~ 10GB aralığındaki belge, resim, zip dosyası, e-kitap veya film yığınıdır.
Tüm büyük dosyaları tek tek silmenize gerek yoktur. EaseUS Tools M'deki Büyük Dosya Temizleme özelliğini kullanarak, sürücünüzü tamamen tarayabilir ve ad, boyut, oluşturulma tarihi ve dosya konumu bilgileriyle dosyaların bir sonucunu geri bildirim alabilirsiniz.
Ardından, hangisini artık kullanmayacağınızı seçebilirsiniz. Bunları silin ve biraz disk alanı boşaltın.
Adım 1. EaseUS Tools M'yi ücretsiz olarak İNDİRİN ve bilgisayarınıza kurun.
Adım 2. Windows PC'de EaseUS ToolsM'yi başlatın. Ana ekranda "Large File Cleanup" ı seçin.
Adım 3. Sürücüyü seçin ve yazılımın diskinizdeki tüm büyük dosyaları bulmasına sağlamak için "Scan" e tıklayın.
Adım 4. Yararsız büyük dosyaları tanımlayın ve seçin ve bu dosyaları masaüstü veya dizüstü bilgisayarınızdan kaldırmak için "Delete" i tıklayın. Bir mesaj size bu işlemin dosyaları kalıcı olarak sileceğini söyler, işlemi başlatmak için "Yes" i tıklayın.
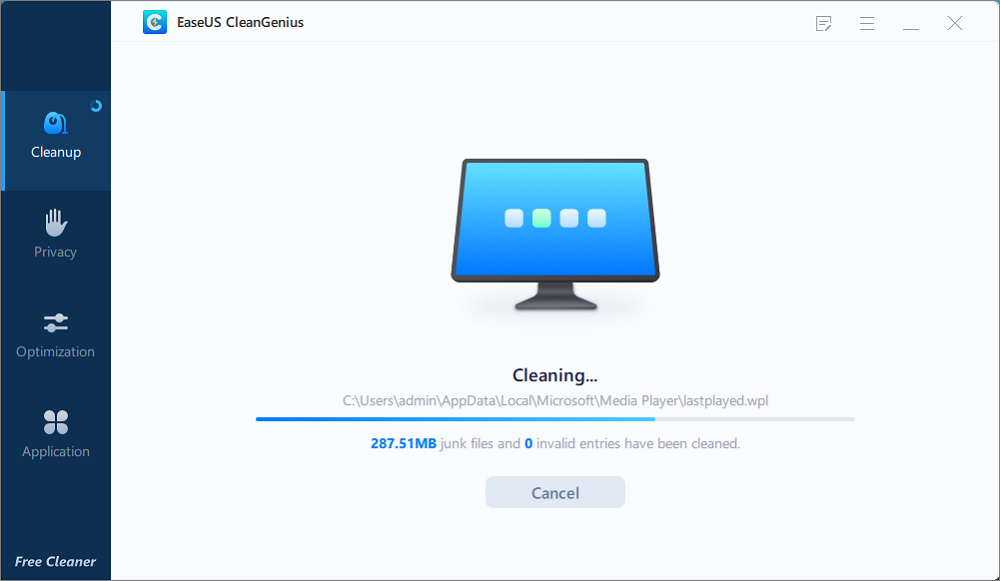
Yöntem 3. Önemli Büyük Dosyaları Harici Bir Sabit Sürücüye Aktarın ve Kaydedin
Videolar, müzik, fotoğraflar ve belgeler gibi kişisel dosyalar bilgisayarınızda çok fazla disk alanı kaplayabilir. Önemli ve genellikle uzun süreli saklama içindir.
Bunlar gibi önemli dosyalar nadiren kullanılır, bu nedenle bu dosyaları harici bir sabit sürücüye veya USB flash sürücüye aktarmak iyi bir fikirdir:
- Adım 1. Bilgisayarınıza büyük, boş bir mikro SD kart, USB veya harici sabit sürücü bağlayın
- Adım 2. Bu dosyaları bulun ve harici depolama aygıtınıza kopyalayın.
- Adım 3. Kopyalama işlemini tamamladığınızda, bunları yerel bilgisayarınızdan silin.
Bunu yapmak, yerel sabit sürücülerin ağır yükünü azaltacaktır.
Yöntem 4. Dosyaları Kaydetmek için Bulut Depolama Hizmetini Açın
Bulut aynı zamanda büyük dosyaları kaydetmek, disk kullanımını azaltmak için iyi bir yerdir ve aynı zamanda değerli veri dosyalarınız için çok iyi bir yedekleme konumudur. Düşük alanlı disk kapasitesinin nasıl boşaltılacağını görelim:
- Adım 1. OneDrive, Dropbox veya Google Drive gibi bir Bulut sürücüsüne kaydolun.
- Adım 2. Hesabınızla OneDrive, Dropbox veya Google Drive'da oturum açın.
- Adım 3. Bilgisayarınızdan önemli büyük dosyaları seçin ve Bulut sürücüsüne yükleyin.
- Adım 4. Yüklemeden sonra, yerel sürücünüze kaydedilen dosyaları silin.
Yöntem 5. Uygulamaların Varsayılan Yükleme Konumunu Değiştirin, Yazılımları C Sürücüsünden Başka bir Sürücüye Aktarın
C sürücüsü, bildiğimiz gibi, sistem kurulumu içindir ve sistem performansı ile yakından alakalıdır.
Düşük C sürücü alanı, işletim sistemi performansını etkileyerek işletim sisteminin her zaman çökmesine neden olur. Bu nedenle, programları yüklerken, varsayılan C sürücüsünü seçmek yerine başka bir konumu özelleştirin.
Yüklü uygulamalara gelince, disk alanını boşaltmak için bunları başka bir yerel sürücüye aktarabilirsiniz. EaseUS Todo PCTrans, Uygulama Taşıma özelliği ile size yardımcı olabilir.
Video Eğitimi: Uygulamaları C Sürücüsünden Diğer Bölümlere Aktarın
Yöntem 6. Geri Dönüşüm Kutusunu Düzenli Olarak Boşaltın
Windows geri dönüşüm kutusu, silinen dosyaları ve klasörleri sildikten sonra bir gün kurtarmanız gerekirse diye, silinen dosyaları ve klasörleri uzun süre tutmak içindir. Ancak çok fazla dosya içeren geri dönüşüm kutusu klasörü de bol miktarda disk alanı kaplar.
Geri dönüşüm kutusunu düzenli olarak temizlemek, sürücüdeki boş alanın dolmasını ve bitmesini önlemeye yardımcı olur. Geri Dönüşüm Kutusunu kendiniz manuel olarak boşaltabilir veya aşağıdaki adımlarla otomatik bir Geri Dönüşüm Kutusu temizleme planı ayarlayarak temizleyebilirsiniz:
Adım 1. Ayarlar> Sistem> Depolama'ya gidin.
Adım 2. "Otomatik olarak yer açma şeklini değiştir" i tıklayın, "Her gün", "Her hafta", "Her ay" vb gibi bir plan belirleyin.
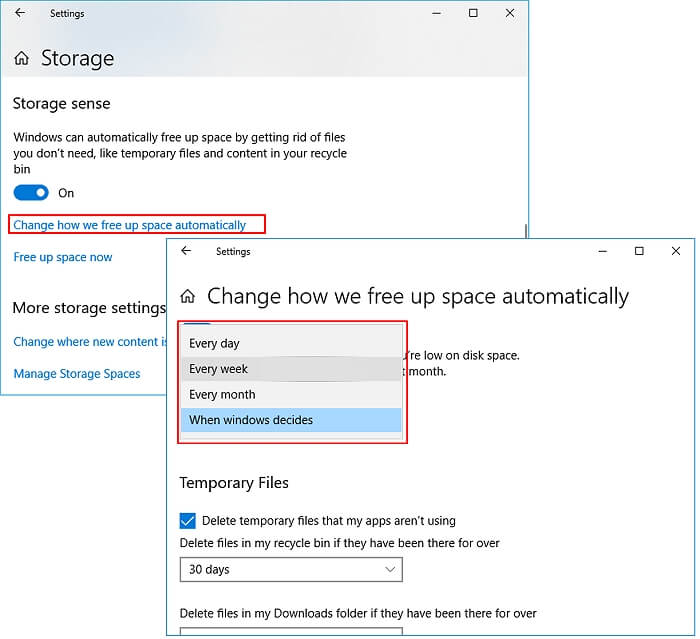
Yöntem 7. Çift Kopya Dosyaları ve Geçici Dosyaları Silin
Yinelenen dosyalar üretmek kaçınılmazdır. Aynı dosyanın birçok kopyasının değerli sabit disk alanınızı tüketmesine izin vermeyin.
Geçici dosyaları silmek için, Windows Dosya Gezgini> C:> Windows klasörü> Temp klasörüne giderek manuel olarak silebilirsiniz ve klasördeki dosyaları temizleyebilirsiniz. Veya otomatik bir geçici temizlik planı oluşturabilirsiniz:
Adım 1. Ayarlar> Sistem> Depolama'ya gidin.
Adım 2. Geçici Dosyalara geçin, 1 gün, 14 gün, 30 gün veya daha uzun süreli bir temizleme planı oluşturun.
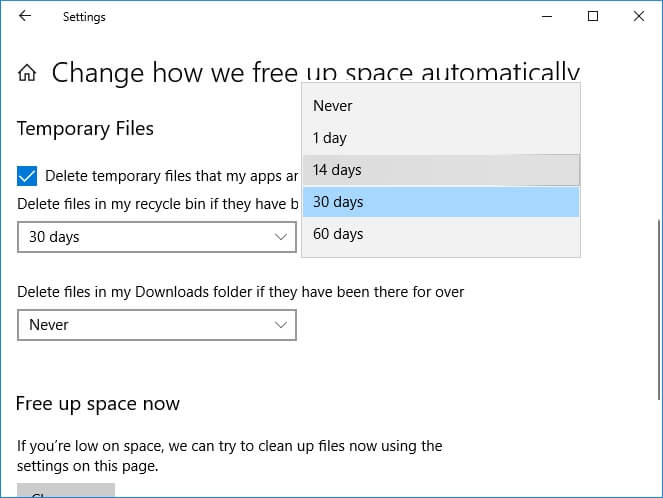
Yöntem 8. Kötü Amaçlı Yazılımları Düzenli Olarak Temizlemek için Anti-Virüs Yazılımını Çalıştırın
Bildiğimiz gibi, bazen kötü amaçlı yazılım veya virüs bulaşması da sistemde yeterince boş alan olmasına rağmen düşük disk alanı uyarısı vermesine neden olabilir.
Bu sorunu önlemek için, bilgisayarınızdaki virüsleri ve kötü amaçlı yazılımları düzenli olarak temizlemek için virüsten koruma yazılımı çalıştırmanızı da öneririz.
Sonuç
Bu sayfada, Düşük Disk Alanı hatasının ne olduğunu ve bilgisayarınızda bu hatanın ortaya çıkması durumunda ne olacağını açıkladık.
Bu sorundan kurtulmak için iki seçeneğiniz vardır: Birincisi, düşük disk alanına sahip diski genişletmektir. Diğer seçenek de disk alanını boşaltmaktır.
Windows 10/8 / 7'de düşük disk alanı hatasını düzeltmenize yardımcı olmak için, yeni başlayanlara bir sabit sürücüyü doğrudan genişletmek için Bölüm 2'de listelenen 4 yöntemle EaseUS Partition Master'ı denemelerini öneririz. Kolay ve verimli.
Günlük düzenli bir önlem için, düşük disk alanı sorununun ortaya çıkmasını engelleyin, yardım için Bölüm 2'de listelenen diğer 8 yolu denemenizi öneririz. Karmaşık olmasına rağmen gerçekten faydalı.
Başka endişeleriniz varsa, aşağıda gösterilen cevapları kontrol edin, çözüm bulabilirsiniz.
İnsanlar Ayrıca Düşük Disk Alanı Hakkında Bunları da Soruyor
1. Ne zaman ve ne sıklıkla düşük disk alanı bildirimi alırım?
Sürücüde ne kadar az alan bırakırsanız, o kadar sık düşük disk alanı uyarı bildirimini alırsınız. Genel olarak, aynı hata mesajı için üç kademe uyarı vardır. Aşağıdaki tabloya bakın.
- Kalan boş alan; 200 MB, sıklık ; 10 saniyelik tek sefer
- Kalan boş alan; 80 MB, sıklık ; her dört saatte bir 30 saniyeliğine
- Kalan boş alan; 50 MB, sıklık ; her beş dakikada bir 30 saniyeliğine
2. Sabit sürücü dolu olduğunu söylüyorsa ama değilse ne yapmalıyım?
Sabit sürücünüz sebepsiz yere dolu mu görünüyor? C sürücüsü dolu görünüyor, ancak dosya yok mu? İşte Windows 10/8/7'de boş alan olmasına rağmen düşük disk hatası sorunu vermesini çözmenin yolları:
- 1. Virüsü belirleyin ve temizleyin
- 2. Disk hatasını kontrol edin
- 3. Gizli dosyaları göster
- 4. Sistem geri yüklemesini silin
- 5. Sürücü harfini kaldırın
- 6. Gereksiz dosyaları ve büyük dosyaları temizleyin
- 7. Geçici dosyaları silin
- 8. İstenmeyen Windows Güncellemesini silin
- 9. Geri dönüşüm kutusunu boşaltın
- 10. Windows'u yeniden yüklemeden bir sabit sürücüyü değiştirin
Adım adım kılavuz ile sorunu düzeltmek için takip edin: Windows 10/8 / 7'de Sabit Disk Dolu Ama Dosya Yok.
3. Mac'imde düşük disk hatasını nasıl düzeltirim?
iMac'teki düşük disk alanı hata mesajı genellikle sistem dosyaları, iMac'in daha hızlı çalışmasını sağlamak için kaynakları sonuna kadar kullanmak için yeterli alan almadığında ortaya çıkar.
Bu dosyaları Mac'ten tanımlamak ve kaldırmak çok zordur ve neredeyse imkansız olduğu söylenebilir. Bu nedenle, bu problemden kurtulmak için böyle bir durumla başa çıkabilecek kadar verimli olması gereken özel bir yazılıma ihtiyacınız var.
Ayrıntılı bir kılavuz için, yardımcı olarak iMac'te Düşük Disk Alanı Sorununu Düzeltme konusuna bakın.
İlgili Makaleler
-
EN İYİ 6 Sabit Disk Sürücüsü Biçimlendirme Aracı | HDD Biçimlendirici
![author icon]() Ezgi Bıçakcı/2021/01/19
Ezgi Bıçakcı/2021/01/19
-
Windows 10'da Sabit Sürücü Bölümleme
![author icon]() Ezgi Bıçakcı/2021/01/12
Ezgi Bıçakcı/2021/01/12
-
Windows 10'da Ayrılmamış Alanı Boş Alana Dönüştürme
![author icon]() Ezgi Bıçakcı/2021/05/31
Ezgi Bıçakcı/2021/05/31
-
Bozuk Hafıza Kartı Formatlama Yazılımını Ücretsiz İndirme
![author icon]() Ezgi Bıçakcı/2021/03/01
Ezgi Bıçakcı/2021/03/01