İçindekiler
SAYFA İÇERİĞİ:
- Disk Yönetiminde Sürücü Harfi Değiştirme
- Neden Sürücü Harfi Değiştirilemiyor veya Sürücü Harfi Atayamıyor?
- Windows 10/8 / 7'de Sürücü Harfi Değiştirilemiyor Sorunu Çözümü
EaseUS Partition Master, 2020'de en iyi Windows disk yönetimi araçları olarak derecelendirilen, Disk Yönetimi'nin eksikliklerini gideren ve insanlara en yaygın sabit disk sorunlarını çözmek için başka bir yol sunan Disk Yönetimi benzeri üçüncü taraf bir yazılımdır. Disk Yönetimi'nde sürücü harfini değiştiremediğinizde, devam etmek için bu alternatif yazılımı kullanacaksınız.
Disk Yönetiminde Sürücü Harfini Değiştirme
Sistem bölümü / önyükleme bölümü için varsayılan C: dışında, bir sürücü harfini gerekli bir harfle değiştirmek veya yeni bir sürücü harfi atamak kolay olmalı. Teorik olarak, D, E, F, G, H ... arasındaki herhangi bir harf seçilebilir ve diğer birincil bölümler veya mantıksal bölümler için kullanılabilir. Windows Disk Yönetimi'nde istenen sürücüye alfabenin bir harfini nasıl değiştireceğiniz, ekleyeceğiniz veya atayacağınız aşağıda açıklanmıştır. Aşağıdaki adımları gerçekleştirmek için yönetici olarak oturum açmanız gerektiğini unutmayın.
Adım 1: "Bilgisayar / Bu Bilgisayar"> "Yönet" e sağ tıklayarak Depolama altında "Disk Yönetimi" ni açın.
Adım 2: Değiştirmek istediğiniz sürücüye sağ tıklayın ve ardından "Sürücü Harfi ve Yollarını Değiştir" seçeneğine tıklayın.
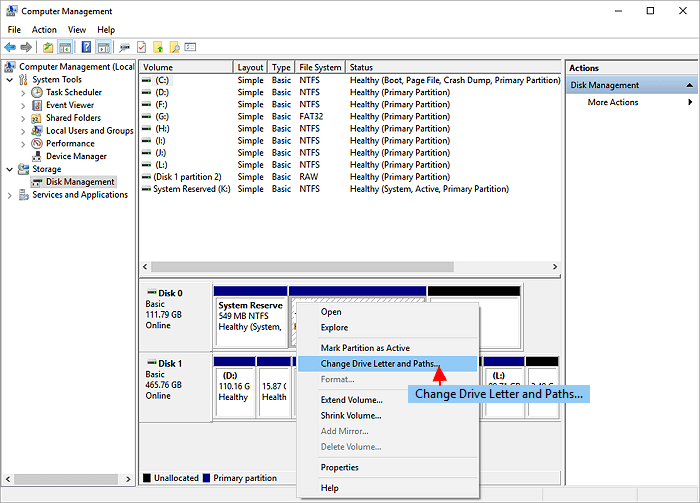
Sonraki adımda aşağıdakilerden herhangi birini yapabilirsiniz:
- (1) Bir sürücü harfi atamak için Ekle'ye tıklayın, kullanmak istediğiniz harfe tıklayın ve ardından Tamam'a tıklayın.
- (2) Bir sürücü harfini değiştirmek için Değiştir'e tıklayın, Aşağıdaki sürücü harfini ata'ya tıklayın, kullanmak istediğiniz harfe tıklayın ve ardından Tamam'a tıklayın.
- (3) Bir sürücü harfini kaldırmak için Kaldır'a tıklayın ve ardından kaldırmak istediğinizi onaylamak için Evet'e tıklayın.
Neden Sürücü Harfi İstendiği Gibi Değiştirilemiyor?
Disk Yönetimi'nde sürücü harfini ve yolları değiştir seçeneği gri mi? Mevcut sabit sürücü harfinde değişiklik yapamama sorunu nasıl çözülür? Örneğin, D'yi E olarak değiştirin veya yeni oluşturulmuş bir sabit sürücüye istendiği gibi yeni bir sürücü harfi atayın. Soruna neyin sebep olduğunu ve ondan nasıl kurtulacağınızı görün.
- Değiştirmeye çalıştığınız sürücü kullanımda olabilir, bu nedenle üzerinde herhangi bir değişiklik yapmanıza izin verilmez. Sürücüyü kullanan programı veya Pencereyi kapatın ve tekrar deneyin.
- Üzerinde çalıştığınız sürücü bir sistem bölümü veya bir önyükleme bölümüdür. Onda değişiklik yapamazsınız.
- Bir harfi değiştirdiğinizde veya belirli bir sürücüye yeni bir harf atadığınızda, ancak istediğiniz harfin açılan sürücü harfi listesinde bulunmadığını fark ettiğinizde, fakat harf başka bir sürücü tarafından kullanılmıyorsa bu durumda, harfin şu anda bilgisayara bağlı olan bazı harici depolama ortamları tarafından zaten kullanıldığını söyleyebilir.
Genellikle, Windows sürücü harfi atama kuralı bu şekildedir.
Windows, sürücü harflerini yönetmek için MountMgr kullanır. MountMgr, türüne bakılmaksızın eklenen her cihaza bir sonraki kullanılabilir sürücü harfini atayacaktır. Sistem sürücüsüne C harfi atandığında, DVD ROM veya D ve E harflerine atanmış bir Flash sürücü gibi başka IDE, SATA veya USB aygıtları olabilir. Başka bir sürücü eklerken, Windows bir sonraki sürücü harfini atar, bu durumda sürücü harfi H olacaktır:
Bu nedenle, bilgisayara takılı bazı harici depolama aygıtları varsa, onu çıkarın ve tekrar deneyin.
Listelenen tüm koşullar sizin durumunuza aykırı ise, örneğin H harfi başka bir dahili veya harici sürücü tarafından kullanılmıyor olmasına rağmen hala atanamıyorsa, diğer etkili bölüm yöneticisi yazılımlarıyla düzeltmeyi deneyin.
Windows 10/8 / 7'de Sürücü Harfi ve Yolları Değiştirilemiyor Nasıl Onarılır
Disk Yönetimi'nde bir sürücü harfini değiştirme seçeneğinin grileştiğini belirttiğimiz durumun yanı sıra, işi beklendiği gibi tamamlamanızı engelleyecek başka benzer hatalar da var. Örneğin:
- Mantıksal Disk Yöneticisi "Parametre Yanlış" diyor
- Kullanılabilir sürücü harfleri listesinde sürücü harfi eksik (Sürücü harfi mevcut değil)
Disk Yönetimi'nde bir yerel sürücüye veya harici sabit sürücüde bir sürücü harfini değiştirmeye, eklemeye veya atamaya çalıştığınızda, ancak bir şekilde başarısız olduğunda, hatayı düzeltip devam edebilecek alternatif bir araca ihtiyacınız var. EaseUS ücretsiz bölüm yöneticisi, bir sürücü harfini ve yollarını değiştirmek de dahil olmak üzere, bir sabit sürücüyü veya çıkarılabilir / harici bir sabit diski yönetmede Windows Disk Yönetimi ile hemen hemen aynı şekilde çalışır.
Adım 1. EaseUS Partition Master'ı çalıştırın, bölüme sağ tıklayın ve ""Change Drive Letter"" seçeneğini seçin.
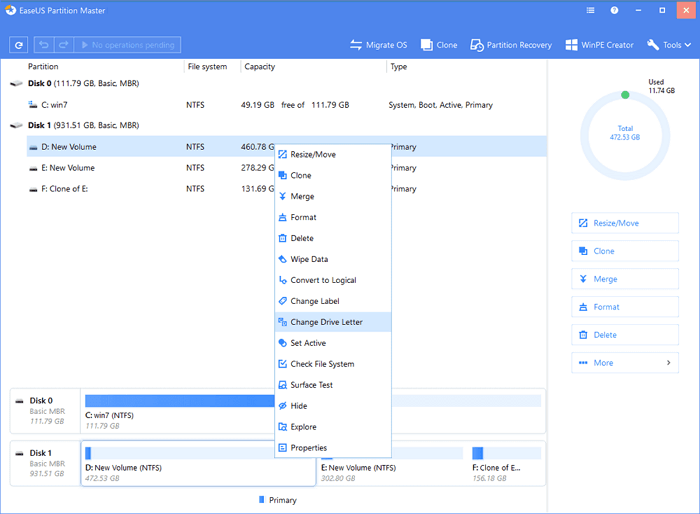
Adım 2. Yeni pencerede, aşağı oka tıklayın ve açılır menüden bölüm için bir sürücü harfi seçin, ardından ""OK"" a tıklayın.

Adım 3. Sol üst köşedeki ""Execute Operation"" düğmesine tıklayın, değişiklikleri kontrol edin ve seçilen bölümün sürücü harfini değiştirmek için ""Apply"" seçeneğine tıklayın.
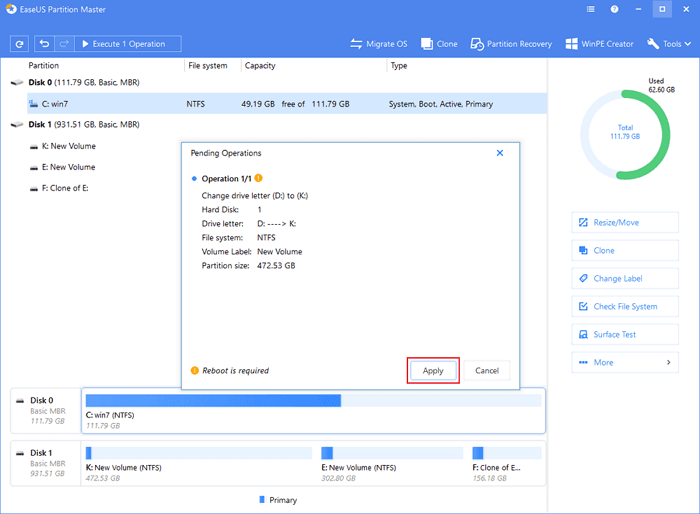
Sonuç
D / E / F / G sürücüsü veya harici bir sürücü için Windows 10/8 / 7'de bir sürücü harfini değiştirmek, Disk Yönetimi'nde bulabileceğimiz çok temel bir işlevdir. Bununla birlikte, bu küçük değişiklik bazen bizi hayal kırıklığına uğratır ve orada sürücü harfini değiştiremeyiz.
Nedenlerini söylemek zor olabilir, ancak üçüncü taraf kapsamlı disk ve bölüm yöneticisi EaseUS Partition Master ile sürücü harfini değiştirememe veya bir sürücüye yeni bir tane atayamama sorununu çözmek çok basit olabilir. Nitekim Disk Yönetimi'ndeki işlevlerin% 100'ünü yapabilir, ayrıca varsayılan programda yararlanamayacağınız daha birçok pratik işlev sunar. Örneğin, bölümü kopyalama, bölümleri birleştirme, işletim sistemini HDD / SSD'ye aktarma, bölüm hatalarını kontrol etme vb. ücretsiz bölüm yöneticisini indirin ve önemli özellikleri kendiniz keşfedin.
İlgili Makaleler
-
Windows 10da EFI Önyükleme Bölümü Eksik Olduğunda EFI Bölümünü Kurtarma / Oluşturma
![author icon]() Ezgi Bıçakcı/2021/01/26
Ezgi Bıçakcı/2021/01/26
-
Windows 10/8 / 7'de SD Kart Klonlama (5 Dakikalık Eğitim)
![author icon]() Ezgi Bıçakcı/2021/01/25
Ezgi Bıçakcı/2021/01/25
-
En İyi 5 SD Kart Formatlayıcı Ücretsiz İndirme | Windows 10/8 / 7'de SD Kartı Biçimlendirme
![author icon]() Ezgi Bıçakcı/2021/03/30
Ezgi Bıçakcı/2021/03/30
-
Düzeltildi: Diskpart Clean Çalışmıyor, 2021'de Diskpart Diski / USB / SD Kartı Temizleyemiyor
![author icon]() Ezgi Bıçakcı/2021/05/18
Ezgi Bıçakcı/2021/05/18