İçindekiler
Windows 10 da dosya sistemini FAT32'ye dönüştürmek, yazma korumasını kaldırmak, FAT'ı NTFS'ye dönüştürmek, SD kartı orijinal boyutuna geri yüklemek, bilinmeyen virüsleri veya kötü amaçlı yazılımları kaldırmak, bozuk SD'yi düzeltmek, kart sorunları vb gibi çeşitli nedenlerle SD kartı biçimlendirmeniz gerekecektir. Peki, SD kartı sorunsuz bir şekilde biçimlendirmenin yaygın yolu nedir? Tüm kapasitelerdeki SD kartınızı istediğiniz herhangi bir dosya sistemine biçimlendirmede iyi olan Windows 10 SD kart biçimlendiricisini kullanın.
SD kartı Windows 10'da biçimlendirmek isteme nedeniniz ne olursa olsun, güvenilir bir SD kart biçimlendirme aracı, kolay ve başarılı bir biçimlendirme sürecini garanti edebilir. Burada, Windows 10/8/7 için kullanımı ücretsiz olan en iyi beş SD kart formatlayıcısını dikkatlice seçtik. İlk iki öneri üçüncü taraflara aittir, bu nedenle indirip yüklemeniz gerekir, son üçü ise Windows işletim sistemi içinde oluşturulmuştur. Hem üçüncü taraf araçların hem de yerleşik araçların kendi artıları ve eksileri vardır. Okumaya devam edin veya ilgilendiğinize atlayın.
2021 Windows 10/8/7 için En İyi 5 SD Kart Formatlayıcı:
- 1. EaseUS Partition Master
- 2. SD Memory Card Formatter
- 3. Windows Dosya Gezgini
- 4. Windows Disk Yönetimi
- 5. Windows Diskpart Komut İstemi
1. EaseUS Partition Master - En İyi SD Kart Formatlayıcı
On yıldan fazla bir süredir piyasada hizmet veren EaseUS Partition Master, bilgisayar diski ve bölüm yönetimi alanında uzun süreli ve yüksek bir üne sahiptir. Windows Disk Yönetimi ve Windows Komut İstemi'ne dayalı olarak geliştirilmiştir, ancak disk biçimlendirme dahil olmak üzere daha pratik ve gelişmiş yönetim çözümleri sunar.
Ücretsiz bölüm yöneticisi, tüm Windows uyumlu cihazlar için kapsamlı bir sabit sürücü yönetimi ve zor sorun giderme çözümü olarak kabul edilir. Evrensel olarak kullanılan işlevlerden biri "Biçim" dir. SD kart, SDHC kart, SDXC kart, USB flash sürücü, kalem sürücü, HDD, SSD ve tüm popüler depolama sürücülerindeki dosya sistemi uyumsuzluğunu veya bozulma sorunlarını çözmek için format seçeneğini kolayca kullanabilirsiniz. Windows 10'da bir SD kartı biçimlendirme konusunda ilk seçenek olmasının nedeni aşağıdaki avantajlarıdır:
- Basit tasarım ve kullanıcı dostu
- 32GB 'tan büyük SD kartı FAT32'ye biçimlendirme
- Windows SD karttaki biçimlendirmeyi tamamlayamadı sorununu çözebilme
Artıları:
- SD kartı, yerel araçların yapabileceği her şekilde biçimlendirme
- Windows, FAT32'deki sınırlamalar nedeniyle biçimlendiremediğinde SD kartı biçimlendirme
- Disk biçimlendirme dahil ancak bununla sınırlı olmamak üzere, birçok rakipten daha fazla disk yönetimi işlevi sunar: İşletim sistemini HDD / SSD'ye taşıma, bölümleri silme, bölümü yeniden boyutlandırma, bölümü silme, GPT ile MBR / dinamik ve temel arasında dönüştürme, Verileri silmeden NTFS'ye dönüştürme...
Eksileri:
Mac sürümünü desteklemiyor
Kılavuz: EaseUS Ücretsiz SD Kart Biçimlendirici ile Windows 10'da SD Kartı Biçimlendirme
Adım 1. EaseUS Partition Master'ı başlatın, biçimlendirmek istediğiniz bölüme sağ tıklayın ve "Format" ı seçin.

Adım 2. Yeni pencerede, Bölüm etiketini girin, dosya sistemini seçin (fat32 / ntfs / ext3 / ext3 / ext4) ve ihtiyaçlarınıza göre küme boyutunu ayarlayın, ardından "OK" a tıklayın.

Adım 3. Ardından bir uyarı penceresi göreceksiniz, devam etmek için "OK" a tıklayın.

Adım 4. Değişiklikleri gözden geçirmek için sol üst köşedeki "Execute Operation" ı tıklayın, ardından bölümü biçimlendirmeye başlamak için "Apply" a tıklayın.

2. SD Memory Card Formatter - Windows ve macOS SD Formatter
SD Association (SDA) tarafından geliştirilen SD Memory Card Formatter, SD hafıza kartı, SDHC hafıza kartı ve SDXC hafıza kartını formatlamak için evrensel olarak benimsenmiştir. Özellikle SD kart sorunlarını formatlayarak çözen, aynı zamanda orijinal performansını koruyan güvenilir bir markadır.
Programda yardımcı özellikler sunmak yerine, SD Memory Card Formatter, SD kart ve USB flash sürücü için özel bir formatlama aracıdır.
Artıları:
- Windows işletim sistemi ve macOS'a yükleme desteği
- Kullanımı kolay ve farklı bellek kartlarını biçimlendirecek kadar güçlü
- SD kart güvenliği amacıyla "Protected Area" (Korumalı Alan) seçeneği sunar. Korumalı SD kart formatlanmaz
Eksileri:
Yalnızca bir SD biçimlendirme aracı olarak hizmet eder
Düzenli yazılım optimizasyonu eksikliği
Kılavuz: SD Memory Card Formatter ile Windows 10'da SD Kart Nasıl Formatlanır
Adım 1. SD Formatter Uygulamasını Çalıştırın
Adım 2. SDHC / SDXC kartı için sürücü harfini seçin ve ardından formatı seçin.
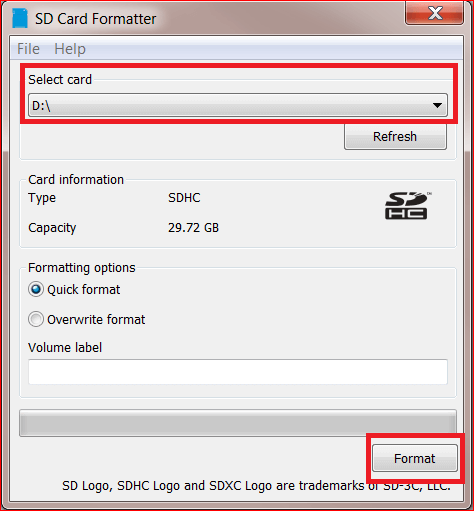
Adım 3. Biçimlendirme işlemini onaylamak için evet'e tıklayın.
Adım 4. Biçimlendirme tamamlandıktan sonra, SD kart uygun şekilde biçimlendirilmiş olacaktır.
3. Windows Dosya Gezgini - En Kolay SD Biçimlendiricisi
Windows 10'da Windows + E tuşlarına basın, hızlı bir şekilde Dosya Gezgini penceresini açacaksınız. Windows Dosya Gezgini, Fotoğrafları, İndirmeleri, Müziği, kurulu sabit disk bölümlerini ve temelde oradaki tüm temel bilgisayar ayarlarını kontrol edip görüntülediğimiz yer olduğu için Windows kullanıcılarına çok tanıdık gelecektir.
Windows Dosya Gezgini'nde, bellek kartı gibi yerel disk bölümlerinde ve çıkarılabilir disklerde, arasında "Format" özelliği de olan bazı temel değişiklikler yapabilirsiniz.
Artıları:
- Tüm Windows PC ve dizüstü bilgisayarlarda SD kart için yerleşik bir biçimlendirme aracı
- Erişimi inanılmaz derecede kolay ve kullanımı basit
- Kullanıcıların SD Kartı exFAT, FAT32 veya NTFS'ye hızlı biçimlendirmesine izin verir
- Varsayılan olarak hızlı bir format gerçekleştirme
Eksileri:
- Bazı karmaşık biçimlendirme sorunlarıyla başa çıkmak için çok yüzeysel
- Windows, SD kart biçimlendirmeyi sık sık tamamlayamıyor
Kılavuz: Windows Dosya Gezgini ile Windows 10'da SD Kartı Nasıl Biçimlendirilir
Adım 1. Bağlı SD karta sağ tıklayın ve "Biçimlendir" seçeneğini seçin.
Adım 2. Biçimlendirme penceresinde, NTFS, FAT32 veya exFAT arasından uygun bir dosya sistemi seçin.
Adım 3. "Başlat" ı tıklayın.
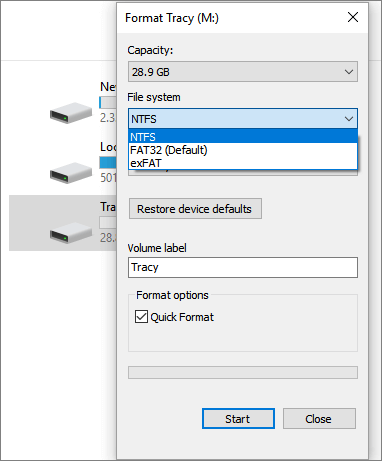
4. Windows Disk Yönetimi - Windows Yerleşik Biçimlendirici
Tüm bilgisayar kullanıcıları, Windows Disk Yönetimi'ni profesyoneller gibi bilmez. Windows Disk Yönetimi, Windows 10/8 / 7'de bulunan diğer yerel Windows programıdır. Kullanıcıların bir diski istedikleri gibi yönetmek için daha birçok görevi gerçekleştirmesini sağlar.
"Format" seçeneği ile birlikte gelir. Muhtemelen, Dosya Gezgini'nde görünmeyen bir RAW SD kartını biçimlendirmeniz gerektiğinde, biçimlendirmeyi yapmak için Disk Yönetimi'ni kullanabilirsiniz.
Artıları:
- SD kart Dosya Gezgini'nde görünmediğinde çok kullanışlıdır
- SD kart formatlar, ancak bununla sınırlı değildir ve kullanıcılar bir birimi genişletebilir / küçültebilir / silebilir
- Sürücü harfini ve yollarını değiştirebilir
Eksileri:
- Diğer programlara göre çalıştırmak için nispeten karmaşık
- Bozulmuş veya hasar görmüş SD kartı çoğu zaman biçimlendiremez
Kılavuz: Disk Yönetimi ile Windows 10'da SD Kart Nasıl Biçimlendirilir
Adım 1. Bu PC'ye sağ tıklayın ve Yönet> Disk Yönetimi'ne gidin.
Adım 2. SD karta sağ tıklayın ve "Biçimlendir" i seçin.
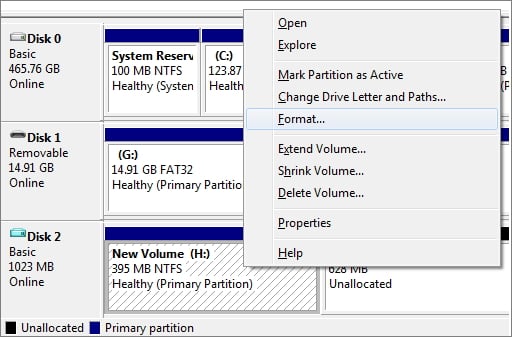
Adım 3. Format penceresinde, "Hızlı format gerçekleştir" kutusunu işaretleyin ve aynı şekilde bir dosya sistemi ve ayrılacak boyut birimini seçmeniz gerekir.
Adım 4. SD kartı biçimlendirmeye başlamak için "Tamam" ı tıklayın.
5. Windows Diskpart Komut İstemi - (Yönetici) SD Kart Biçimlendirici
Beşi arasında, yalnızca Windows Komut İstemi, sağlam bir bilgisayar becerisine sahip bir yöneticinin seçmesi için önerilmektedir.
Windows Komut İstemi, çeşitli komutlarla her türlü bilgisayar sorununu giderebilen yerleşik bir Windows aracıdır. Diskpart komutunu, örneğin, dahili veya harici bir sabit sürücüyü, USB sürücüsünü, SD kartı vb. biçimlendirmek için kullanabilirsiniz. Bu yöntem biraz daha üst düzeydedir, ancak bazı zor sorunların üstesinden gelmek için şimdiye kadar en çok kullanılan yöntemdir.
Artıları:
- Her komut belirli bir sabit sürücü sorununu çözmeyi amaçlar
- Diskpart komutu, bozuk veya hasar görmüş SD kartı kontrol edip biçimlendirebilecek kadar profesyonel düzeyde çalışır.
Eksileri:
- Ortalama kullanıcıların bilgisayar verilerini veya performansını etkileyebilecek bazı karmaşık komutları kullanması biraz riskli
Kılavuz: Diskpart Komutu ile Windows 10'da SD Kartı Nasıl Biçimlendirilir
Adım 1. Windows 10'da arama kutusuna cmd yazın, ardından Komut İstemi'ni sağ tıklayın ve "Yönetici olarak çalıştır" ı seçin.
Adım 2. Komut isteminde diskpart yazın ve "Enter" tuşuna basın.
Adım 3. Mevcut tüm sürücüleri listelemek için list disk yazın ve "Enter" tuşuna basın.
Adım 4. Biçimlendirmek istediğiniz SD kartı seçmek için select disk + disk number (örneğin, select disk 2) yazın ve "Enter" tuşuna basın.
Adım 5. list volume yazın ve "Enter" tuşuna basın.
Adım 6. select volume + volume number (veya örneğin, select volume 10) yazın ve "Enter" tuşuna basın.
Adım 7. format fs = ntfs (veya fs = exfat formatını) yazın ve sürücüyü NTFS veya exFAT ile formatlamak için "Enter" tuşuna basın.
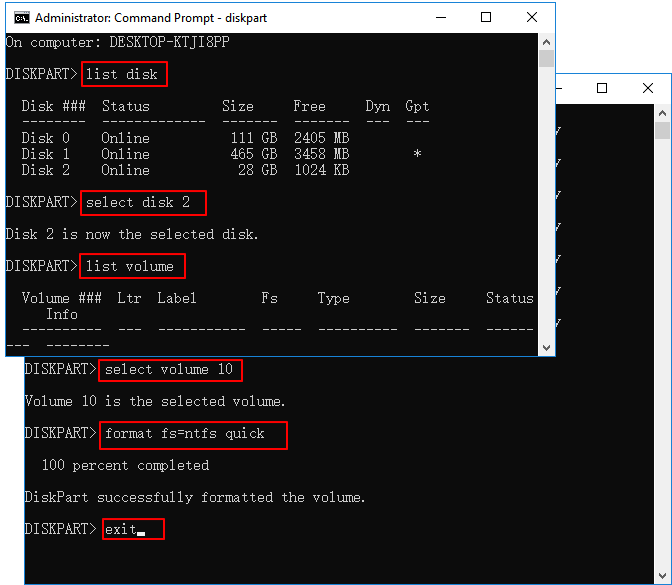
Sonuç
"Windows 10'da SD kartın nasıl biçimlendirileceği" konusuyla ilgili olarak, iki üçüncü taraf aracı ve üç yerel Windows programını içeren Windows 10 bilgisayarlar için en iyi beş SD kart biçimlendiriciyi tanıttık. Bir SD kartı biçimlendirmek zor değildir, ancak bir SD kartın biçimlendirilmesindeki başarısızlığa nasıl tepki verileceğini bilmek de önemlidir. Buradaki her SD kart biçimlendiricisi, bir virüsü kaldırmak veya tam kapasiteyi geri yüklemek için tamamlayıcı bir çözüm olarak kullanılabilir.
Bir dosya sistemini FAT32 ve NTFS arasında dönüştürmek veya bir RAW, bozuk ve erişilemez SD kart sorunlarını gidermek için, EaseUS Partition Master Free ilk seçilmelidir.
İlgili Makaleler
-
![author icon]() Ezgi Bıçakcı/2021/01/19
Ezgi Bıçakcı/2021/01/19
-
2021 Windows Biçimlendirmeyi Tamamlayamadı Hatasına 7 Çözüm
![author icon]() Ezgi Bıçakcı/2021/05/18
Ezgi Bıçakcı/2021/05/18
-
Windows 10/8 / 7'de SD Kart Klonlama (5 Dakikalık Eğitim)
![author icon]() Ezgi Bıçakcı/2021/01/25
Ezgi Bıçakcı/2021/01/25
-
Windows 10'da Sabit Sürücü Bölümleme
![author icon]() Ezgi Bıçakcı/2021/01/12
Ezgi Bıçakcı/2021/01/12