İçindekiler
Web sitemizin eski kullanıcıları, pek çok kişinin bir HDD, USB flash sürücü veya SD kartın tam kapasitesini geri kazanmasına yardımcı olan "sabit sürücü yanlış kapasite gösteriyor" başlıklı popüler gönderiyi hala hatırlıyordur. Makalede açıklandığı gibi, gizlenmiş büyük bir kurtarma bölümü, bilgisayar virüsü ve tüm disk bölümünde görülmeyen ayrılmamış alan dahil olmak üzere sabit disk kapasitenizin gerçek boyuttan daha az göstermesinin başlıca üç nedeni vardır. Yine de, sabit sürücü disk alanı sorunları her zaman olmuş ve insanlar bu konuda ilgilidir. Ve bugünün yazısında, bir benzerini tartışacağız. Bilgisayar sabit diski alan kaybetmeye devam ediyor! İşte bir kullanıcı hikayesi.
C Sürücümde Alan Kaybediyorum
Sürücü C: sabit diskimde sürekli alan kaybediyorum. Yaklaşık 50 GB olan win10 yüklü diskte, yeni programlar yüklemeden veya yeni dosyalar kaydetmeden boş alan çok hızlı bir şekilde azaldı. Boş alan bu sabah 12,6 GB olarak görünüyordu ve daha sonra 8,3 GB, 6,1 GB ... Ama şu anda sadece 1,2 GB kaldı ve neredeyse dolu! Sabit sürücü neden sebepsizce disk alanı kaybetmeye devam ediyor?
Gördünüz mü? Sabit disk bölümünüzün kullanılmayan alanının bir günde birkaç gigabayt boyutunda kaybolması hiç mantıklı gelmiyor. Gerçek nedenleri bulmak ve doğru çözümleri uygulamak için zaman ayırmalısınız.
Sabit Diskin Hızla Alan Kaybetmesinin Nedenleri ve Çözümleri
Bazı zamanlarda boş sabit disk alanının hızlı kaybı bir kaza gibidir ve nedenlerini çok daha kolay yollarla belirleyebiliriz. Ancak verilen çözümleri çok dikkatli bir şekilde uyguladığınızdan emin olun, bunlar sürücünüze zarar verme eğilimindedir.
1. Virüs ve Kötü Amaçlı Yazılım Bulaşması
Son günlerde bilinmeyen web sitelerinden şüpheli programlar yüklediniz mi veya bir e-postada bilinmeyen bir ek dosyasını açtınız mı? Cevabınız evet ise, dikkatli olun. Sabit disk alanınızı tüketenin virüs olduğundan oldukça eminiz!
- Adım 1. İlk olarak virüsü taramak ve kaldırmak için bilgisayarınızda anti-virüs yazılımını çalıştırabilirsiniz.
- Adım 2. Virüs temizleme yazılımı işe yaramazsa, virüsü sabit sürücüden kaldırmak için cmd'yi kullanmayı deneyin.
- Adım 3. Bir virüsü kaldırmanın son ve en güçlü yolu nedir? Sabit sürücünün tamamını biçimlendirin veya bir sistem geri yüklemesi yapın.
Uyarı: Sabit sürücü biçimlendirme ve sistem geri yükleme, inatçı virüsü bir şekilde temizleyebilir, ancak aynı zamanda önemli verilerinizi de silebilir. Sabit sürücünün boş alanı çok hızlı bir şekilde kaybetmesini önlemek için son yolu uygulamadan önce verileri yedeklemeyi düşünün.
2. Sistem koruması
Sistem Geri Yüklemenin açık olup olmadığını kontrol edelim, örneğin Windows 10'da. "Denetim Masası" -> "Sistem ve Güvenlik" -> "Sistem" -> "Sistem koruması" seçeneğine gidin. "Koruma Ayarları" nı görebileceğiniz "Sistem Özellikleri" ni açmak için Sistem korumasına tıklayın.
Genellikle, Koruma, Sistem sürücüsü için 'Açık' olarak ayarlanır. Ve bu yüzden, sabit sürücünüz boş alanı gittikçe daha hızlı kaybeder. Bu özellik, bilgisayar sistem dosyalarınızı ve ayarlarınızı düzenli olarak oluşturur ve depolar ve büyük dosyalar olan geri yükleme noktalarında tutulmaktadır.
Önem verdiğiniz sorun buysa, Korumayı 'Kapalı' olarak ayarlayarak Sistem koruma özelliğini doğrudan devre dışı bırakmayı seçebilir veya diğer iki adımı deneyebilirsiniz.
EaseUS CleanGenius'yi bilgisayarınıza indirin. Aynı zamanda bir disk temizleme aracı olarak da yaygın olarak kullanılmaktadır. Önemsiz sistem dosyalarını temizlemek, büyük dosyaları temizlemek ve bir diski optimize etmek için kullanabilirsiniz; üç seçeneğin tümü, 'sabit sürücü alan kaybetme' sorununu verimli bir şekilde düzeltmek içindir.
Adım 1. EaseUS CleanGenius'yi İNDİRİN ve kurun. Ana ekranda "System Cleanup" ı seçin.
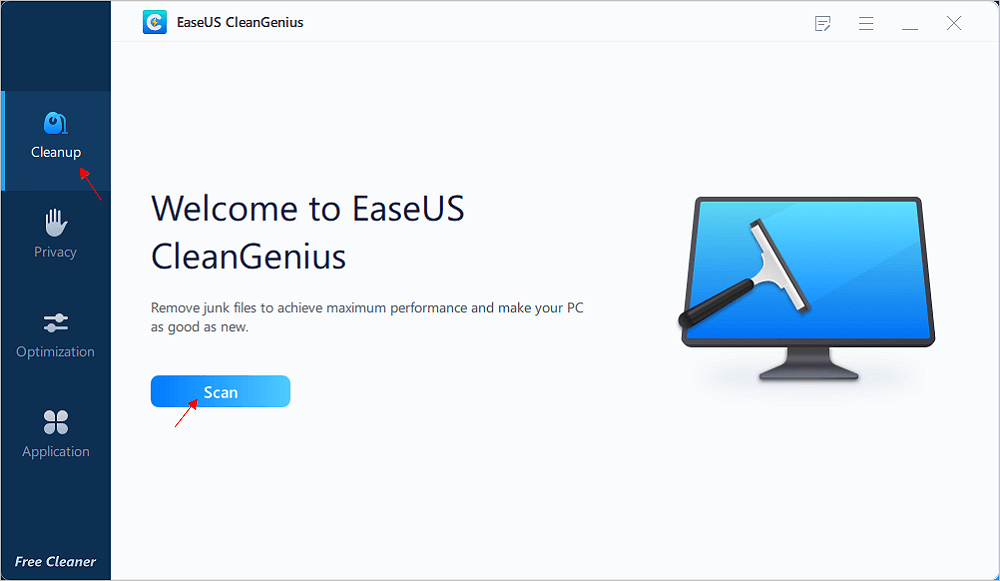
Adım 2. Taramak istediğiniz önemsiz dosyaların türünü seçin ve "Analyze" ı tıklayın.
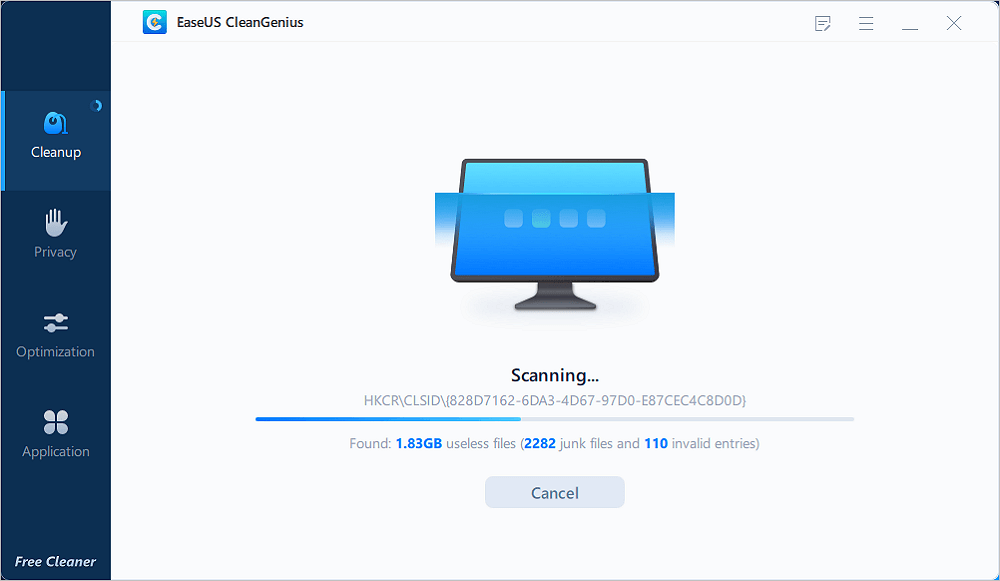
Adım 3. İşinize yaramayan dosyaları belirleyip seçin ve bu dosyaları bilgisayarınızdan veya dizüstü bilgisayarınızdan kaldırmak için "Clean Up" ı tıklayın.
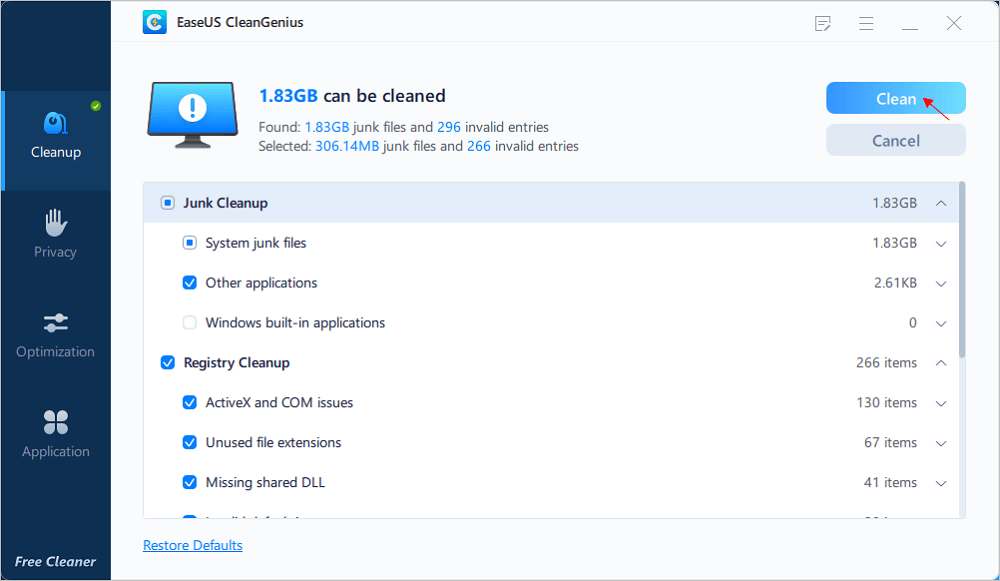
Adım 4. Disk alanını boşalttıktan sonra, bu sistem koruma özelliğini etkinleştirmek isteyebilirsiniz çünkü gelecekteki sistem geri yükleme ve onarımında hayati bir rol oynar. Bununla ilgili olarak, disk alanı kullanımını bu şekilde azaltmak iyi bir fikirdir.
- Sistem Koruması sekmesini açın ve aynı şekilde Koruma Ayarları sekmesi altında Yerel Disk C: (Sistem) öğesini seçin.
- "Yapılandır" ı tıklayın. Sistem korumasını orada açın ve Disk Alanı Kullanımı bölümünde, Sistem Korumasının kullanabileceği disk alanı miktarını azaltmak için kaydırıcıyı hareket ettirin.Alan doldukça, yenilerine yer açmak için eski geri yükleme noktaları silinecektir.
- "Uygula" yı tıklayın.

Orası, bu sürücü için tüm geri yükleme noktalarını da silebileceğiniz yerdir. Bu yöntemin hedef sürücüde en az 10 GB disk alanı tasarrufuna yardımcı olacağı tahmin edilmektedir. Denemek için tereddüt etmeyin.
3. Sabit Disk Arızaları
Sabit disk ne kadar süredir çalışıyor? Ucuz bir ikinci el sürücü mü? Belki de sabit diskin kendisi arızalanmıştır. Sabit sürücü hataları ve bozuk sektörler, sektörlerin çoğu artık kullanılamadığı için verileri çok doğru bir şekilde depolamayacaktır. Şüphesiz, boş alan siz farkında olmadan inanılmaz derecede hızlı bir şekilde azalmaya başlar.
Bilgisayarınızda EaseUS Partition Master'ı açın.
Adım 1. Bilgisayarınızda EaseUS Partition Master'ı açın. Ardından diski bulun, kontrol etmek istediğiniz bölüme sağ tıklayın ve "Check File System" i seçin.
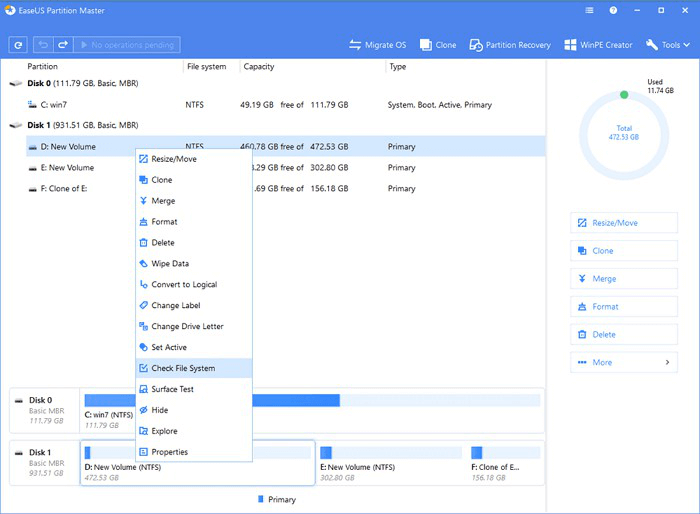
Adım 2. Dosya Sistemini Kontrol Et penceresinde, "Try to fix errors if found" seçeneğini seçili bırakın ve "Start" ı tıklayın.
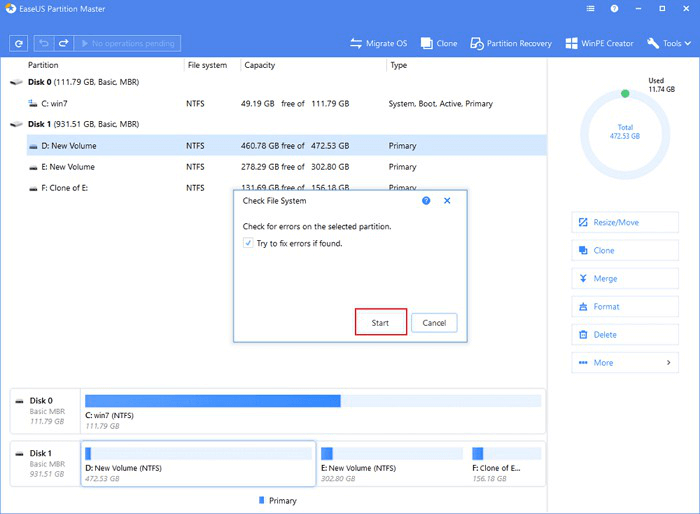
Adım 3. Yazılım, diskinizdeki bölüm dosya sisteminizi kontrol etmeye başlayacaktır. Tamamlandığında, "Finish" i tıklayın.
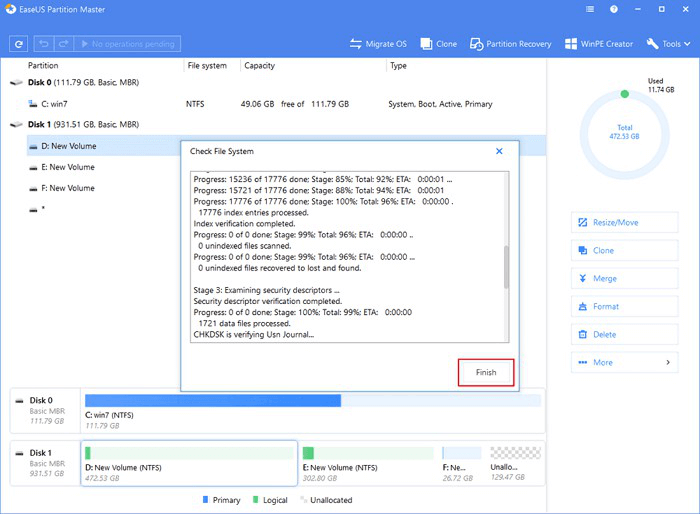
0 hata yerine çok fazla bozuk sektör bulunursa, bozuk sektörleri düzelt kılavuzunu izlemenin zamanı geldi demektir.
İlgili Makaleler
-
SSD'yi Önyükleme Sürücüsü Olarak Ayarlama [Güncellendi 2021]
![author icon]() Ezgi Bıçakcı/2021/01/12
Ezgi Bıçakcı/2021/01/12
-
Güvenli ve Kolay Yöntemlerle SSD'yi Bölümleme
![author icon]() Ezgi Bıçakcı/2021/01/12
Ezgi Bıçakcı/2021/01/12
-
Windows 10'da USB Sürücüsündeki Bölüm Nasıl Silinir
![author icon]() Ezgi Bıçakcı/2021/03/31
Ezgi Bıçakcı/2021/03/31
-
'Bu işlemi tamamlamak için diskte yeterli alan yok' Düzeltmesi
![author icon]() Ezgi Bıçakcı/2021/01/12
Ezgi Bıçakcı/2021/01/12