İçindekiler
Bu sayfada, SSD disk hazırlama, Windows işletim sistemini yeni bir SSD'ye taşıma ve Windows 10/8 / 7'de SSD'yi önyükleme sürücüsü olarak yapma vb. işlemlerin tamamını ele aldık. Windows'u sorunsuz bir şekilde yeni SSD'den nasıl önyüklenebilir hale getireceğinizi öğrenmek için takip edin.

Kullanılabilirlik: Yeni başlayanlar için tasarlanmış, tüm seviyelerdeki Windows kullanıcıları.
Windows 10'da Önyükleme Sürücüsünü SSD olarak Değiştirme
"Masaüstü bilgisayarıma bir SSD kurmak istiyorum, ancak tüm verilerim ve Windows 10 1 TB sabit sürücümde yüklü. Windows 10'u SSD'ye aktarmama, SSD'yi önyükleme sürücüsü olarak ayarlamama yardımcı olabilecek herhangi bir yol var mı?
Böylece 1 TB sabit sürücüyü veri depolama için kullanırım. Öyleyse Windows 10'da önyükleme sürücüsünü SSD olarak değiştirerek SSD'yi önyükleme sürücüsü olarak nasıl ayarlayabilirim? Lütfen yardım edin. Şimdiden teşekkürler."
Günümüzde, daha yüksek okuma ve yazma hızı ve daha yüksek stabilite nedeniyle, git gide daha fazla insan sistem sabit disklerini SSD'ye (katı hal sürücüsünün kısaltması) yükseltmeyi tercih ediyor. Bununla birlikte, geleneksel HDD ile karşılaştırıldığında, SSD genellikle daha küçük C sürücüsüne sahiptir. Windows PC'de yüksek performans elde etmek için, daha hızlı SSD ve daha büyük HDD'yi kombine etmek mükemmel bir seçimdir.
Genellikle insanlar, kişisel verileri, dosyaları ve uygulamaları depolamak için daha büyük kapasitedeki HDD'yi, önyükleme sürücüsü olarak SDD'yi kullanmayı tercih ederler. Bunu yapmak için, Windows sistemini HDD'den SSD'ye taşımanız ve ardından SSD'yi önyükleme sürücüsü olarak ayarlamanız gerekir.
Bu iki soruyu aşağıdaki bölümlerde ayrıntılı olarak inceleyeceğiz:
- Bölüm 1. SSD'yi hazırlama
- Bölüm 2. Windows İşletim Sistemini SSD'ye Geçirme
- Bölüm 3. SSD'yi Önyükleme Sürücüsü Olarak Yapılandırma ve Ayarlama
Dikkatlice okuyun ve SSD'nizi Windows 10/8/7 vb. üzerinde sorunsuz bir şekilde önyüklenebilir hale getirmek için takip edin. Yeni başlayanlar bile yapabilir.
Bölüm 1. SSD'yi hazırlama
Yapmanız gereken ilk şey, SSD'nizi hazırlamaktır. İster yeni ister eski bir disk olsun, önceden yapılması gereken bazı işlemler vardır.
Araçlar: ①. Bir SSD disk (sistem sürücünüzdeki kullanılan alana eşit kapasiteye sahip); ②. SSD bağlantı kabloları; ③. Bir tornavida;
SSD'nizi hazırlamaya başlayalım:
1. SSD'yi PC'ye kurun
Bilgisayar kasasını çıkarmak için tornavidayı kullanın> SSD'yi PC'ye bağlantı kablolarıyla doğru şekilde bağlayın.

2. BIOS'ta SSD'yi etkinleştirin
Bilgisayarı yeniden başlatın> BIOS'a girmek için F2 / F8 / F11 / DEL tuşlarına basın> Kurulum'a girin> SSD'yi açın veya etkinleştirin> Değişiklikleri kaydedin ve çıkın.
Bundan sonra, PC'yi yeniden başlatın ve artık diski Disk Yönetimi'nde görebilmeniz gerekir. Şimdi Bölüm 2'deki eğitimlere devam edebilirsiniz.
Bölüm 2. Windows 10 İşletim Sistemini SSD'ye Taşıma
Windows'u yeniden yüklemeniz gerekiyorsa, ayrıntılı bir kılavuz için bu bağlantıyı izleyin: Windows 10'u SSD'ye yükleme. Mevcut Windows işletim sisteminizi SSD'ye taşımayı tercih ediyorsanız, aşağıdaki eğitim adımlarını izleyin.
Araçlar: Sistem klonu veya sistem taşıma yazılımı - EaseUS Partition Master
İşletim sistemini yeni SSD'ye taşımak işlemini, manuel klonla veya yardım için bir bölüm yöneticisi kullanarak yapabilirsiniz. İşletim sistemini SSD'ye başarıyla taşımak için EaseUS Partition Master'ı denemenizi şiddetle tavsiye ederiz.
"İşletim Sistemini SSD / HDD'ye Taşıma" adı verilen önemli özelliği ile her düzeydeki kullanıcı Windows sistemini ve önyükleme bölümlerini aynı anda SSD'ye taşıyabilir.
Eğitici: İşletim sistemini HDD'den SSD'ye Taşıma
SSD'nin üzerinde bölüm ve veri olmadığından ve boş olduğundan emin olun, yoksa hepsini temizlemeniz gerekir. Şimdi sonraki adımları takip edin ve işletim sistemini SSD'ye nasıl taşıyacağınızı öğrenin.
Not: İşletim sistemini SSD'ye veya HDD'ye taşıma işlemi, hedef diskte yeterince ayrılmamış alan olmadığında hedef diskinizdeki mevcut bölümleri ve verileri silecek ve kaldıracaktır. Önemli verileri oraya kaydettiyseniz, bunları önceden harici bir sabit sürücüye yedekleyin.
Adım 1. EaseUS Partition Master'ı çalıştırın, üst menüden ""Migrate OS"" i seçin.
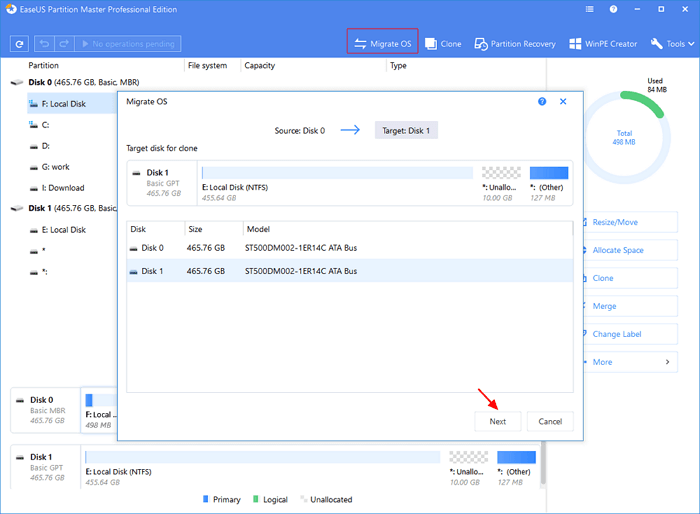
Adım 2. Hedef disk olarak SSD veya HDD'yi seçin ve ""Proceed"" e tıklayın.
Uyarı: Hedef diskteki veriler ve bölümler silinecektir. Önemli verileri önceden yedeklediğinizden emin olun.
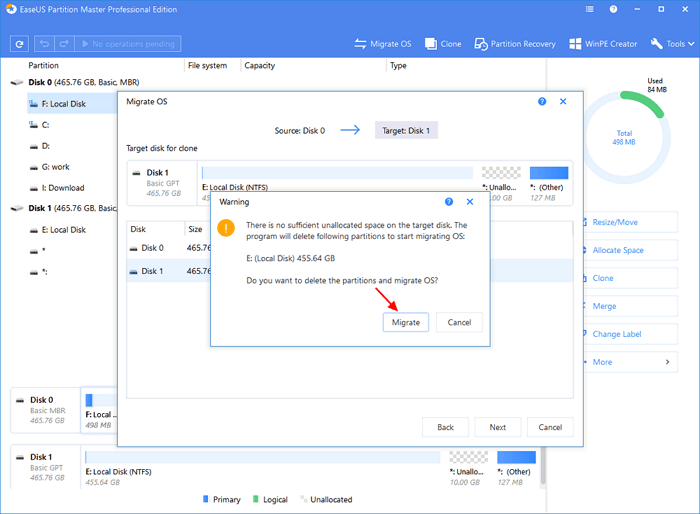
Adım 3. Hedef diskinizin düzenini önizleyin. Hedef diskinizin düzenini istediğiniz gibi özelleştirmek için disk düzeni seçeneklerine de tıklayabilirsiniz. Ardından işletim sisteminizi yeni bir diske taşımaya başlamak için ""Proceed"" i tıklayın".

Henüz işlemin bitmediğini unutmayın. İşletim sistemi geçişinden sonra, hala yapmanız gereken son bir işlem daha var. Windows 10'daki önyükleme sürücüsünü eski diskten yeni SSD'ye değiştirmek. Bir sonraki bölümde ayrıntılı adımları öğrenebilirsiniz.
Bölüm 3. Windows 10'da SSD'yi Önyükleme Sürücüsü Olarak Ayarlama
İster Windows 10 sistemini SSD'ye manuel olarak kurmuş olun, ister üçüncü taraf yazılımlarla sistemi otomatik olarak SSD'ye geçirmiş olun, bilgisayarı SSD'den başlatmak için kurulu SSD'yi önyükleme sürücüsü olarak ayarlamanız gerekir.
Windows 10'da SSD'yi önyükleme sürücüsü olarak ayarlama adımları şöyledir:
Adım 1. Bilgisayarı yeniden başlatın ve BIOS'a girmek için F2 / F12 / Del tuşlarına basın.
Adım 2. Önyükleme seçeneğine gidin, önyükleme sırasını değiştirin, işletim sistemini yeni SSD'den önyükleme yapacak şekilde ayarlayın.
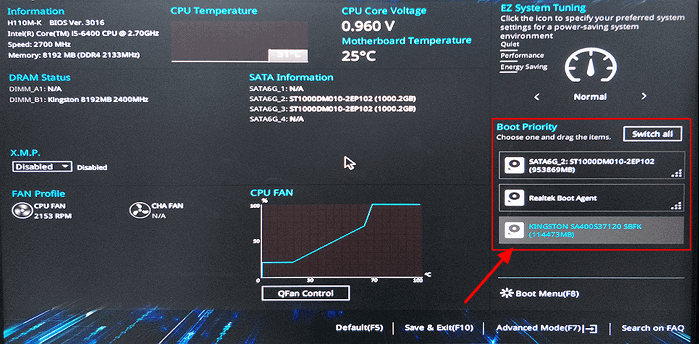
Adım 3. Değişiklikleri kaydedin, BIOS'tan çıkın ve bilgisayarı yeniden başlatın.
Bilgisayarın açılmasına izin vermek için sabırla bekleyin. Bundan sonra, yeni SSD'yi işletim sistemi diskiniz olarak başarıyla kullanabilirsiniz.
İpucu: Kaynak HDD veya SSD, BIOS önyükleme modlu MBR ise ancak klonlanan / taşınan SSD GPT ise, düzgün başlatmayı sağlamak için önce SSD'yi BIOS'ta önyükleme sürücüsü olarak ayarlamanız ve ardından önyükleme modunu EFI olarak değiştirmeniz gerekir.
SSD'yi Önyükleme Sürücüsü Olarak Ayarladıktan Sonra Bonus İpuçları
Eğer bilgisayar konusunda uzman değilseniz, Windows 10/8 / 7'yi SSD'ye kopyalamayı manuel olarak yapmak yerine profesyonel sistem klonu veya geçiş yazılımı kullanmanızı şiddetle tavsiye ederiz; bu, bu önyükleme bölümü kaybından kaynaklanan önyükleme hatalarını önleyebilir.
Sistemi SSD'ye başarıyla taşıdığınızı (ürünümüzle olsun ya da olmasın) ve BIOS'ta önyükleme sırasını doğru şekilde ayarladığınızı varsayalım, yine de karşılaşabileceğiniz bazı sorunlar vardır.
Burada bazı en önemli sorunları topladık ve yardımcı olması için bağlantıları takip edebilirsiniz:
- # 1. Klonlanmış SSD önyükleme yapmıyor
- # 2. Eski İşletim Sistemi Diskinden Nasıl Yararlanılır
İşletim sistemini SSD'ye geçirdikten sonra, önyüklenebilir bir disk oluşturmak için EaseUS Partition Master'ı kullanabilirsiniz. Ardından kendiniz bilgisayarı önyüklenebilir sürücüden başlatın, EaseUS Partition Mastera girin ve ardından eski sistem bölümünü silin.
- # 3. SSD performansı nasıl optimize edilir
Başka sorularınız varsa, sorunları hemen çözmenize yardımcı olmak için web sitemizdeki arama özelliğini kullanabilir veya support@easeus.com adresinden teknik destek ekibimizle iletişime geçebilirsiniz.
Sıkça Sorulan Sorular
Başka sorularınız varsa, SSS ve cevapları buradan kontrol edin. Sizin için cevaplarımız olabilir.
1. SSD önyükleme sürücüsü nedir?
Bir önyükleme sürücüsü, sistemin yüklenmesine yardımcı olan İşletim Sistemi ve işletim sistemi ile ilgili dosyaları içerir. Ayrıca kullanıcı profili, yüklü yazılımlar, uygulama dosyaları vb. gibi bazı kullanıcı verilerini de içerebilir.
Bu nedenle, bir SSD önyükleme sürücüsü, işletim sisteminizi, işletim sistemi verilerinizi ve bazı kişisel verilerinizi içeren bir sürücüdür. Ayrıca, Windows ve Mac bilgisayarlar SSD önyükleme sürücüsünden başlatılabilmeli ve önyüklenebilmelidir.
2. Bir sürücüyü klonlamak onu önyüklenebilir hale getirir mi?
Değişir. Bir veri sürücüsünü klonladıysanız, önyüklenebilir olmaz, yalnızca veri depolama için erişilebilir.
Bir işletim sistemi diskini klonladıysanız, önyükleme sırasını değiştirmeyi unutmayıp, bilgisayarı yeni diskten önyükleme yapacak şekilde ayarlayarsanız önyüklenebilir olur.
3. İşletim sistemimi HDD'den SSD'ye nasıl aktarırım?
Windows işletim sistemini HDD'den SSD'ye aktarmak için, Migrate OS to SSD/HDD özelliği ile EaseUS Partition Master'ı kullanabilirsiniz. Bu sayfada Bölüm 2'de listelenmiştir.
İlgili Makaleler
-
Windows 10/8 / 7'de Birim Küçültülemiyor Sorunu Nasıl Onarılır
![author icon]() Ezgi Bıçakcı/2021/05/31
Ezgi Bıçakcı/2021/05/31
-
Windows 10'da SD Kartı FAT32'ye Biçimlendirme
![author icon]() Ezgi Bıçakcı/2021/03/30
Ezgi Bıçakcı/2021/03/30
-
Windows 10 için SSD / HDD'yi Kurma ve Sistem / İşletim Sistemi Diskini Değiştirme
![author icon]() Ezgi Bıçakcı/2021/01/25
Ezgi Bıçakcı/2021/01/25
-
Windows 10 Yeni Sabit Sürücüye (HDD / SSD) Nasıl Aktarılır
![author icon]() Ezgi Bıçakcı/2021/01/12
Ezgi Bıçakcı/2021/01/12